Step 8
設計好名牌的排版之後,接下來就要開始套用 Excel 的資料了。在「郵件」籤頁中,點選「選取收件者」,然後選擇「使用現有清單」。
Step 9
選擇剛剛建立的 Excel 資料檔案。
Step 10
選擇人員名單的 Excel 籤頁。
Step 11
接著把剛剛排版好的姓名「岳不群」三個字先刪除,然後點選「郵件」籤頁的「插入合併欄位」,選擇「姓名」。
這裡「插入合併欄位」中的欄位其實就是 Excel 中的欄位名稱。插入之後,會變成這樣。
Step 12
用同樣的方式,將「單位」與「職稱」這些其他欄位也替換成合併欄位的控制碼。
Step 13
按下「預覽結果」按鈕,這樣 Word 就會把這裡的控制碼替換成 Excel 中的資料。
確認無誤之後,就可以再按一下「預覽結果」按鈕,將畫面切換回來。
Step 14
接著將第一個儲存個的內容複製起來,貼到第二個儲存格。
貼上去就會像這樣。
Step 15
如果這個時候您按下「預覽結果」按鈕,會發現兩個儲存格會出現同樣的資料,接下來我們要讓 Word 可以自動依序讀取 Excel 中的下一筆資料,在第二個儲存格的「姓名」控制碼的前方加上一個讀取下一筆資料的控制碼。
將滑鼠游標移動到「姓名」控制碼的前方。
然後點選「規則」的「Next Record(下一筆紀錄)」。
插入「Next Record(下一筆紀錄)」之後,版面會亂掉,不過這個沒有關係,不用去理會它。
Step 16
按下「預覽結果」按鈕,檢查一下 Word 有沒有正確的把下一筆資料讀進來,正常應該會像這樣。
Step 17
把第二個儲存格的內容複製到其他所有的儲存格。
Step 18
按下「預覽結果」按鈕,這樣就可以看到所有的名牌了。
Step 19
如果要列印下來裁切的話,建議可以把表格的格線隱藏起來。
這樣就不會有黑色的線了。
製作好的這個 Word 檔案因為需要從 Excel 讀取資料,所以裡面有包含一些程式與控制碼,但是如果要把做好的 Word 寄給別人使用,有這些控制碼通常會造成很多麻煩,我們可以按下「郵件」籤頁的「完成與合併」,這樣就會將 Excel 的資料合併,產生另一個普通的 Word 檔案,這樣別人使用起來就會單純許多。
Image Credit:Flickr


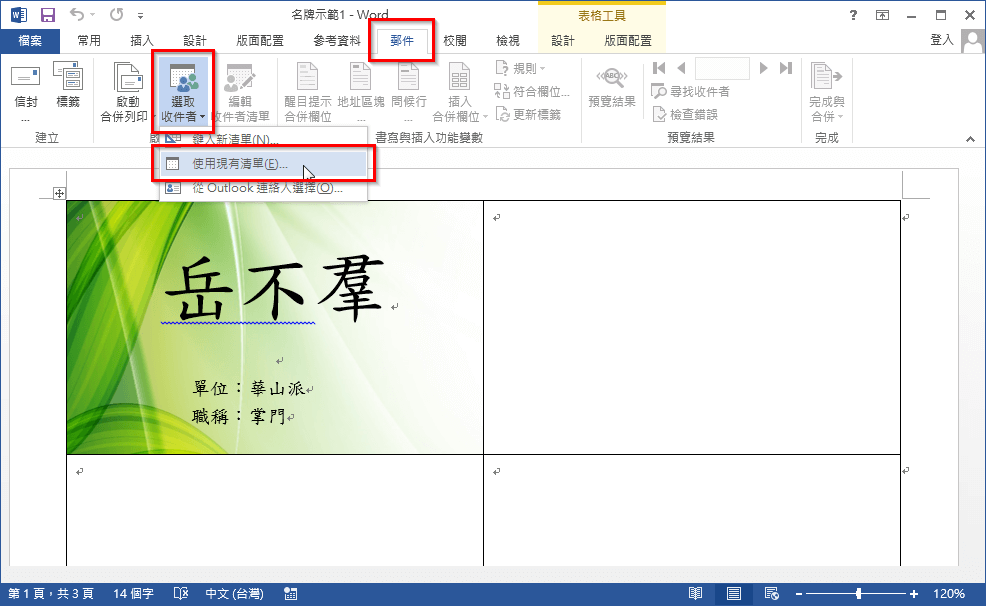
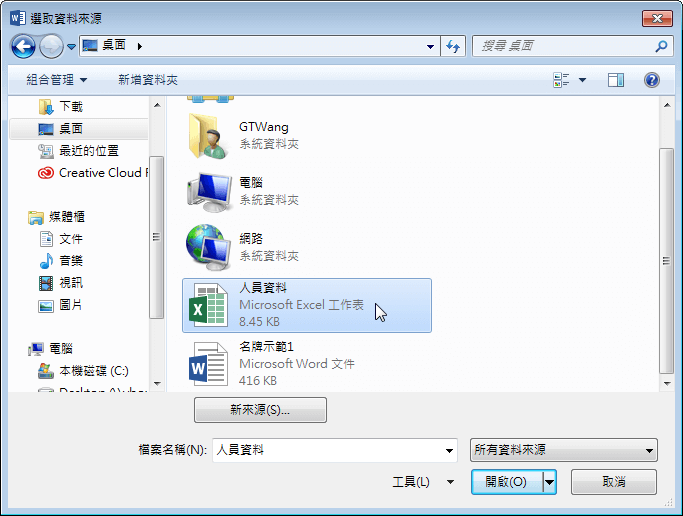
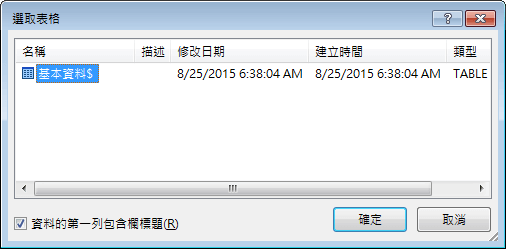
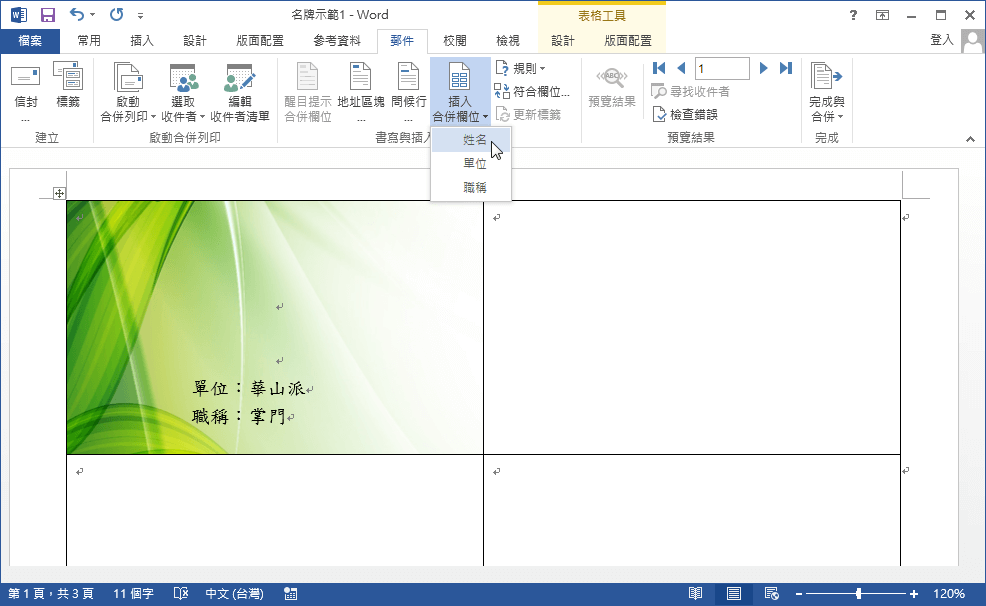
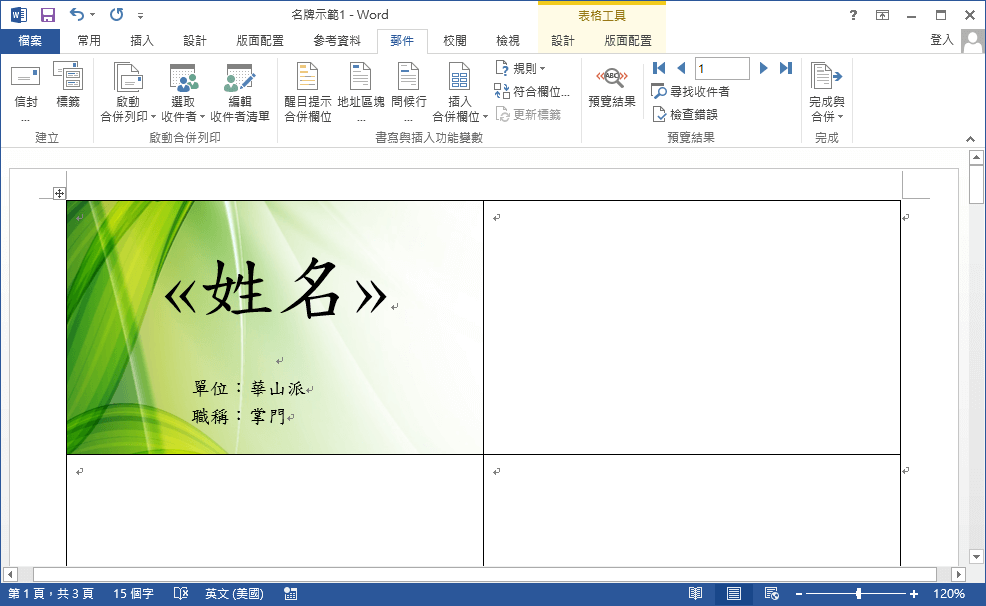
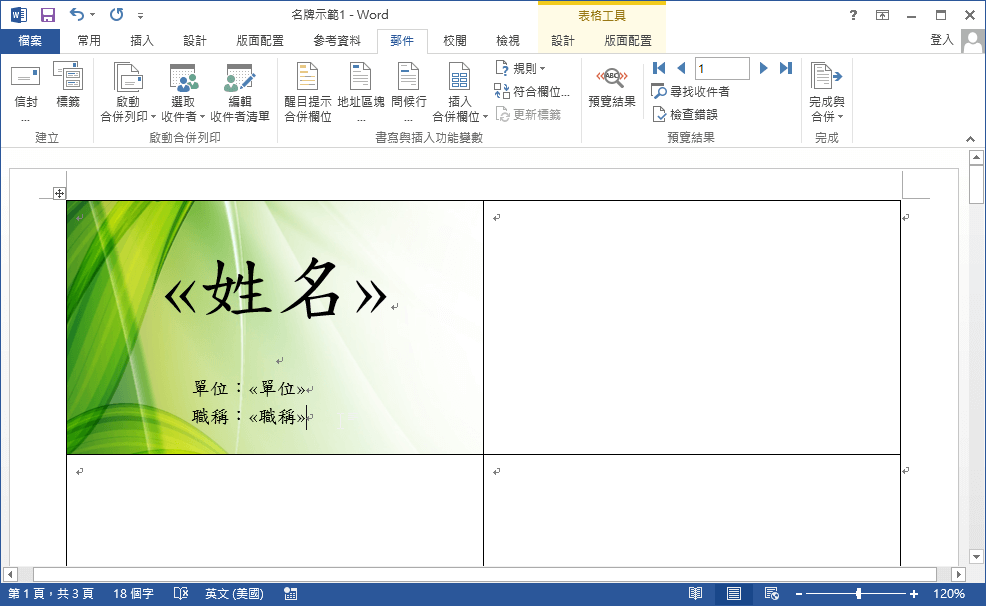
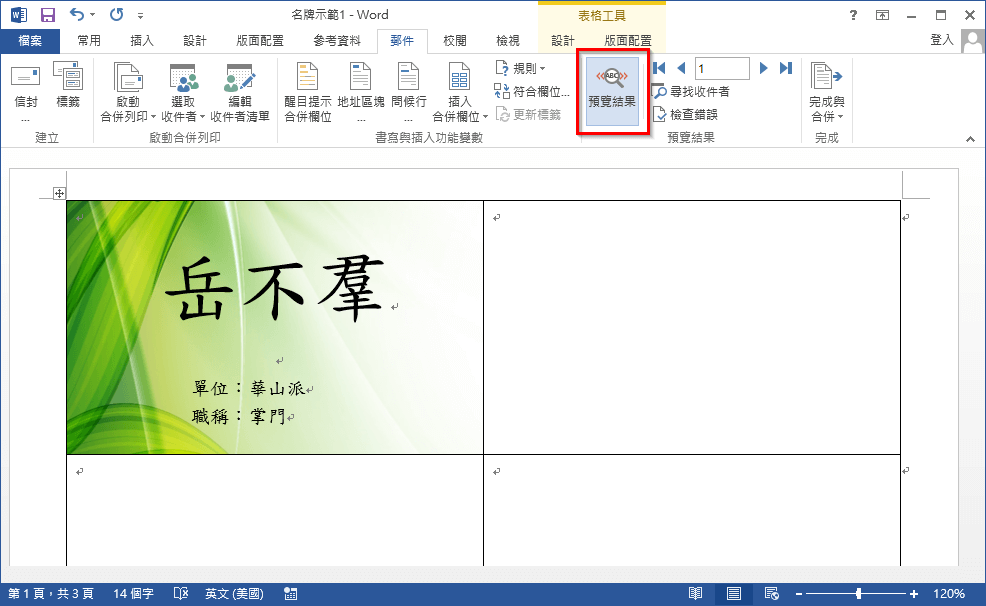
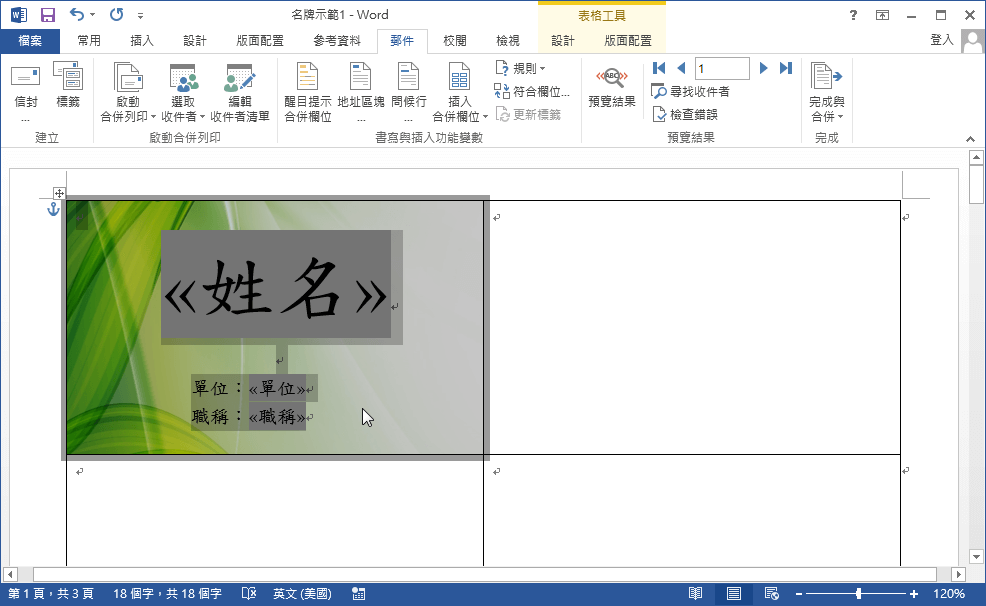
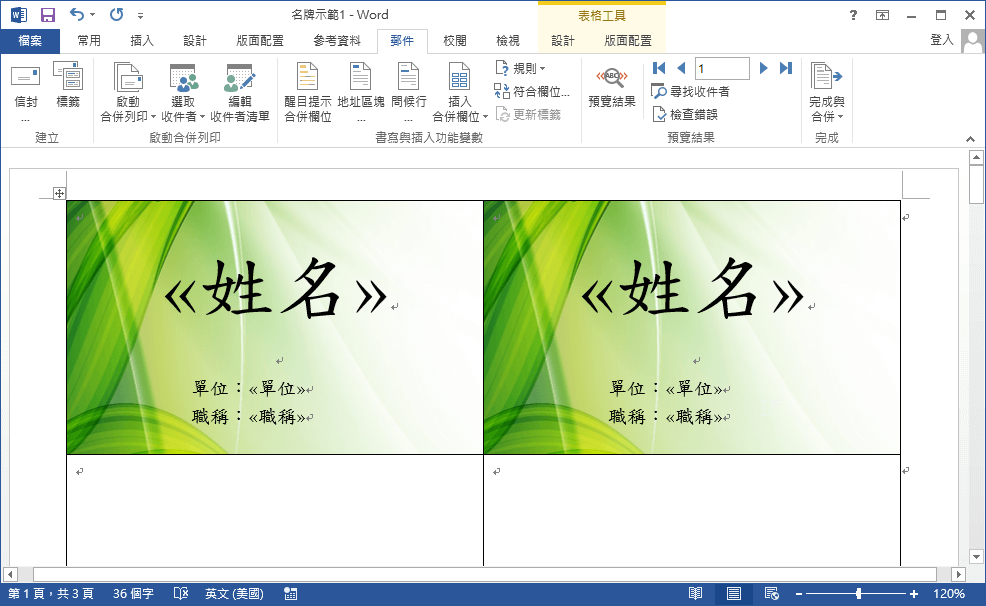

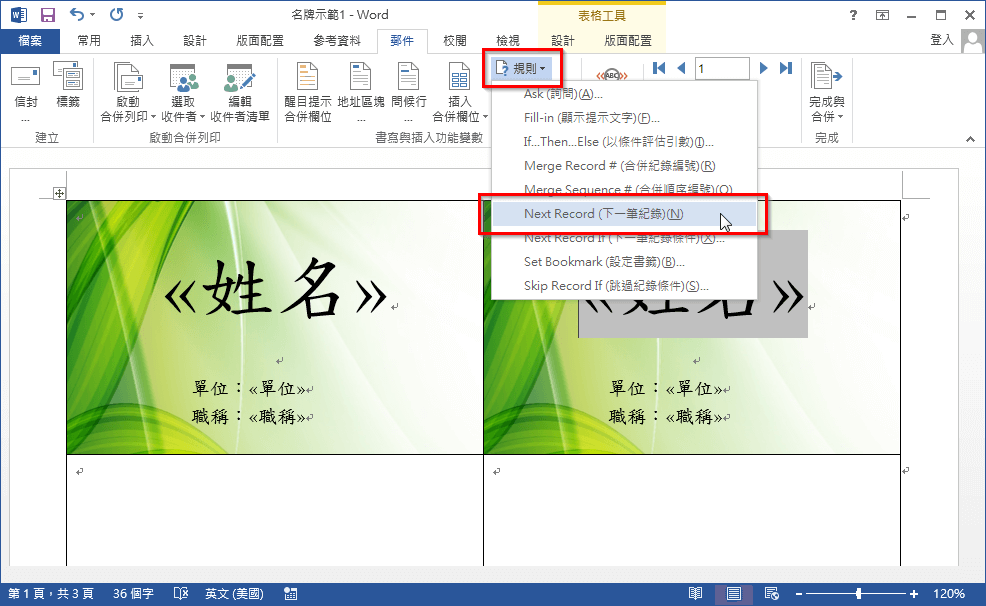
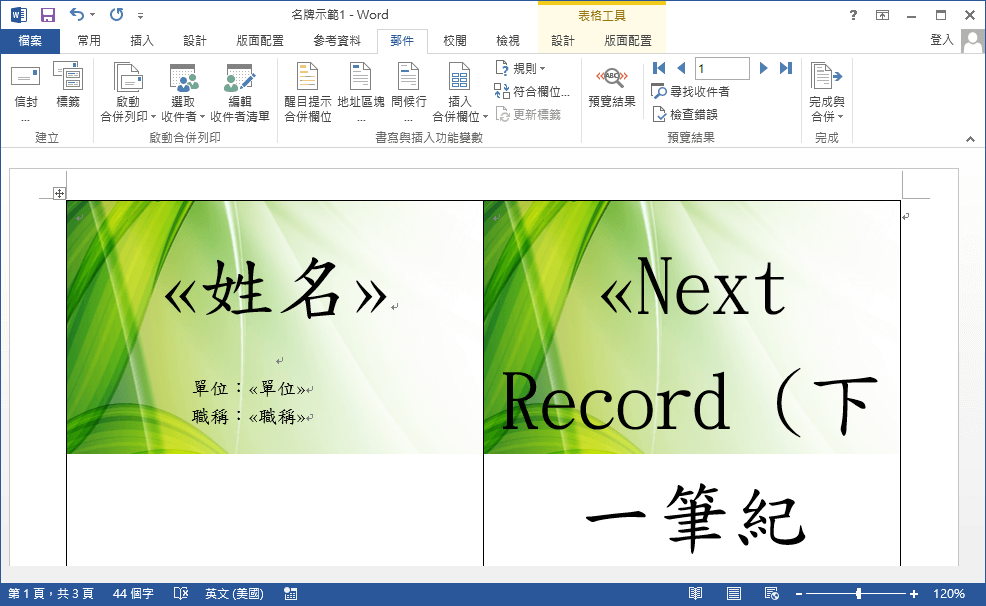
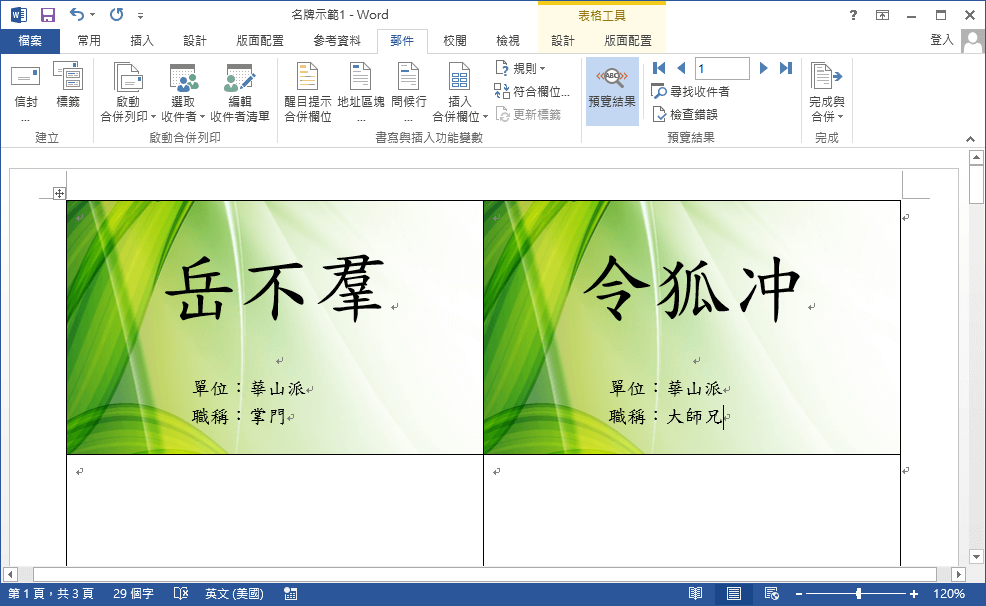
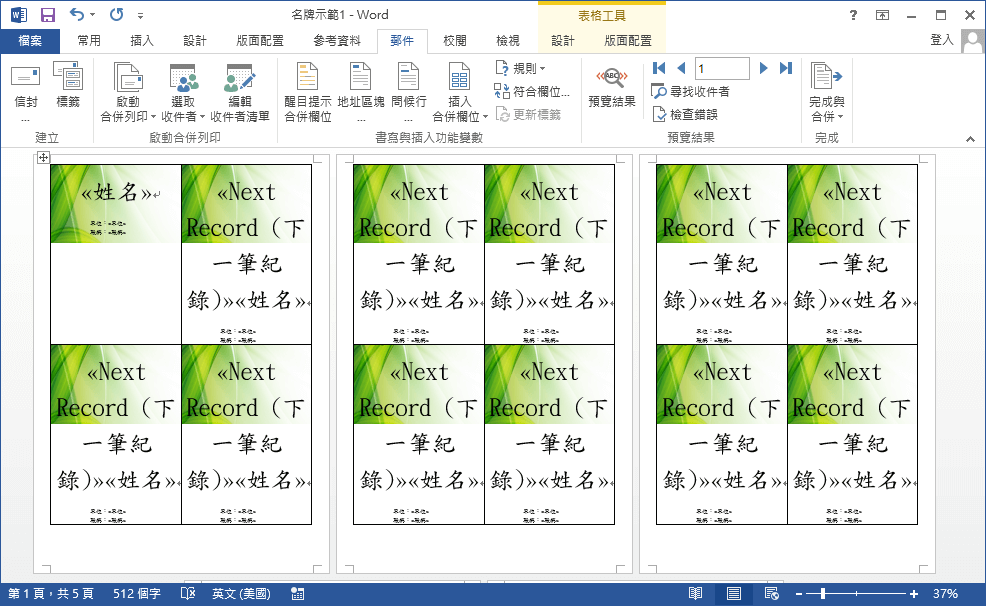
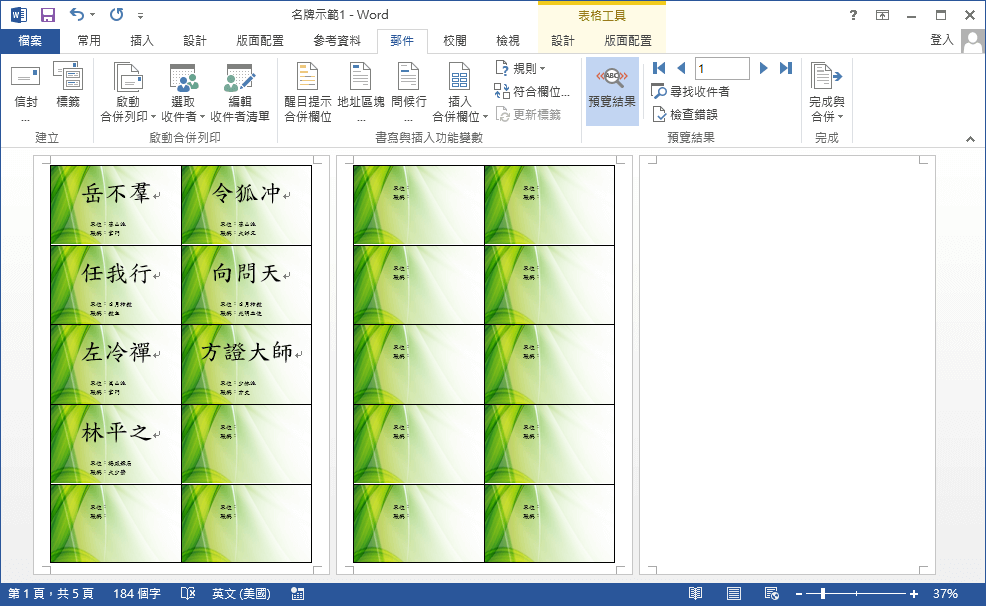
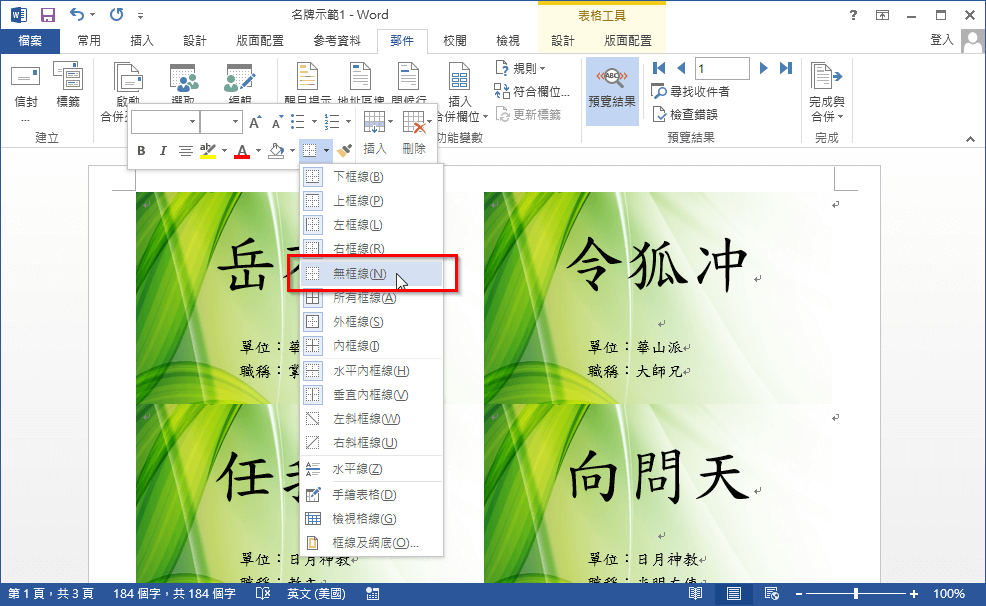
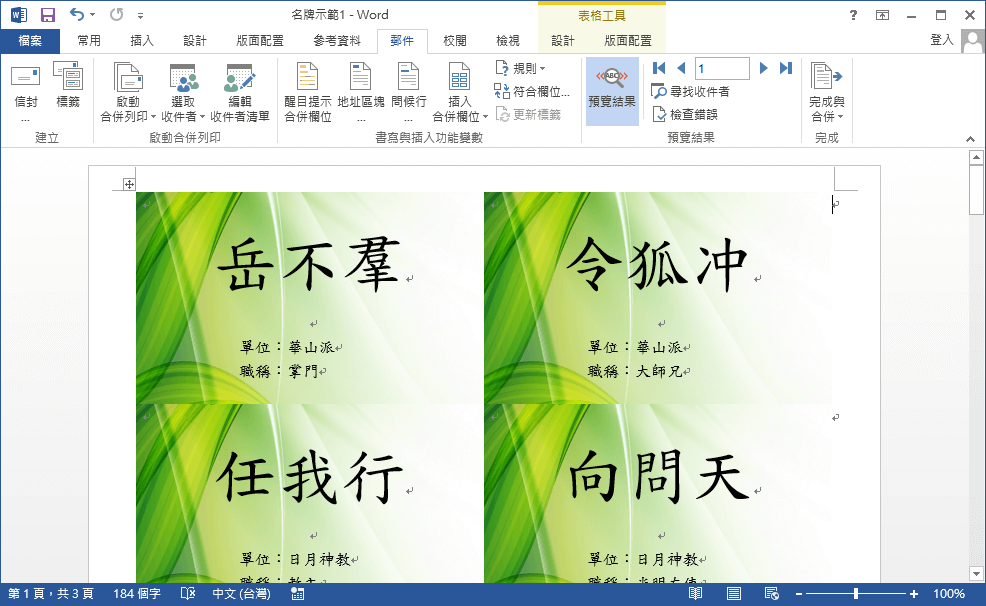
William
感謝您的分享。這還蠻實用的
Dustin
很實用!!!也很詳細” 感謝
gigi
good!thank you!
jianjia
請問大大那如果量很大的話.比如說在醫院裡面印報告之類的.那有沒有比較快速的方法可以執行這些步驟?
G. T. Wang
您的量有多大呢?通常對這種方式而言,量大應該不是問題。
daniel
第二筆資料讀不進來怎麼辦?
EXCEL資料沒問題啊。
雅雅
請問這能連同照片一起置入嗎
Mina
超實用的!!
感謝解決我的大麻煩(泣)
林雅琪
不知為何, 第一筆資料會消失?