Step 6
名牌通常都要搭配一個背景圖才會比較有質感,我們可以從「插入」籤頁中選擇「圖片」,在表格中任意的位置插入一張背景圖片。
插入圖片之後,整個表格會亂掉,不過沒有關係,在圖片上按下滑鼠右鍵,選擇「文繞圖」的「文字在前」,這樣這張圖片就會被當成背景,不會影響到表格與文字。
接著點選圖片選單的「裁切」。
將圖片裁切或是縮放成一個空格的大小,這個其實不用很精準,大約就可以了。
把裁切好的圖片放進第一個空格中。
Step 7
微調背景圖大小,因為在裁切時,通常都很難切的剛剛,所以只要大約切一下,選擇圖片的「大小及位置」。
在這裡指定圖片的尺寸,這樣尺寸就可以很準確,至於比例的部分,因為是背景,所以差一點點應該是還好。
最後在把這張圖精準的放進第一個空格。
這時候可以配合背景,再稍微調整一下文字的排版。
設計好整個名片的樣式之後,接著就是要將 Excel 的資料讀進來了,請接著閱讀下一頁。


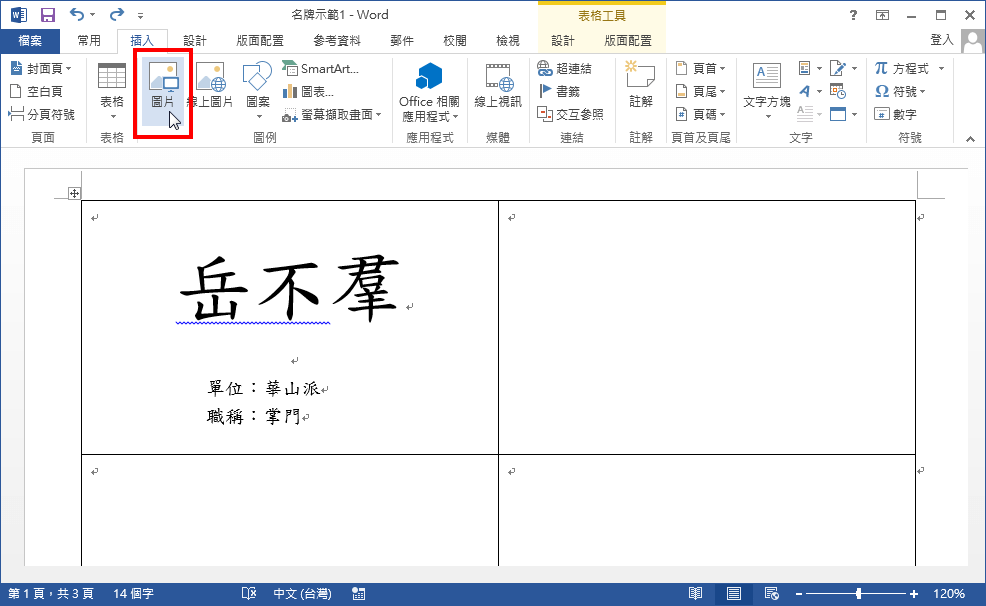
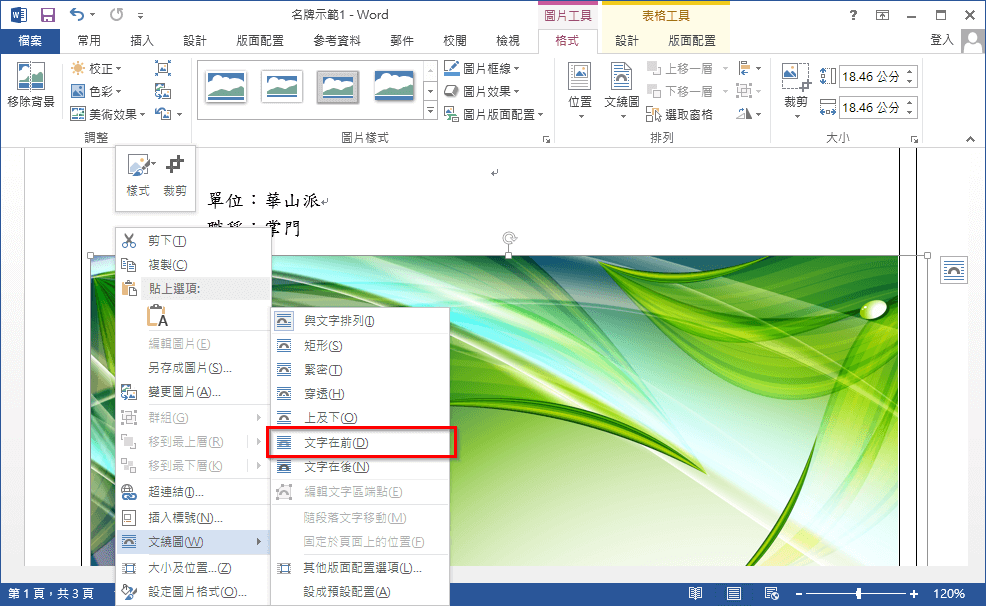
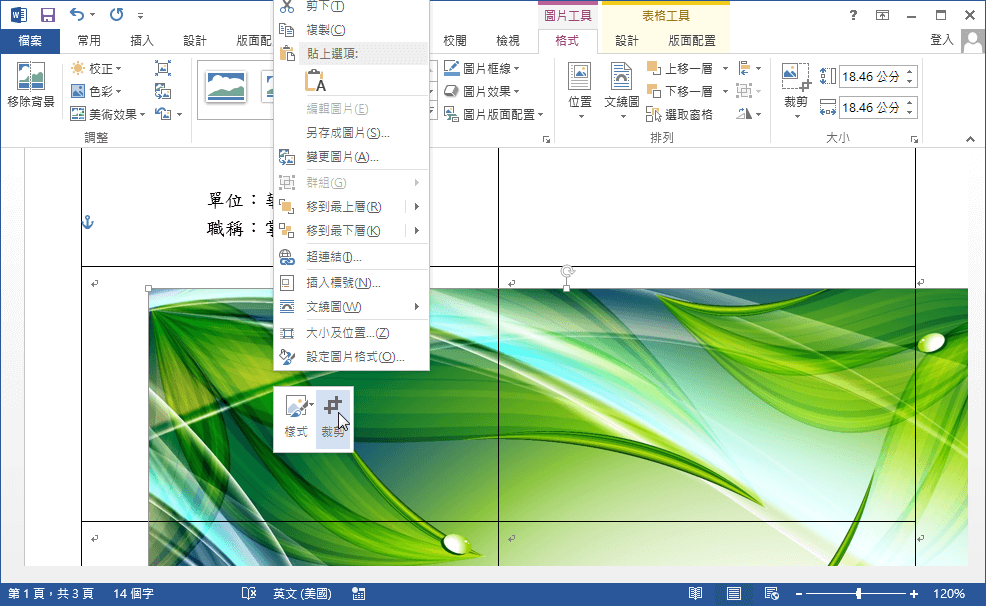
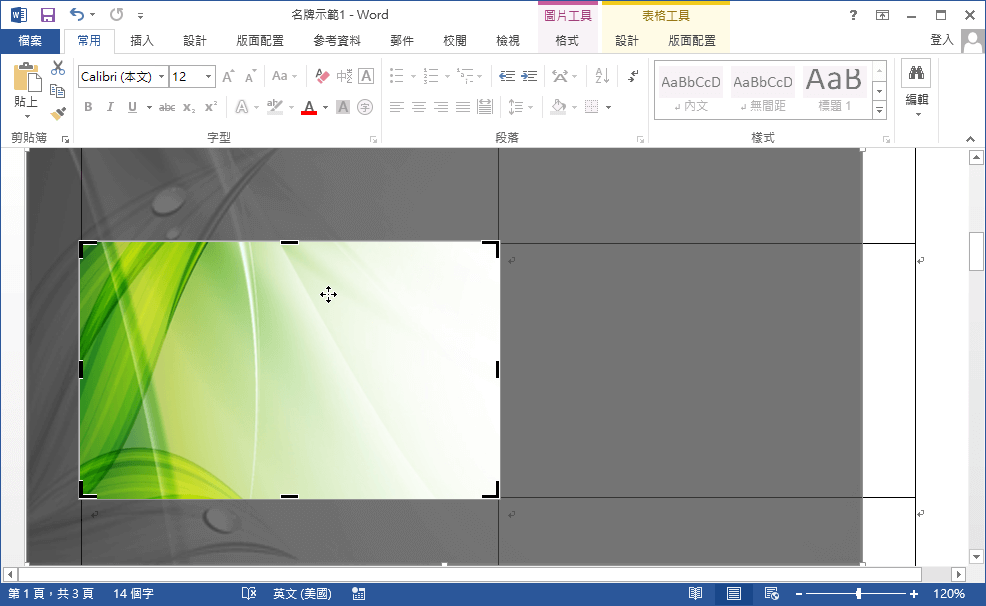
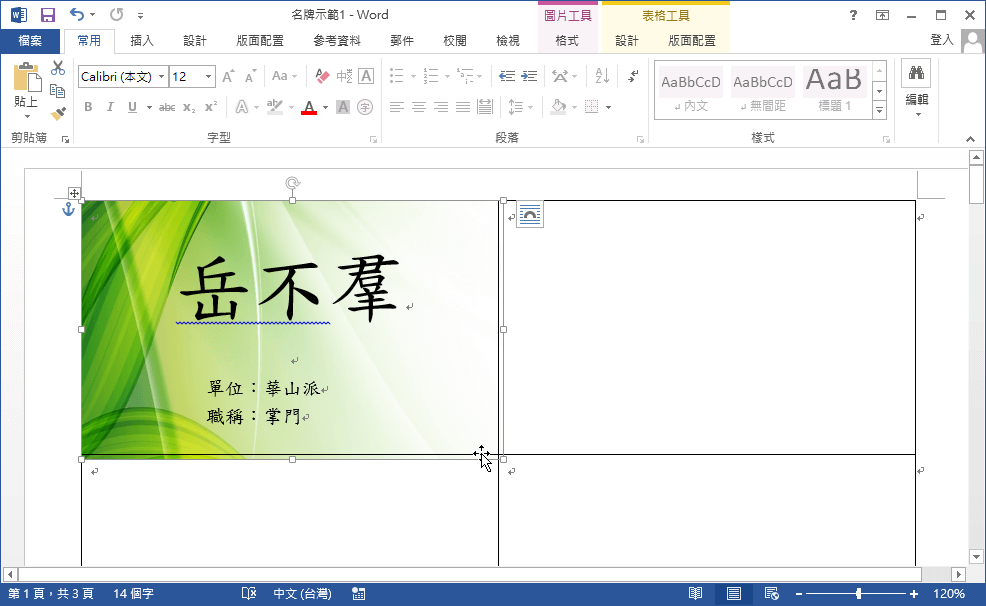
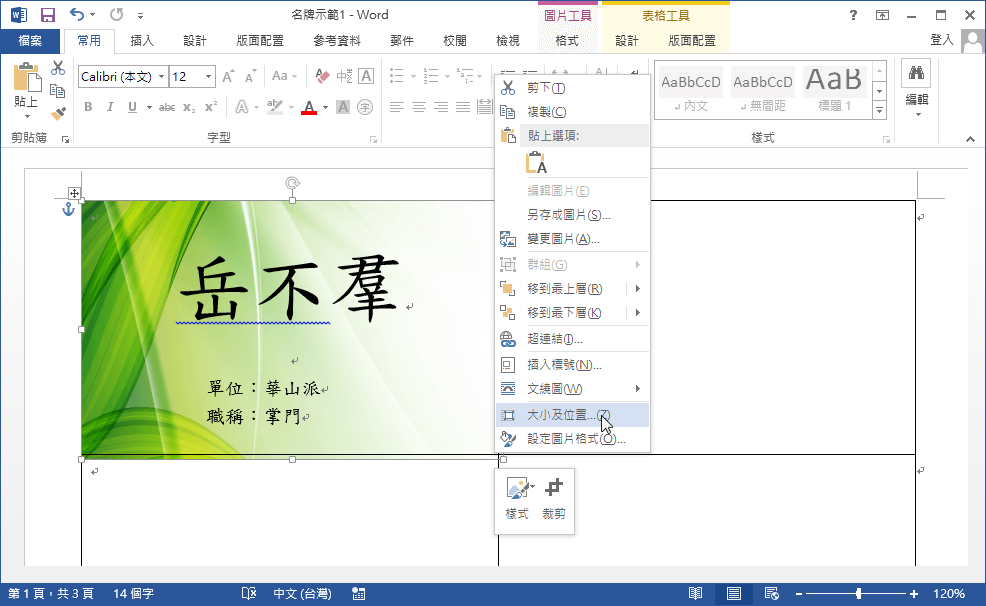
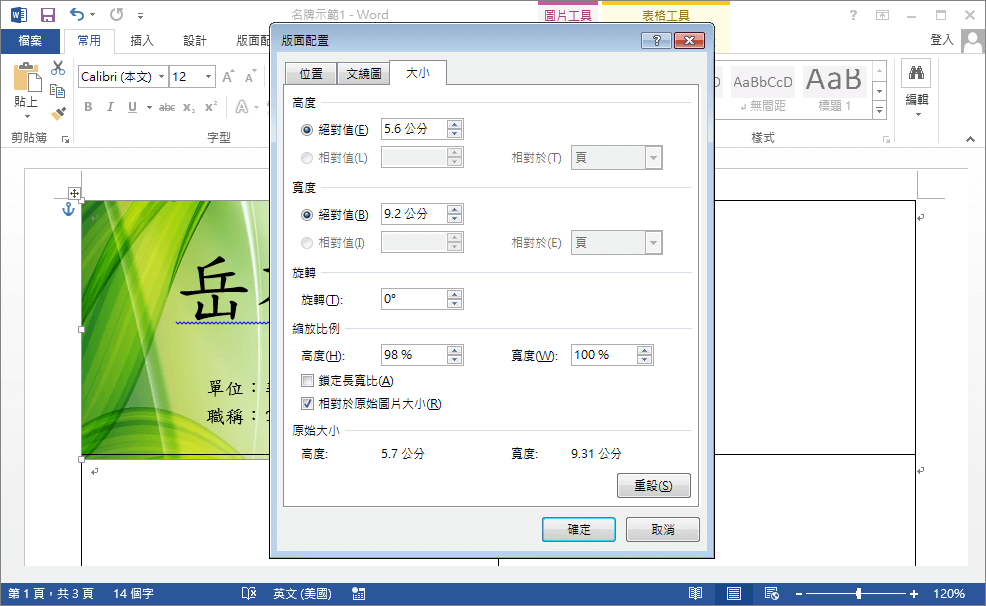

William
感謝您的分享。這還蠻實用的
Dustin
很實用!!!也很詳細” 感謝
gigi
good!thank you!
jianjia
請問大大那如果量很大的話.比如說在醫院裡面印報告之類的.那有沒有比較快速的方法可以執行這些步驟?
G. T. Wang
您的量有多大呢?通常對這種方式而言,量大應該不是問題。
daniel
第二筆資料讀不進來怎麼辦?
EXCEL資料沒問題啊。
雅雅
請問這能連同照片一起置入嗎
Mina
超實用的!!
感謝解決我的大麻煩(泣)
林雅琪
不知為何, 第一筆資料會消失?