本篇紀錄本站使用的 Linode VPS 虛擬專屬主機,免費增加 20GB 硬碟空間,並維持網站不中斷的紀錄。
Linode 是一家老牌子的 Linux VPS 主機供應商,本站長期以來都使用 Linode VPS 虛擬專屬主機架設網站,繼上一次 Linode VPS 免費升級記憶體之後,這一次又免費增加了硬碟的儲存空間。
以下是免費升級之後的 Linode VPS 方案:
以我目前使用的 Linode 2GB 方案來說,SSD 硬碟的大小從原本的 30GB 免費升級到 50GB,足足多了 20GB 的空間可以使用,以下是我的 VPS 升級紀錄。
本篇只是紀錄我的升級過程,部份技術細節若不清楚的話,可以參考另外一篇 Linode VPS 虛擬主機升級紀錄文章。
準備工作
在自己的 Linode 管理介面中,若 VPS 符合免費升級的條件,就會看到這樣的 free upgrade 通知訊息。
打開訊息後,裡面有會有該 VPS 的升級規格,以這一次 Linode 的免費升級來說,低階的 VPS 只有硬碟增加,若是高階的 VPS 則是從 CPU、記憶體與硬碟全部都升級。
從升級通知訊息中可以得知,升級的過程必須將 VPS 關機,並且需要大約 30 分鐘左右的,由於我的 VPS 是正式服務的網站,所以若要維持網站正常服務的話,就要建立另外一台完全一樣的 VPS 來頂替正式的機器,等正式機器升級完成後,再切換回來。
若要在不關機的狀況下,建立一台相同內容的 VPS,最簡單的方式就是從備份的快照檔直接還原至一台新的 VPS,這樣裡面的系統與絕大部分的資料就會跟原本的 VPS 相同,我們就可以利用這樣的 VPS 副本,負責升級期間的網頁服務,維持網站服務不中斷。
建立 VPS 副本
Step 1
在 Linode 管理介面中,新增一個新的 Linode VPS,規格與機房位置建議要跟原來的 VPS 相同。
Step 2
新增好之後,檢查一下規格與機房位置是否正確。
Step 3
在原來的 VPS 備份功能中,選擇最近一期的備份快照,還原至新增的 VPS 中。
Step 4
還原的時候選擇剛剛新增的 VPS。
Step 5
等待 Linode VPS 備份快照回復至新的 VPS。
Step 6
回復完成後,將新的 VPS 開機。
更改 DNS 紀錄
新增一個 VPS 伺服器的副本之後,接著就可以修改 DNS 紀錄,將原本 VPS 的服務全部轉移到新的 VPS 副本上。
Step 1
查詢新 VPS 伺服器的 IP 位址。
Step 2
修改自己電腦上的 hosts 設定檔,測試新的 VPS 主機,看看網頁是否正常運作。
Step 3
修改所有網站的 DNS 紀錄,將原 VPS 的 IP 位址全部都更換為新 VPS 的 IP 位址。
Step 4
等待原 VPS 的流量完全轉移至新的 VPS 中。
升級 Linode VPS
將所有的網路服務都轉移至新的 VPS 副本之後,原本的 VPS 就可以放心進行升級了。
Step 1
將原 VPS 關機,進行升級。
Step 2
排入佇列,等待升級。
Step 3
等待升級的過程。
調整硬碟配置
升級完成後,可用的硬碟空間變大了,但是我們還是需要自己調整系統上的硬碟配置,才能使用新的空間。
Step 1
將硬碟的大小調整到最大,從原本的 30GB 左右,調高到 50GB。
Step 2
等待所有的工作都完成。
恢復原 VPS
升級完成後,最後的工作就是把所有的 DNS 設定復原,讓所有的服務切回原 VPS。
Step 1
將升級完成的原 VPS 開機。
Step 2
將剛剛所有更改過的 DNS 紀錄,全部都改回來,然後等待網路流量切回原 VPS。
Step 3
確認所有流量都切回原 VPS 之後,將新增的 VPS 刪除。
這樣就完成整個 Linode VPS 升級的過程了。


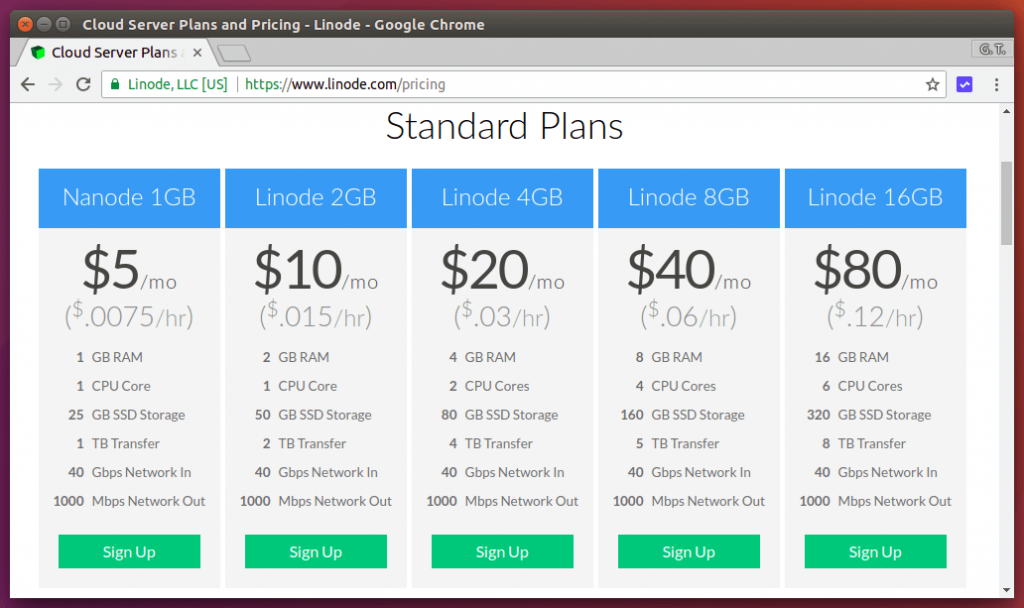
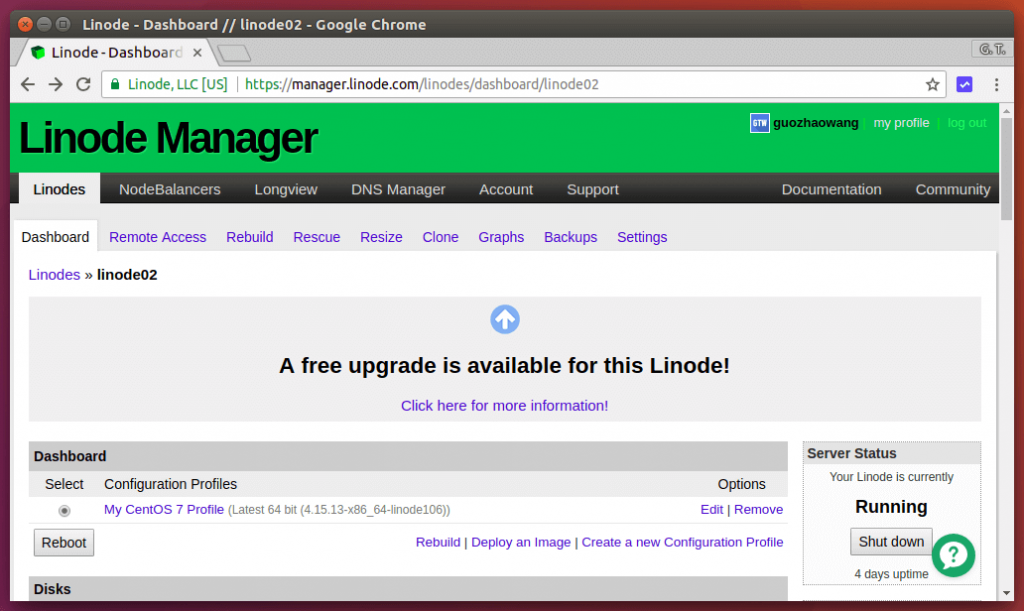
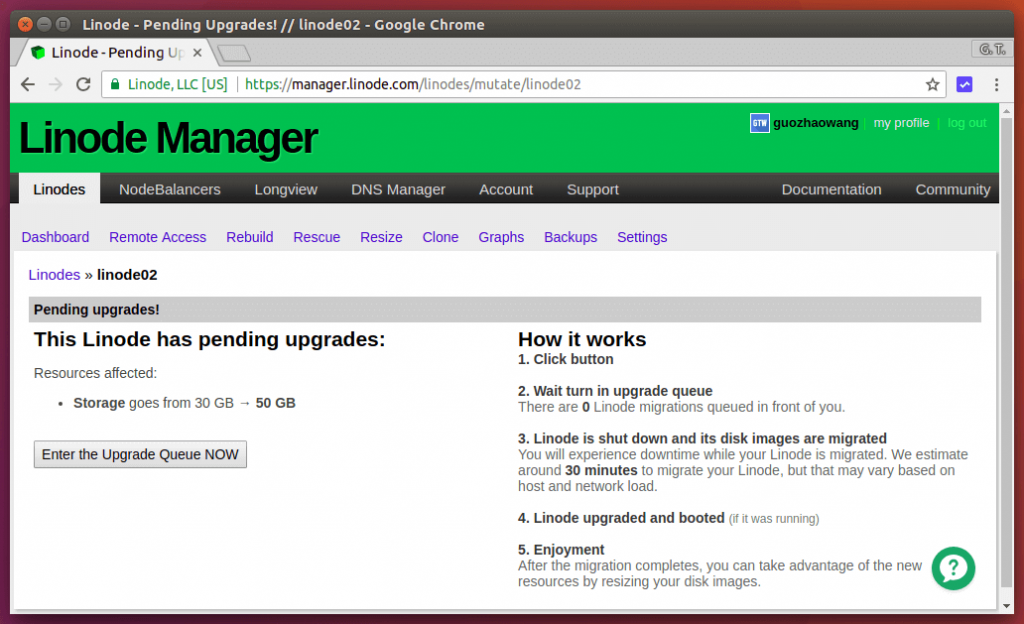
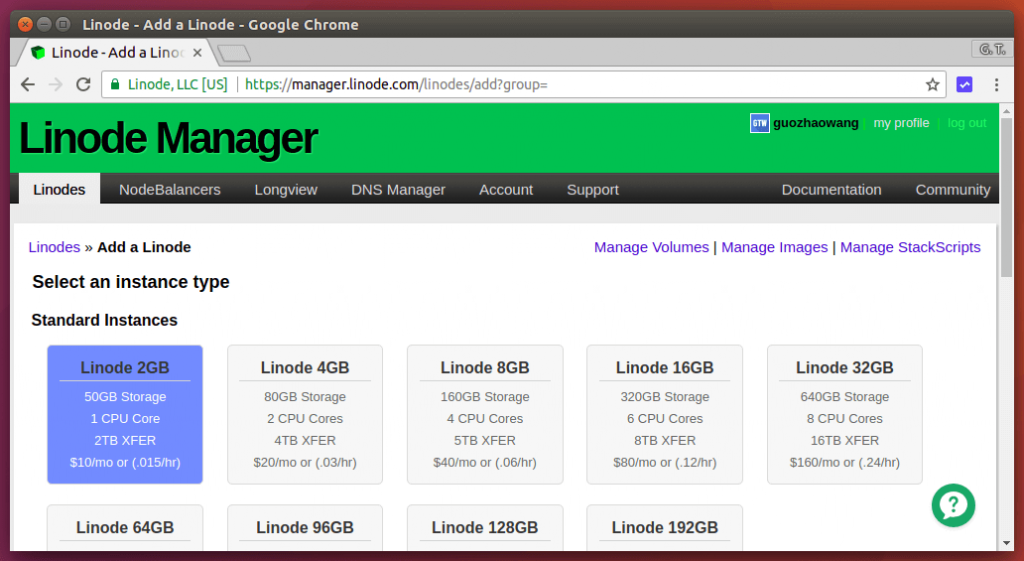
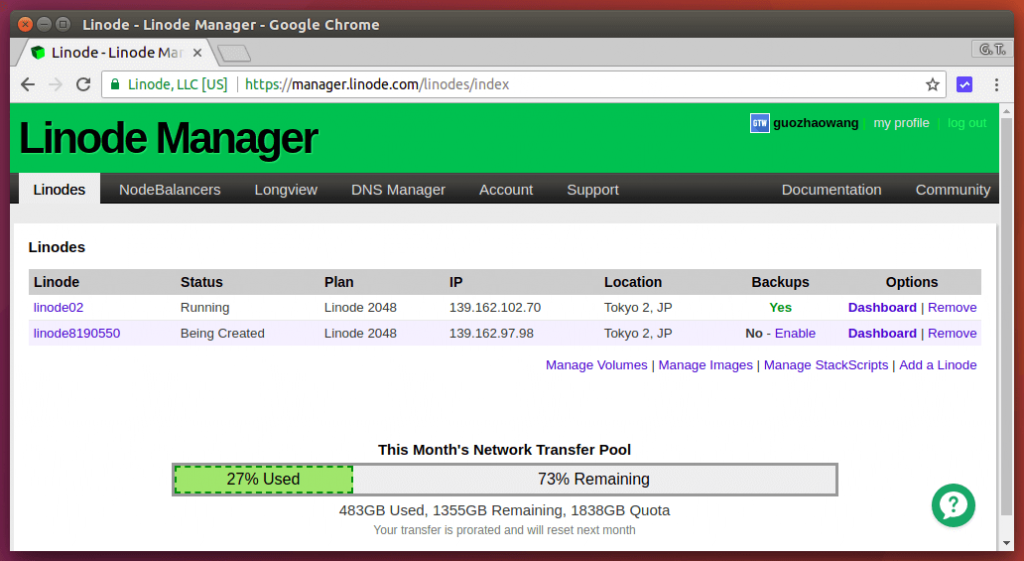
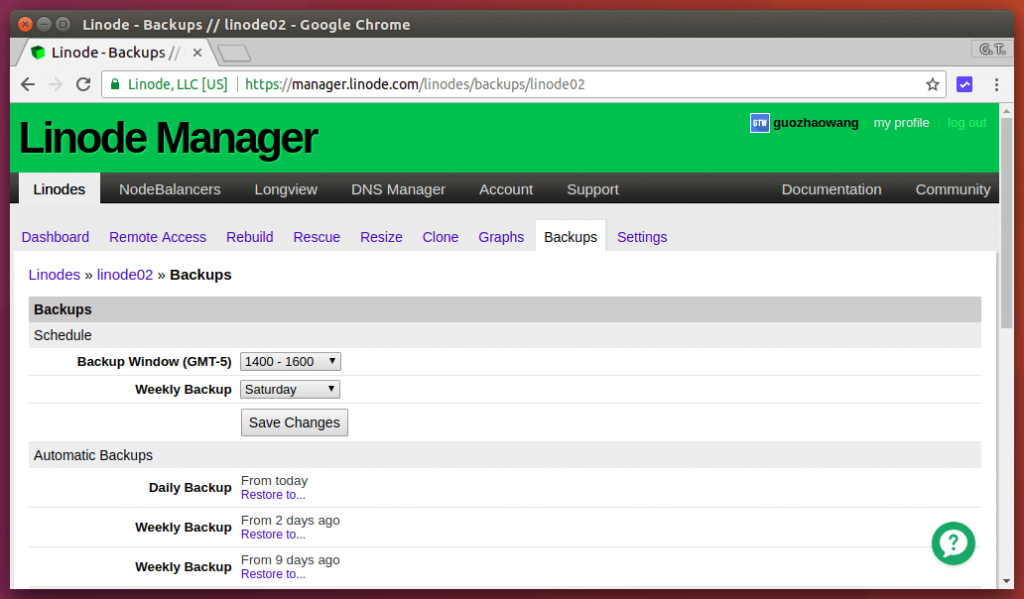
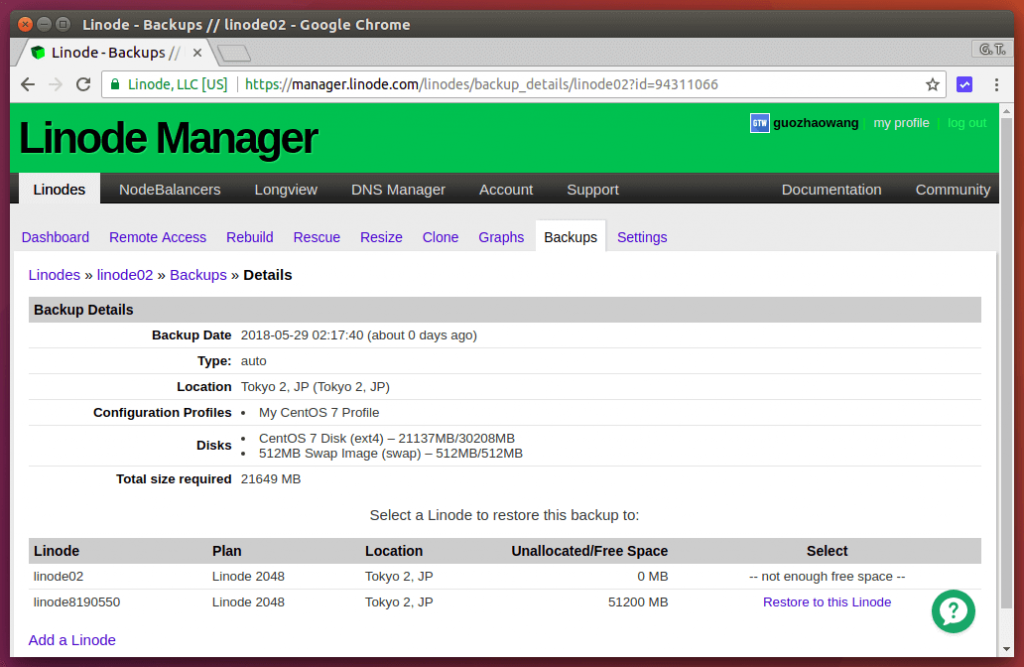
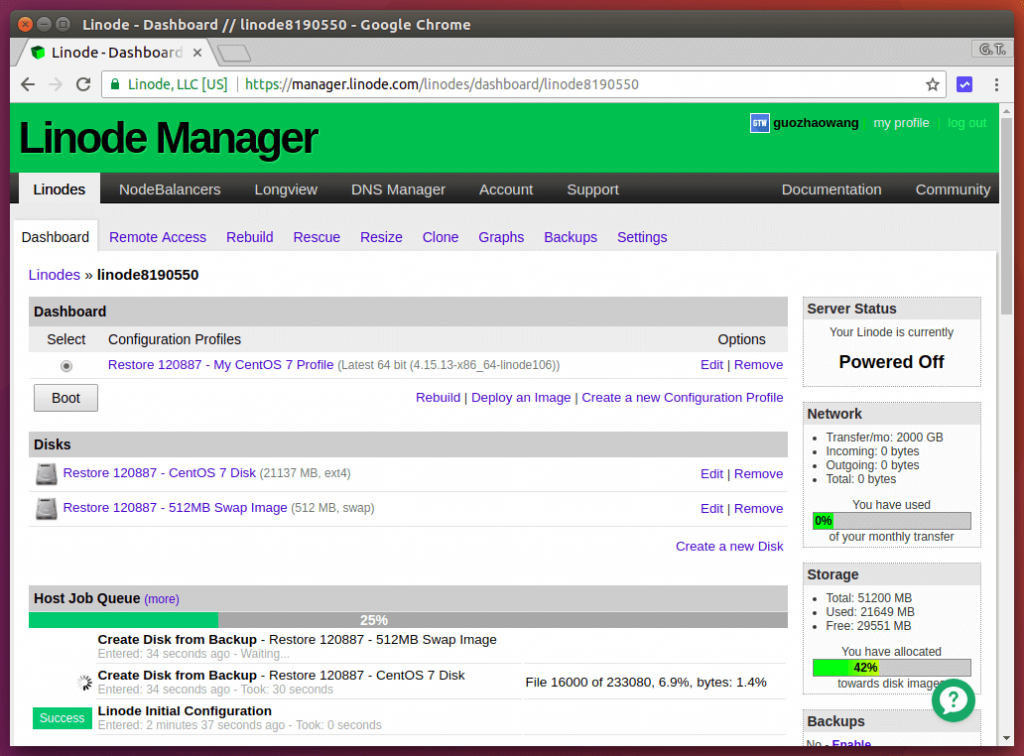
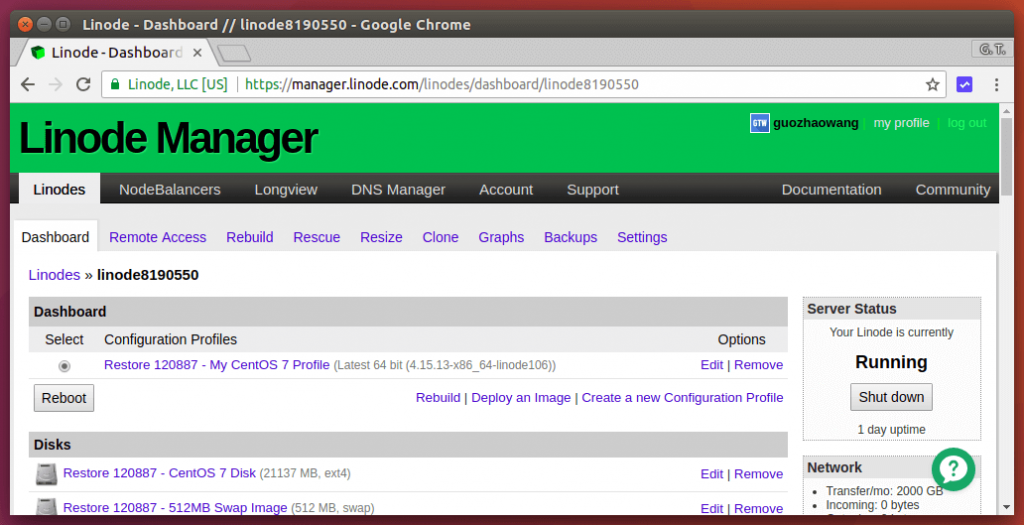
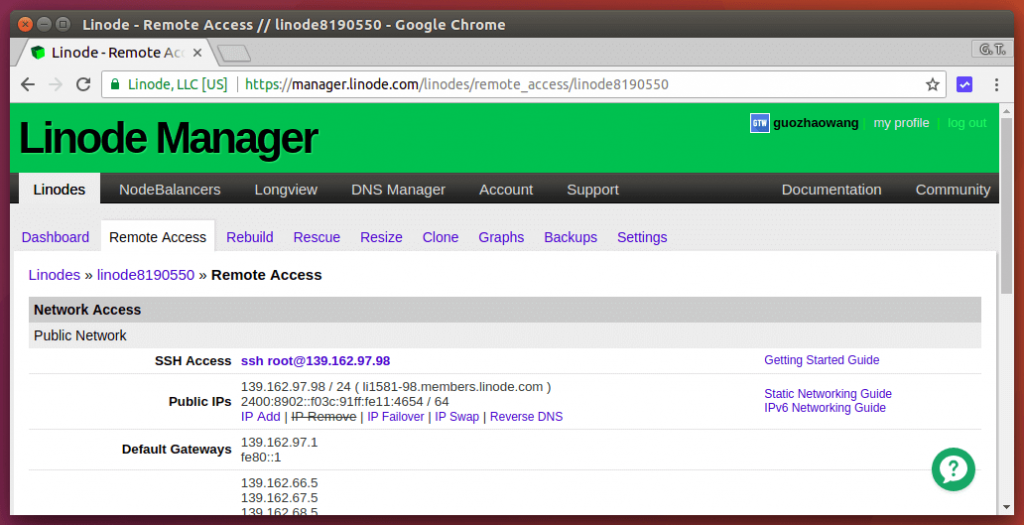
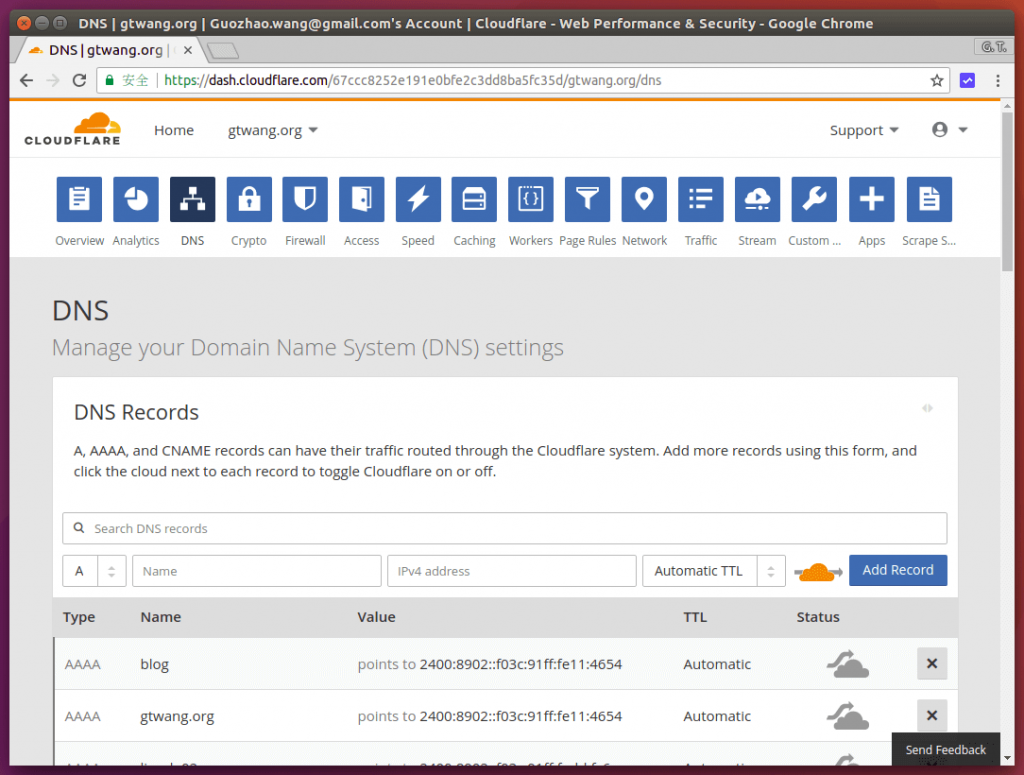

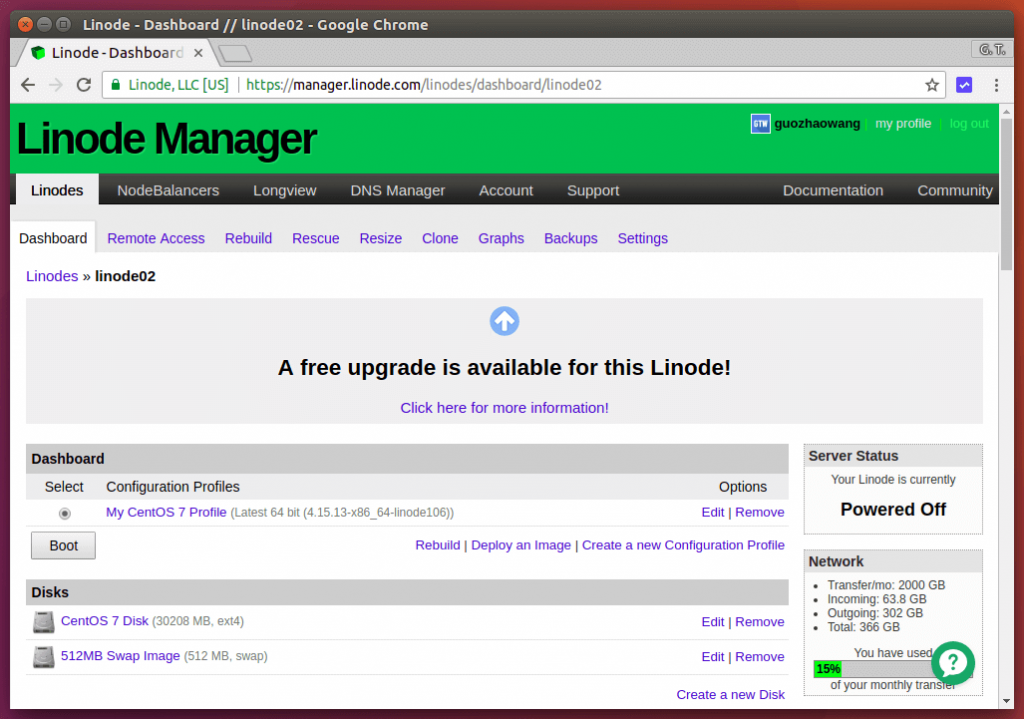
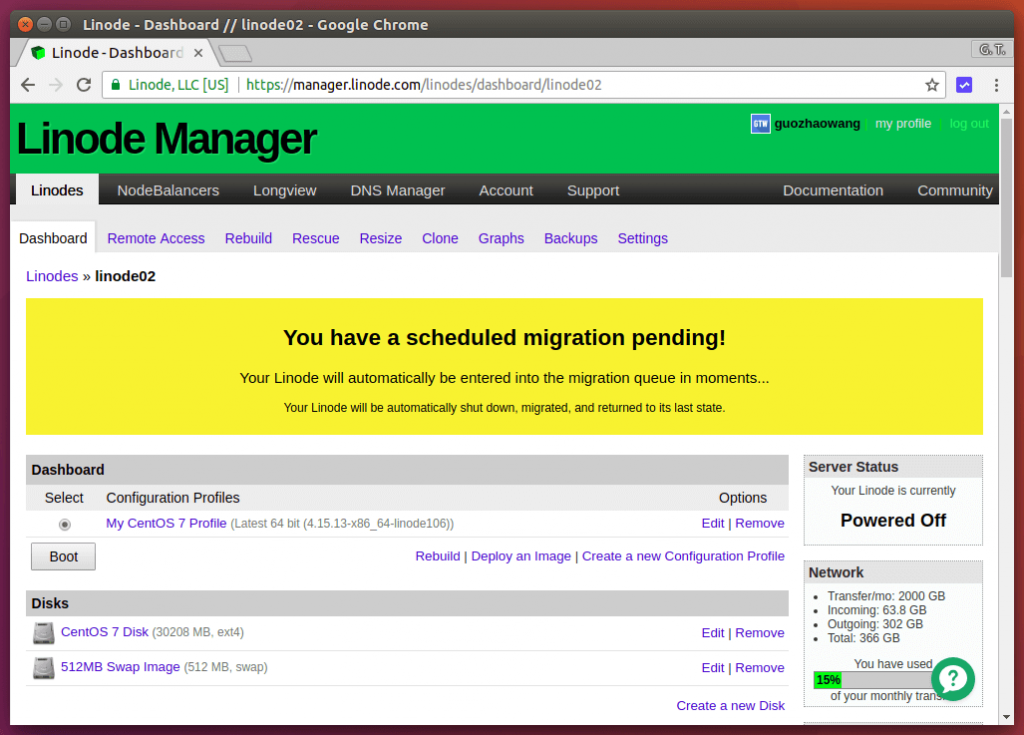
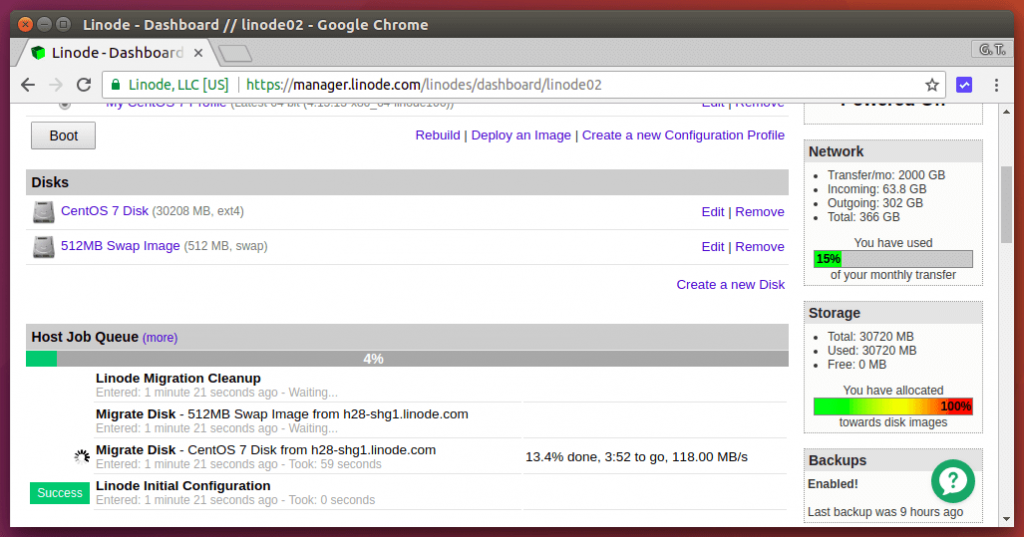
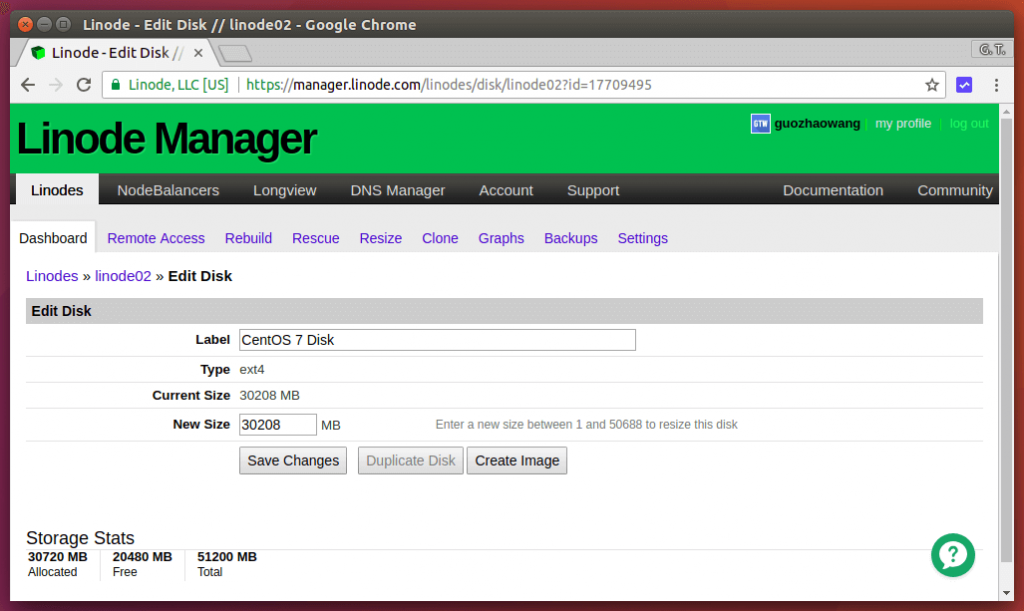
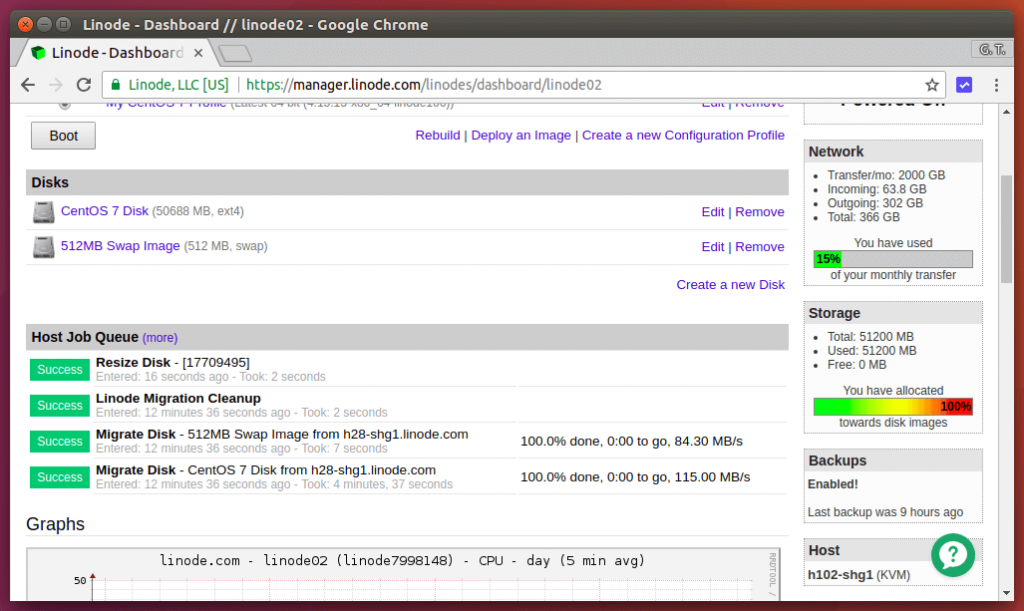
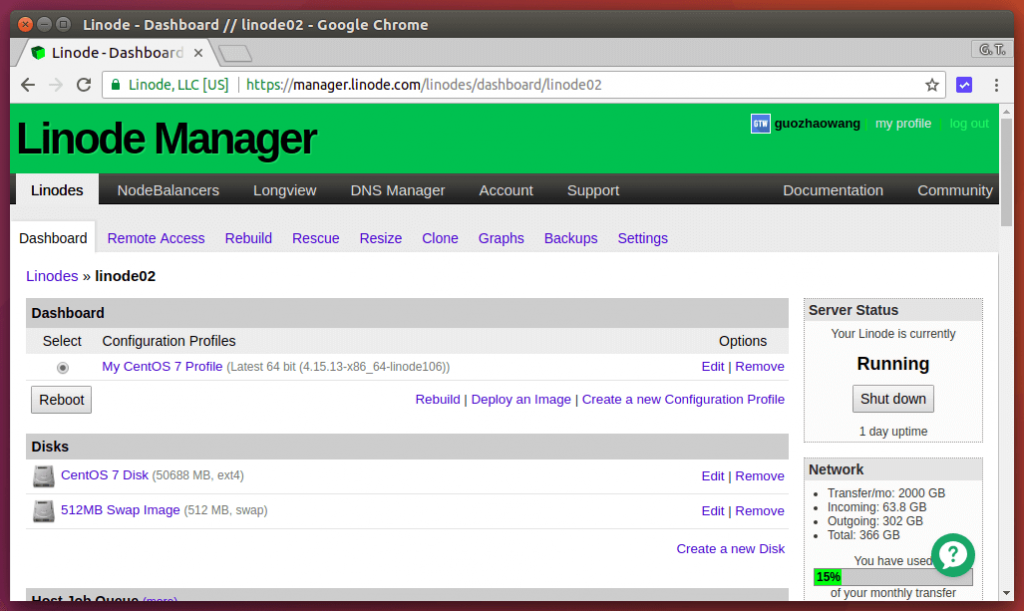
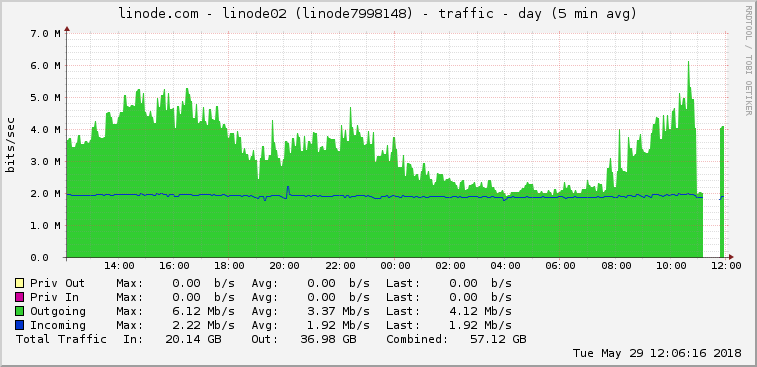
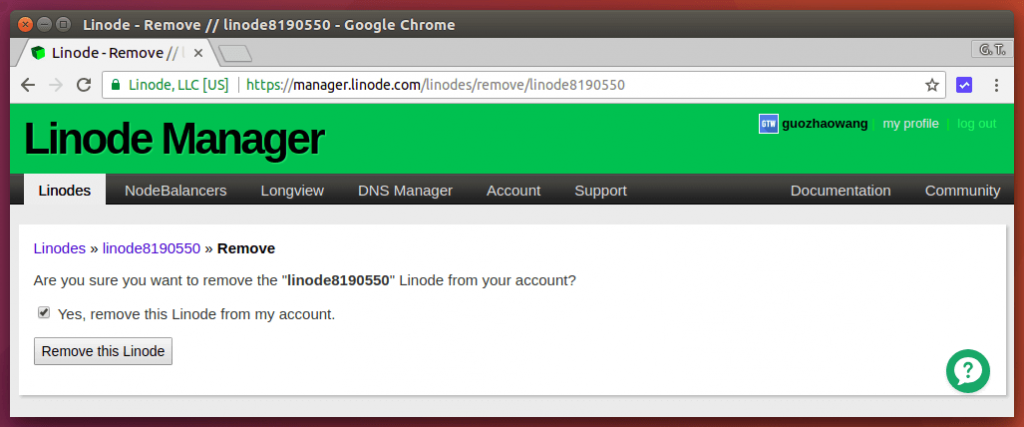
Andy
請教一下,免費升級是使用固定一段時間之後Linode贈送的嗎?
G. T. Wang
是規格調整,跟使用多久沒關係。