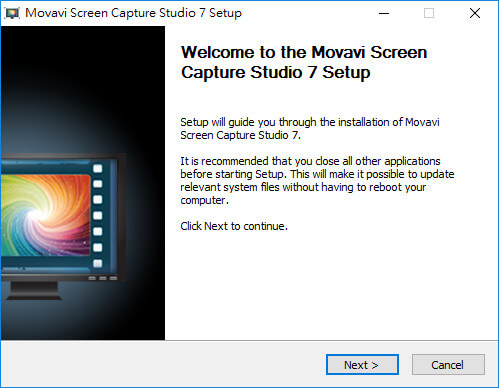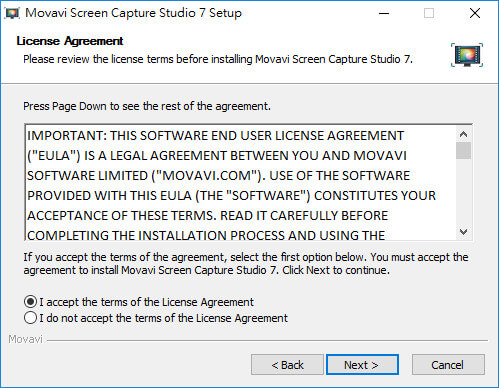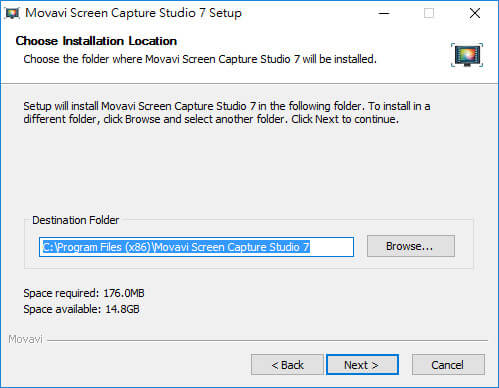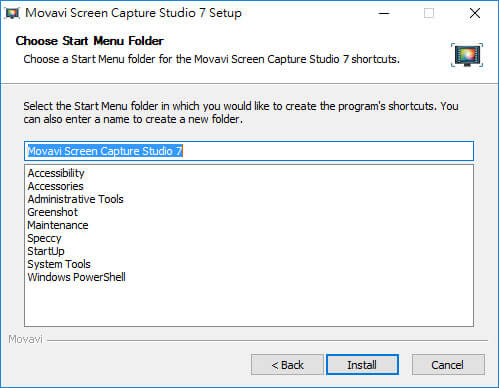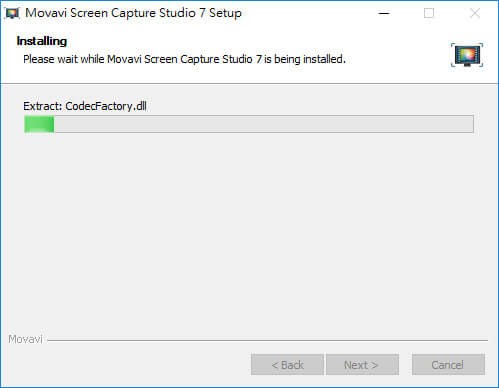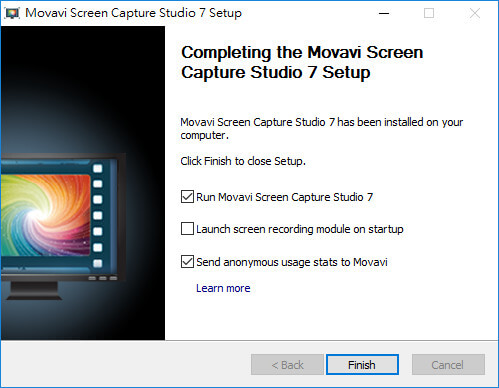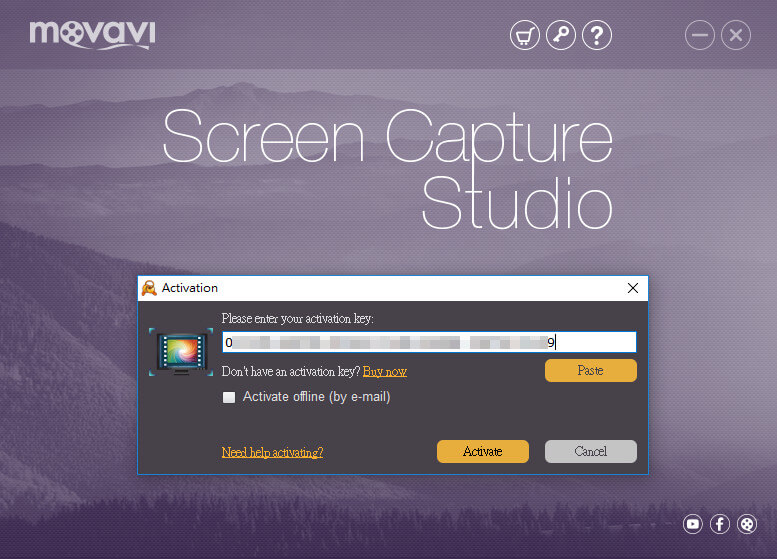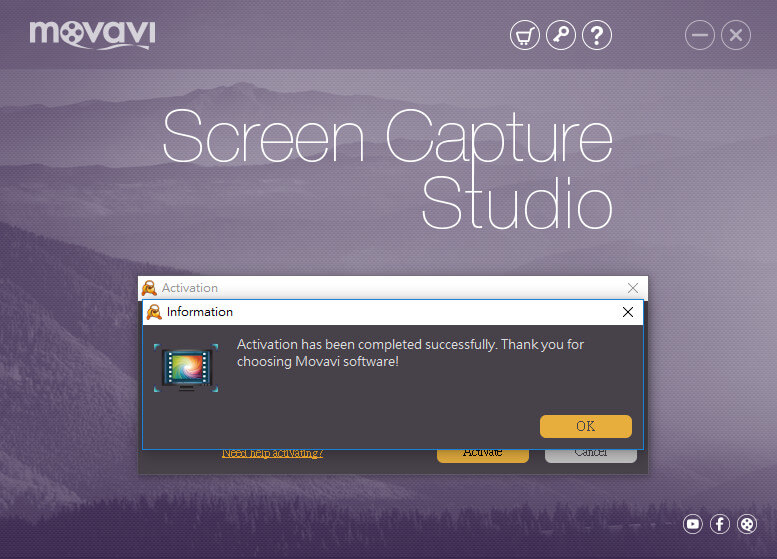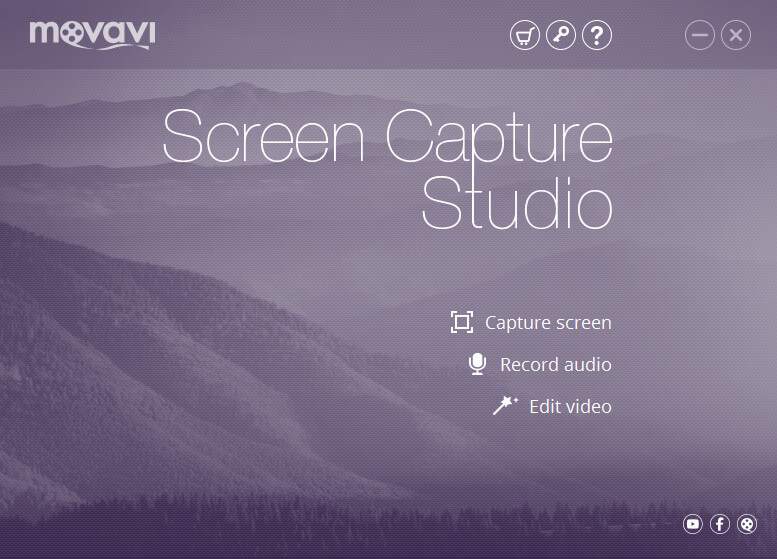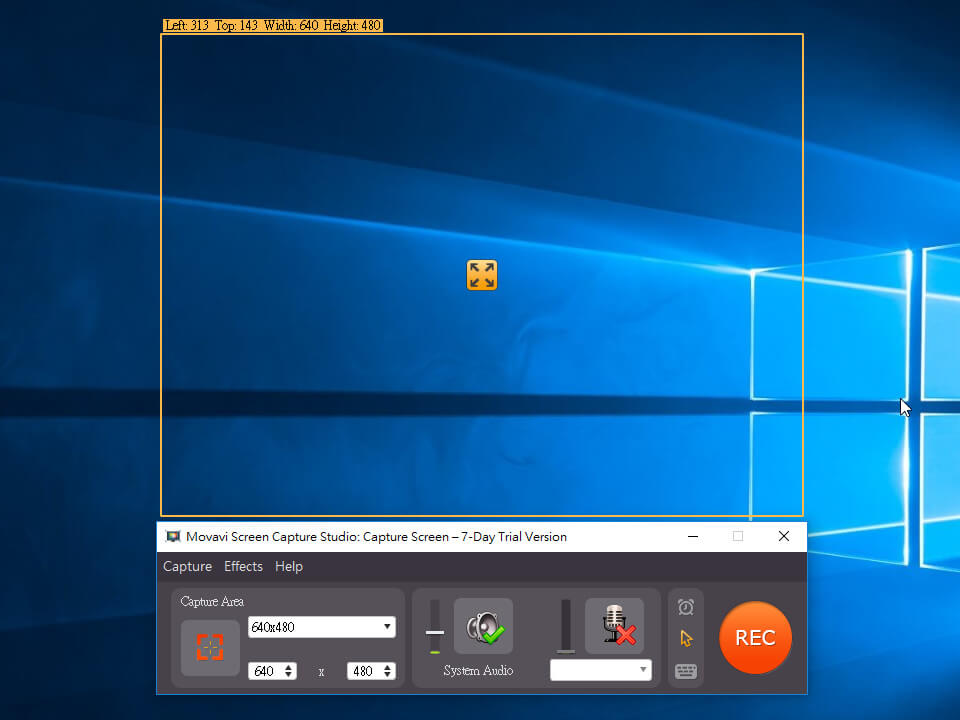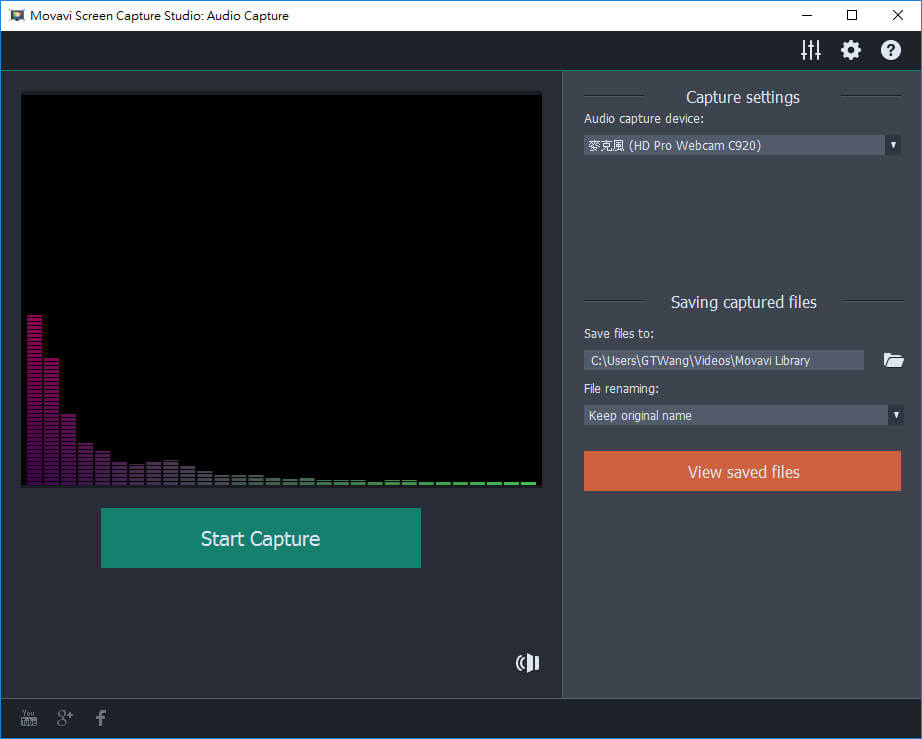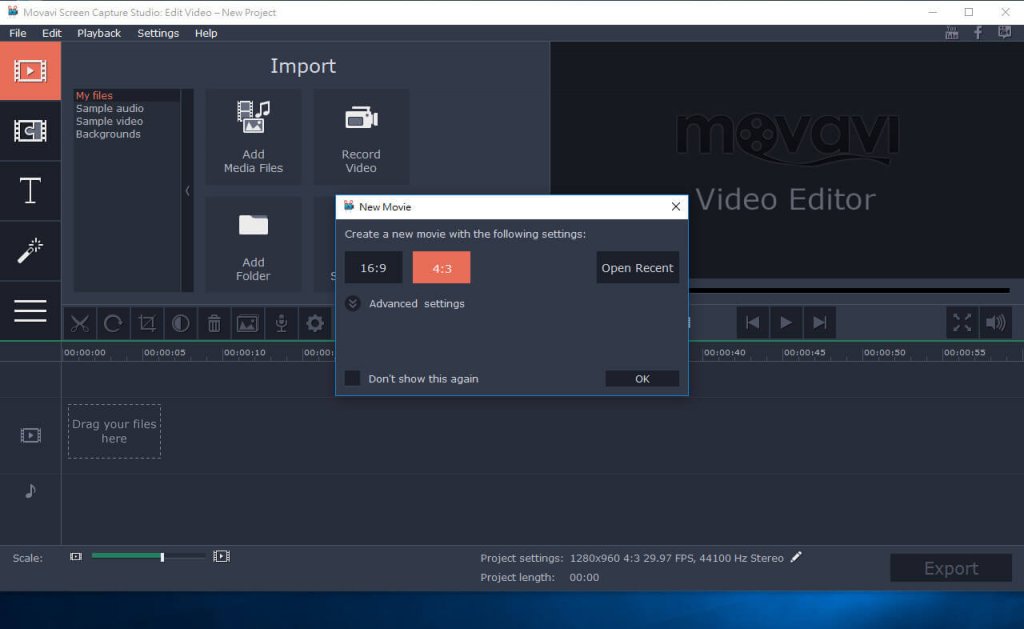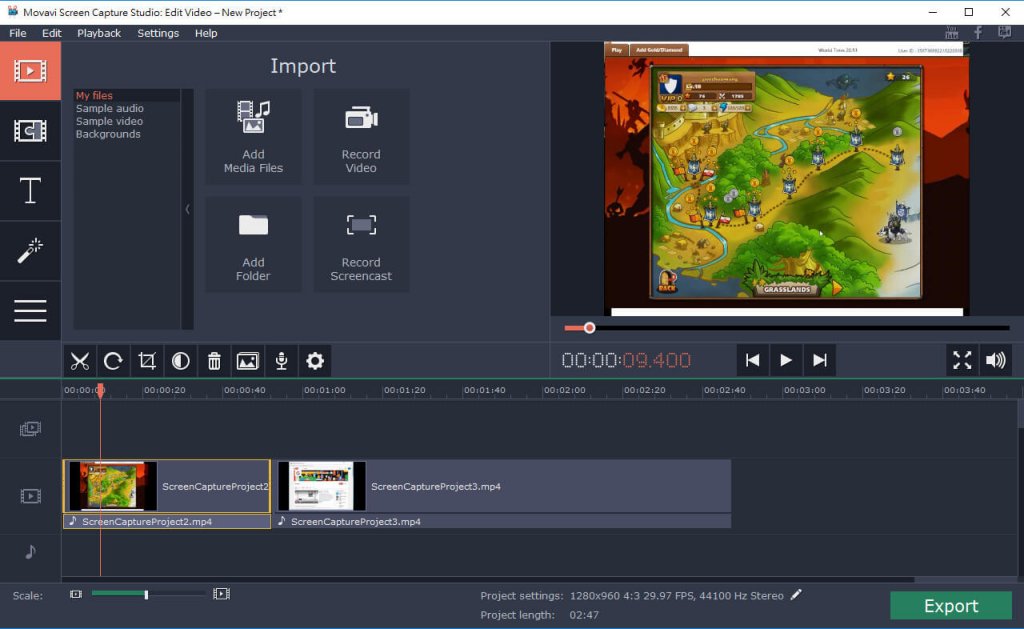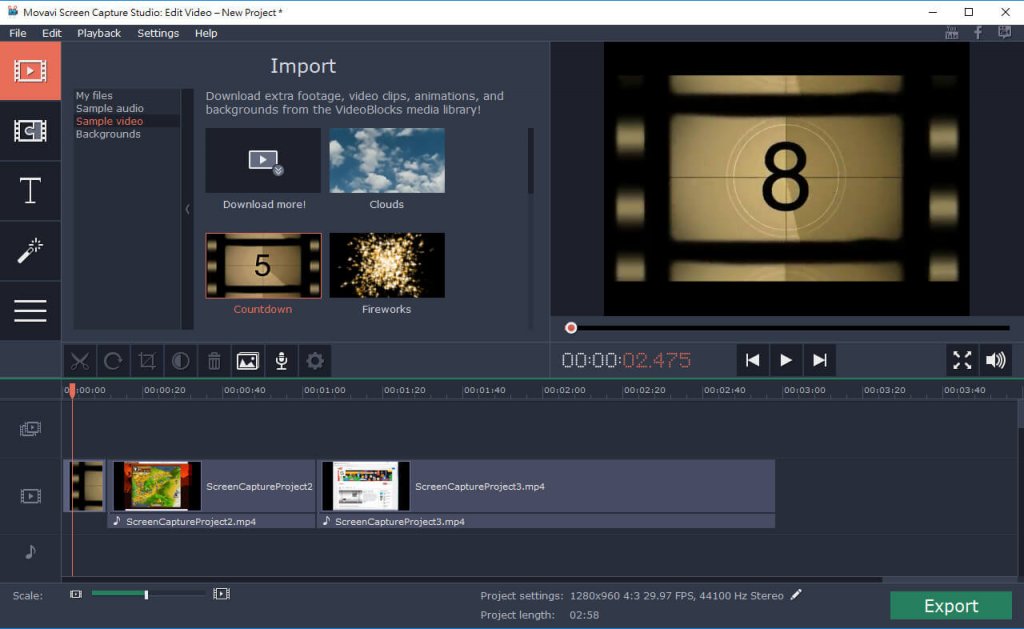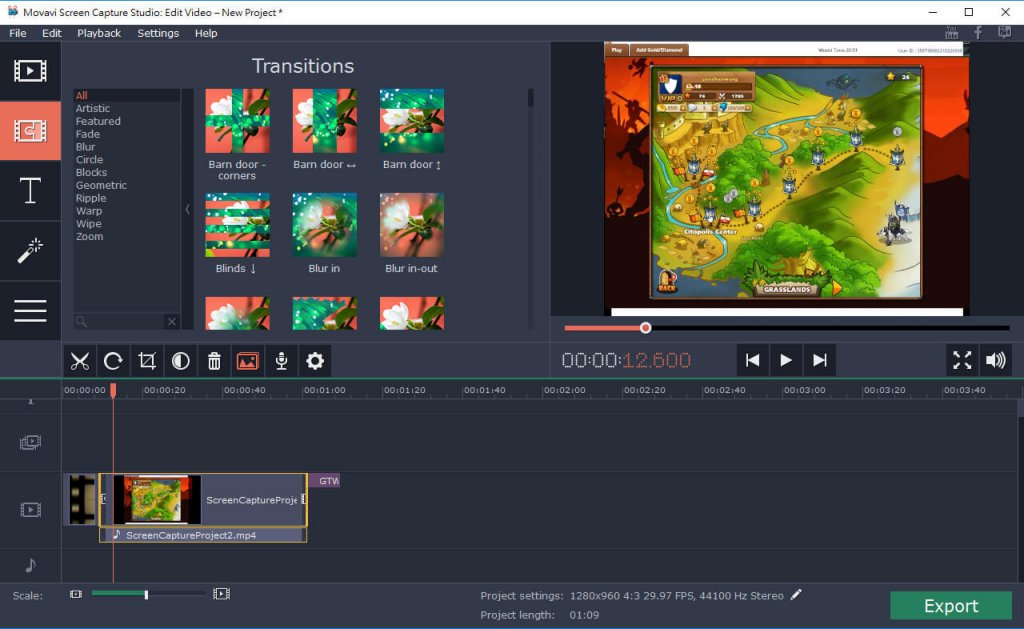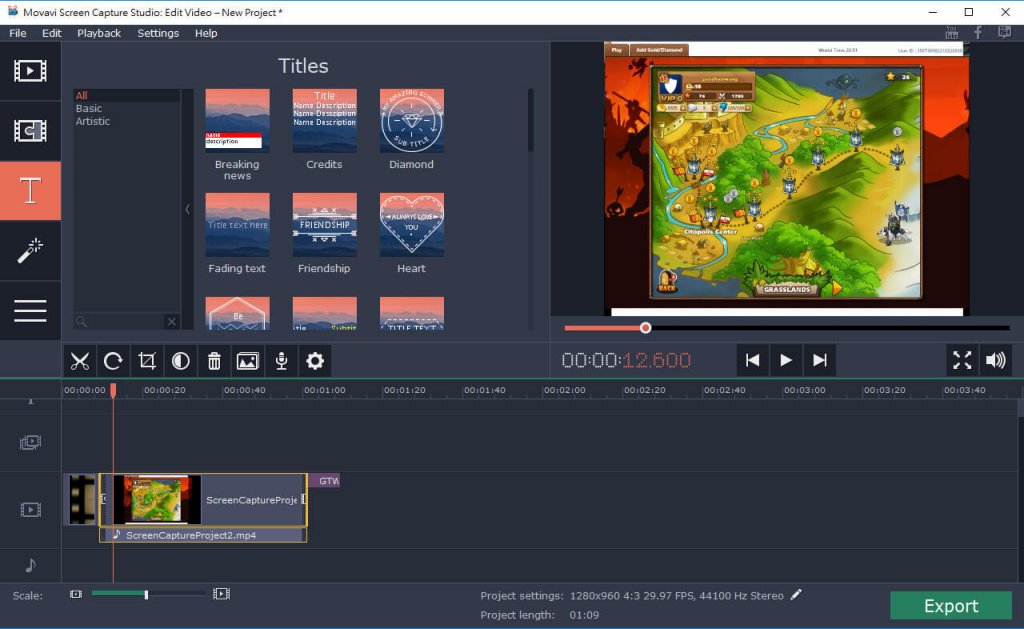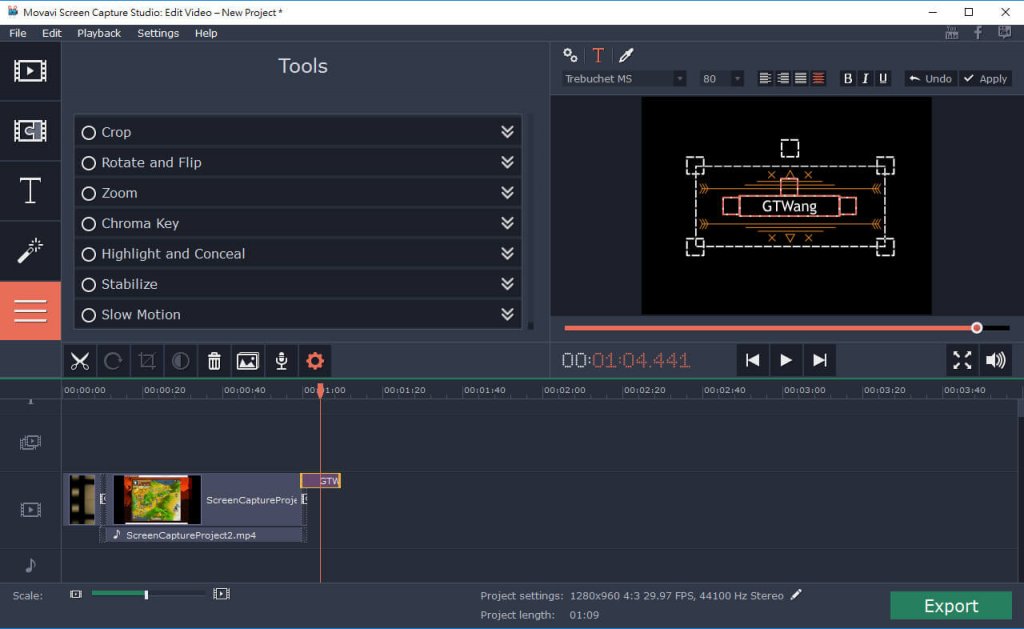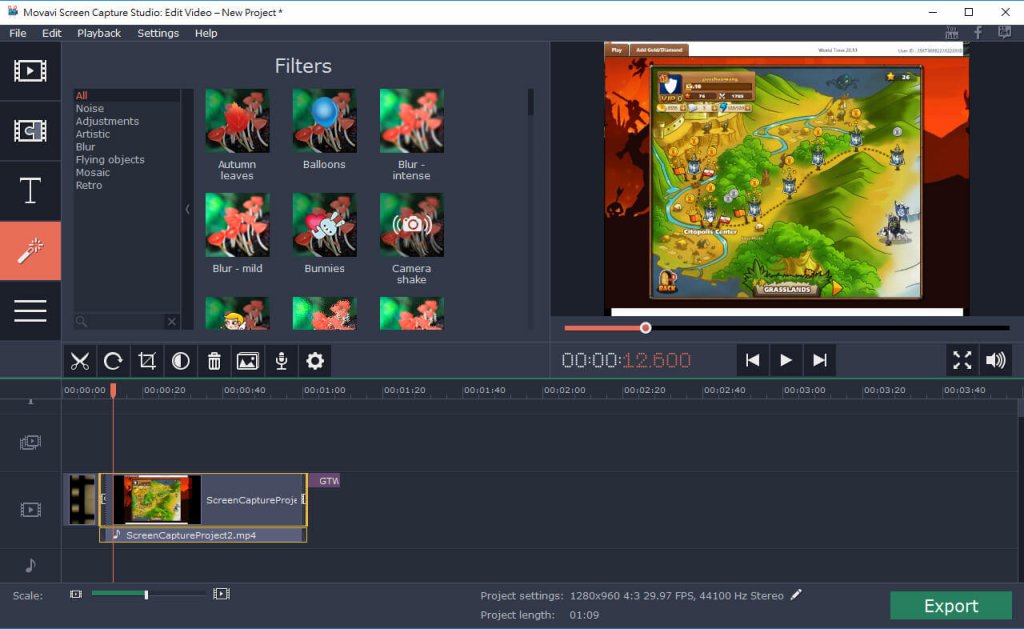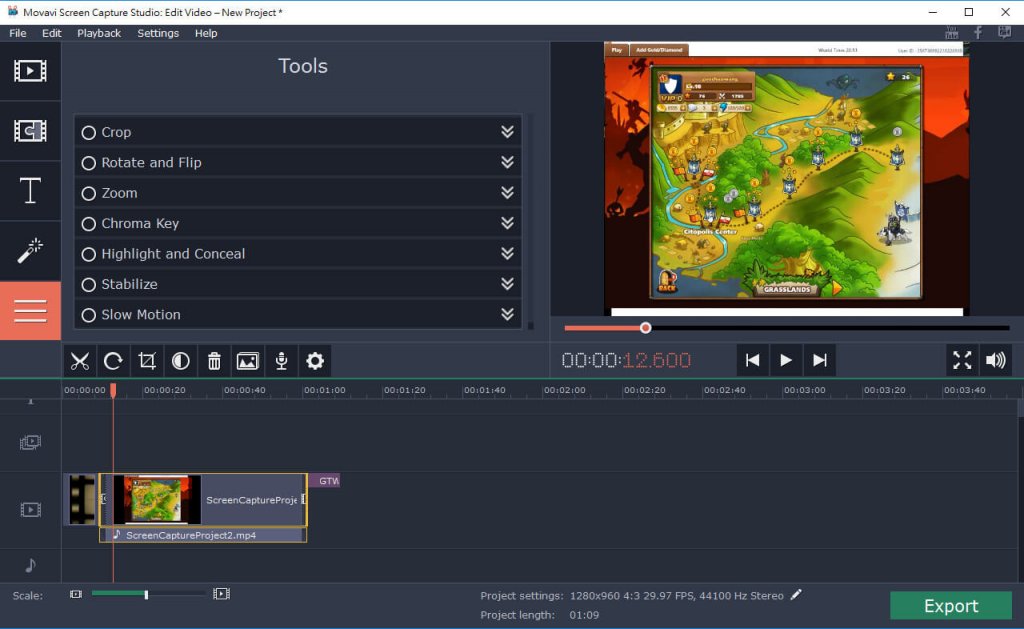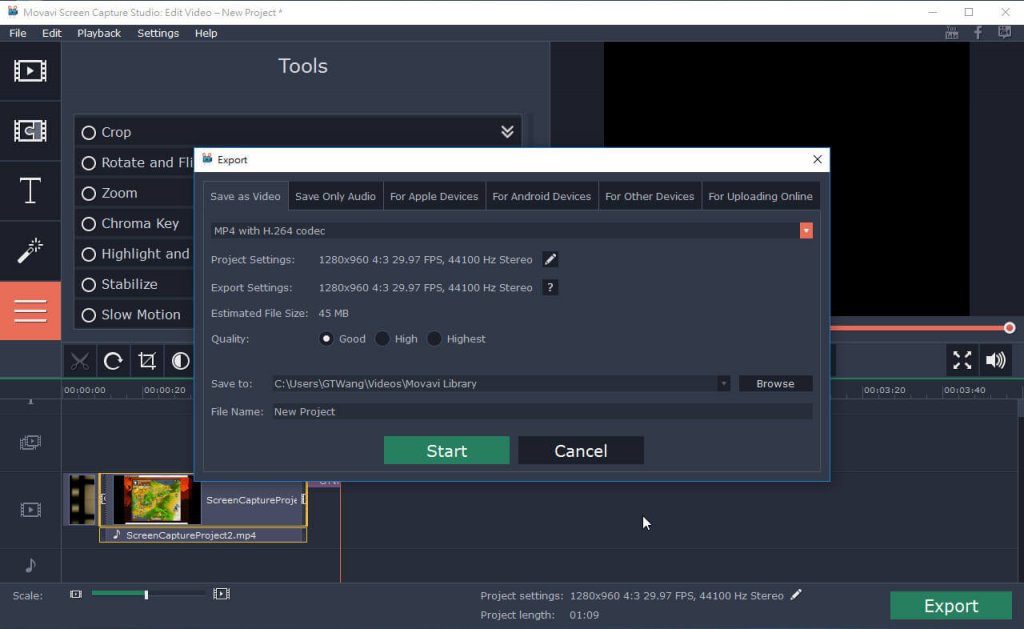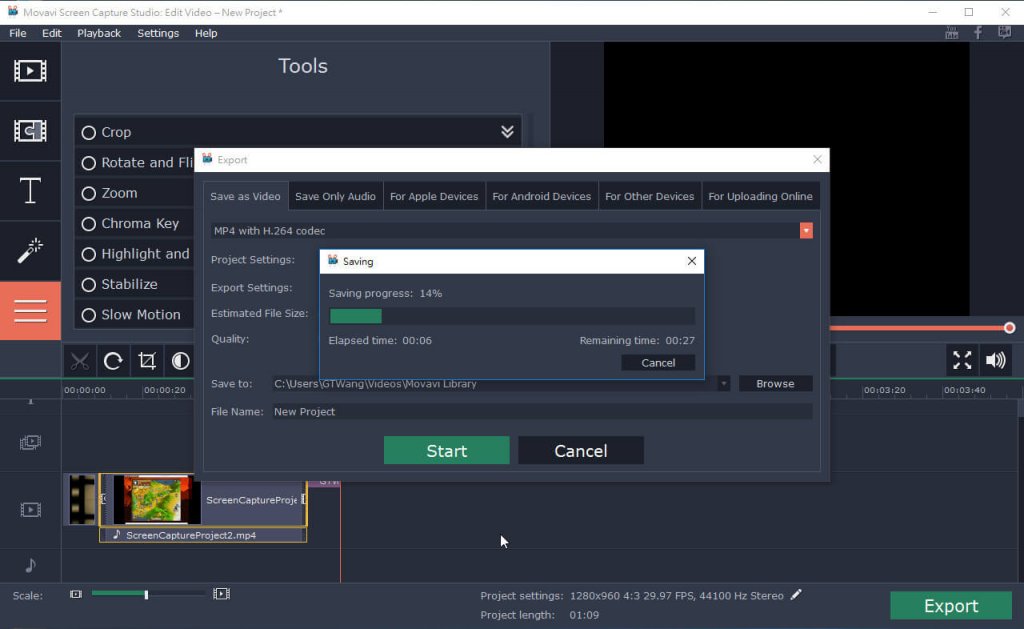Movavi Screen Capture Studio 是一套專門用來錄製電腦螢幕畫面與剪輯影片的工具,可將畫面連同聲音一起錄製下來,製作成展示或教學用的短片。
最近受到 Movavi 官方的邀請,撰寫這一篇關於 Screen Capture Studio 螢幕錄影程式的文章,以下是關於這套軟體的使用介紹。
Screen Capture Studio 有提供各種語言的使用介面,使用者可以從功能選單中自行選擇語系,但由於本文撰寫的時候,繁體中文版尚未推出,所以這裡以英文版作為示範,未來官方還會再加入繁體中文的語系。
安裝 Movavi Screen Capture Studio
首先從 Movavi 官方網站下載 Screen Capture Studio 這套軟體,執行後進行安裝,首先選擇語系。
這裡我以英文的語系做示範,接著進入正式的安裝畫面。
使用者條款。
選擇安裝路徑。
選擇開始選單。
進行安裝。
安裝完成。
安裝完成後,桌面上應該就會多出一個 Movavi Screen Capture Studio 的捷徑,執行後即可開始使用。
授權碼
從 Movavi 網站上下載的 Screen Capture Studio 雖然是完整版的軟體,不過只有七天的試用期,而且在製作影片時會有試用版的字樣,如果真的要製作正式的影片時,請先購買它的授權。
有了授權碼之後,就可以啟用正式版的 Screen Capture Studio。輸入授權碼之後,按下「Activate」啟用軟體。
啟用軟體的時候,需要有網路連線。
啟用了軟體之後,就可以製作正式的影片了。
使用 Screen Capture Studio
Screen Capture Studio 的功能包含螢幕畫面的擷取、聲音的錄製以及影片的剪輯,軟體開啟之後可以選擇要使用的功能。
螢幕的錄製功能是 Screen Capture Studio 最主要的功能之一,打開螢幕錄製工具之後,會出現這樣的錄製設定畫面。
這個螢幕錄製工具的操作方式還滿直覺的,上方的橘色方框就是要錄製的範圍,使用者可以用滑鼠以拖曳的方式調整其位置與大小。下方中間的部份是影片的聲音設定,聲音的來源可以從電腦本身的音效或是外接的麥克風抓取,音量也可以自行調整,右側還有定時錄影的功能。
透過這個螢幕錄製工具將畫面錄製下來之後,馬上就可以儲存成一般的影片檔,以下是我錄製的兩個範例,第一個是錄製 The King of Towers 這個小遊戲的畫面,整個遊戲的畫面與音效都可以很完整的錄製下來。
在進行 Screen Capture Studio 的測試時,因為臨時找不到一台乾淨的機器,而我嘗試在 VirtualBox 虛擬機器中錄製螢幕,但是結果失敗了,在 VirtualBox 虛擬機器中錄製出來的畫面會是空白的,而最後選擇在 UP Board 開發板上面測試,所以在玩遊戲時會有些停頓,不過 Screen Capture Studio 在這樣低階的硬體環境下也可以錄製出很好的影片,完全跟真實狀況相同,效果還不錯。
這裡的音量我把它調整的比較小聲,影片的音量可以在錄製影片時自行調整。
以下是我錄製一段 YouTube 影片的例子,這個例子就沒有畫面停頓問題。
Screen Capture Studio 的第二個功能就是錄製聲音,這個小工具就只是單純的錄音機,選擇麥克風之後,就可以開始錄製聲音檔,這個就沒有太多特別的地方。
Screen Capture Studio 最後一個功能是影片的剪輯,這個工具的設計跟一般影片剪輯軟體差不多,開啟可選擇畫面的比例。
接著就可以將既有的影片匯入,進行各種的編修動作,素材的來源可以從剛剛上面的畫面與聲音錄製工具直接匯過來,或是從檔案中讀取。
Screen Capture Studio 還有內建一些影片與圖片素材,這些可以用來製作片頭、片尾或轉場用的畫面,若需要更多這類的素材,可從其官方的網站購買。
這是影片的各種轉場特效,在不同的影片之間插入這類的特效,可以讓整個影片看起來更順暢。
文字標題的功能可以讓使用者在影片上加入一些文字與可愛的線條圖案,這些文字與圖案都是會動的。
文字的顏色、字型、大小等屬性都可以字型調整。
在濾鏡特效的選單中,可以選擇想要套用至影片的特效。
最後一個是影片的細部校調選項,可以對影片進行裁切、旋轉、翻轉、縮放、穩定影像、慢動作等等效果。
將影片都剪輯好之後,即可匯出結果,匯出的影片可以直接使用 H.264 的編碼,還可以選擇各種手持裝置適用的影片格式。
這是匯出影片的過程。
這是我用 Screen Capture Studio 影片剪輯功能,將上面錄製螢幕的影片加上片頭與片尾的結果。
總結來說,Movavi Screen Capture Studio 包含了擷取畫面、聲音與剪輯影片的功能,可以協助使用者擷取影音素材、剪輯與轉檔,製作基本的影片。