準備好 Ubilinux 的安裝 USB 隨身碟之後,就可以開始將 Ubilinux 安裝至 UP Board 開發板上了,由於 Ubilinux 是以 Debian Linux 為基礎所發展出來的,所以安裝的流程跟 Debian Linux 幾乎相同。
將 Ubilinux 安裝至 UP Board
Step 1
將安裝用的 USB 隨身碟插入 UP Board,接上螢幕、鍵盤、滑鼠,如果想要在安裝時順便從網路上抓取最新的更新套件,就將網路線接上。
將所有的設備接好之後,最後再插上電源,UP Board 類似樹莓派,電源一接上就會直接開機。
Step 2
UP Board 開機時會出現一個 UP logo,這時候可以使用滑鼠選擇螢幕右上方的選單,進入開機選單(或是按下 F7 亦可)。第一次安裝時,在這裡不需要按任何按鍵,它會自動使用 USB 隨身碟開機。
Step 3
使用 USB 隨身碟開機之後,會進入 GRUB 的開機選單,選擇「Install」進行安裝。
Step 4
選擇語言,這裡我選擇繁體中文作為示範。
Step 5
選擇地理位置。
Step 6
設定鍵盤,通常使用預設值即可。
Step 7
安裝前會自動以 DHCP 取得 IP 位置上網,若自己的網路環境沒有 DHCP 伺服器,也可以自行使用手動的方式設定網路,或是以不連接網路的離線方式安裝亦可。
Step 8
設定主機名稱,也就是幫 UP Board 取一個名字。
Step 9
設定網域名稱。
Step 10
輸入使用者名稱。
Step 11
輸入使用者帳號。
Step 12
輸入使用者密碼。
Step 13
確認使用者密碼。
Step 14
進行磁碟格式化。
Step 15
等待系統安裝。
Step 16
選擇鏡像站的國家。
Step 17
選擇鏡像站。
Step 18
設定 HTTP 代理伺服器,沒有使用代理伺服器的話,留空白即可。
Step 19
更新系統套件。
Step 20
安裝完成並重新開機後,就會看到新的 GRUB 開機選單。選擇第一個 Ubilinux GNU/Linux。
Step 21
如果安裝時選擇繁體中文,由於預設的狀況下沒有安裝中文字型,中文字的顯示會有些問題,不過不影響登入。
Step 22
輸入帳號與密碼登入。
Step 23
這是預設的 Ubilinux 的桌面。
在桌面左下角的選單中,打開終端機,安裝一下中文字體:
sudo apt-get install fonts-arphic-uming
安裝完成後,登出桌面環境。
Step 24
在安裝完中文字型後,中文顯示就正常了,這是修正完成後的 Ubilinux 登入畫面。
這是安裝完成的 Ubilinux 桌面環境,由於 UP Board 的 CPU 是 Intel Quad Core Atom X5-8350,速度最高可達 1.92 GHz,所以桌面環境在使用上相當流暢。
以上就是 Ubilinux 在 UP Board 上的安裝流程。
這裡補充一下 UP Board 的開機選單畫面,如果在一開始開機 UP logo 出現時,按下 F7 即可進入這個畫面,這裡可以選擇開機的磁碟,如果要重新安裝系統時,就會需要從這裡選擇以 USB 隨身碟開機。
若選擇「Enter Setup」即可進入 BIOS 選單,密碼的話預設是空白,直接按 Enter 鍵即可。
在 BIOS 的各個選單中,可以查詢各種硬體資訊。
這些是 CPU 的資訊。
南橋晶片資訊。
接著將介紹 Windows 的安裝步驟,請繼續閱讀下一頁。



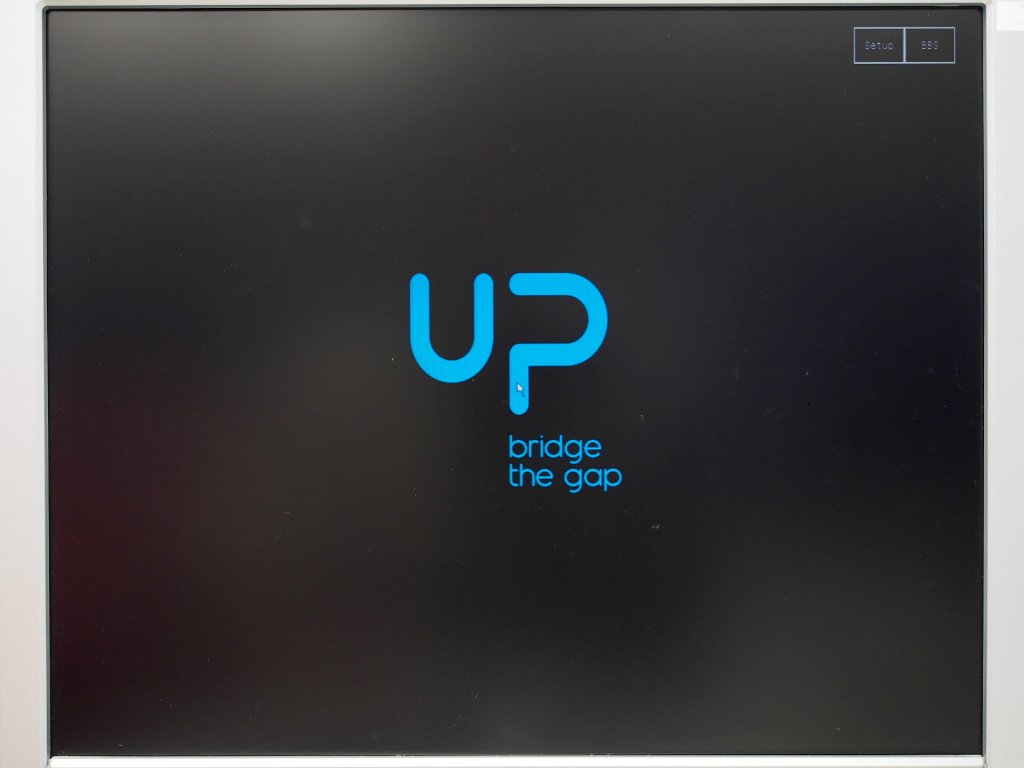
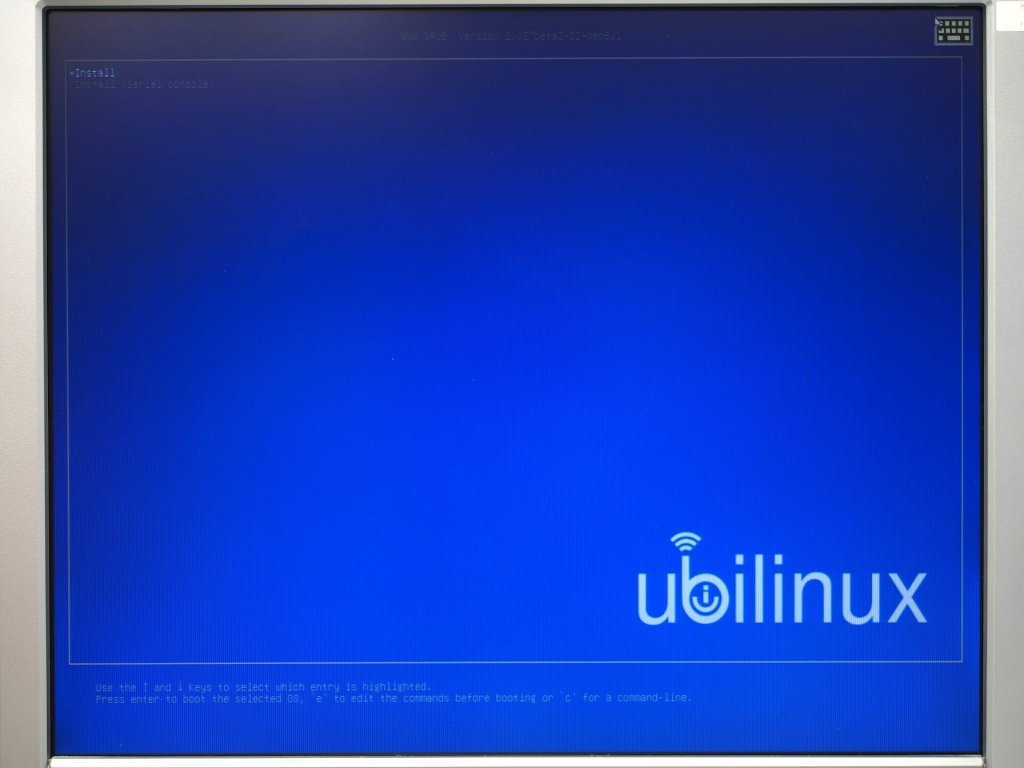
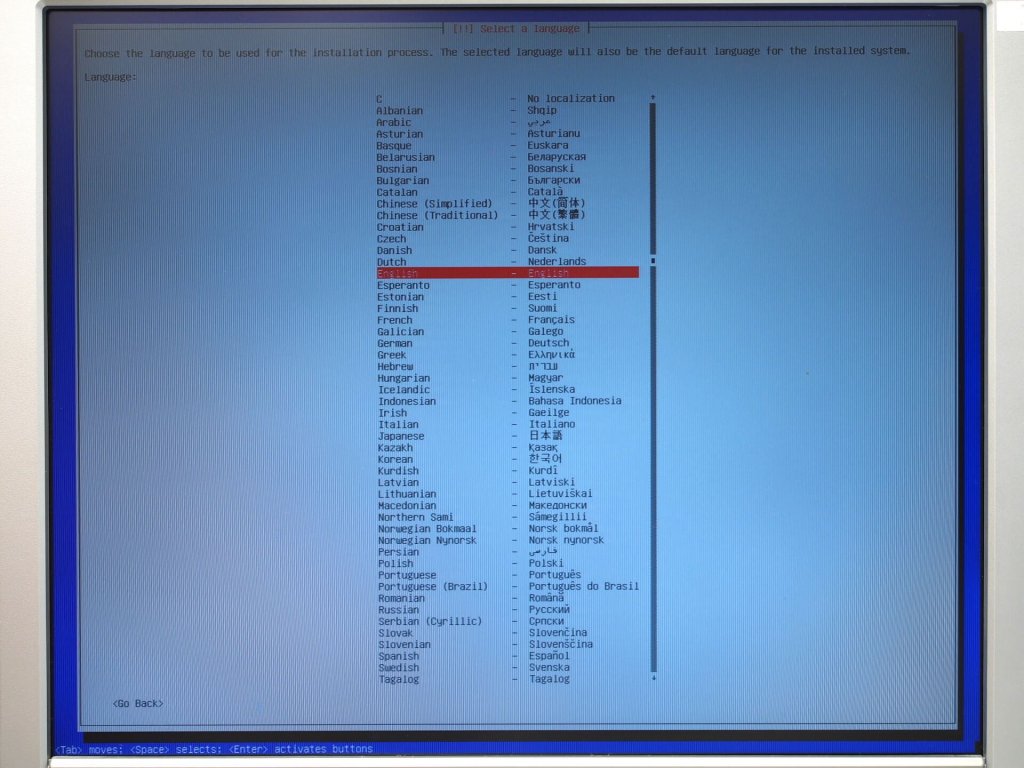
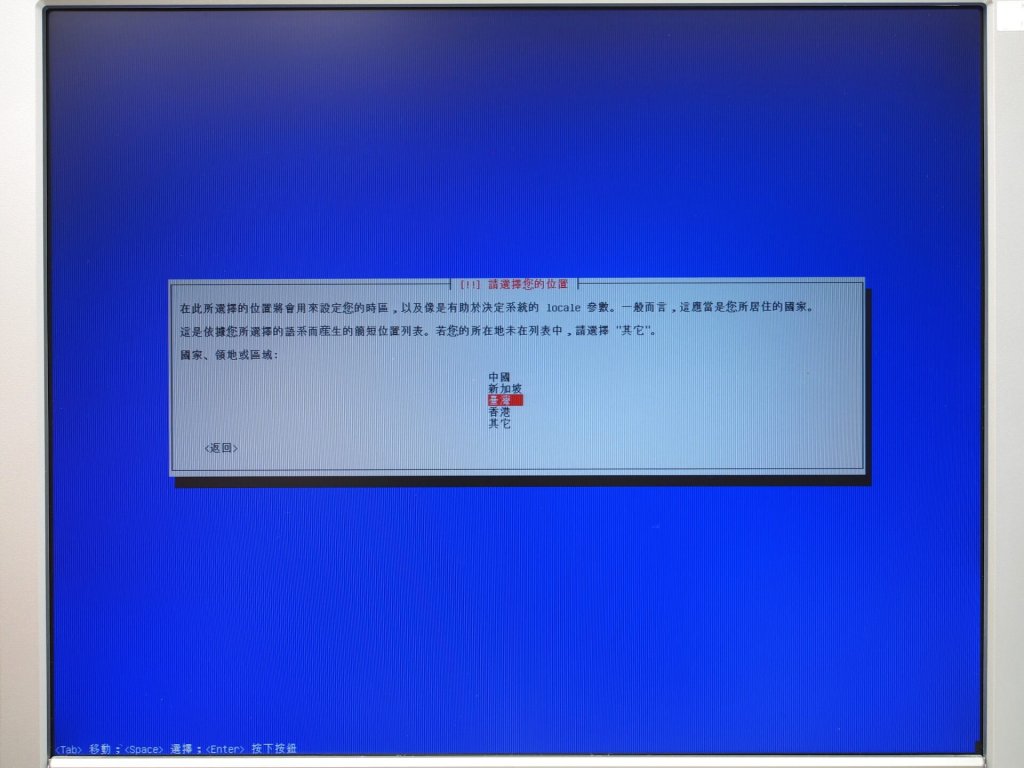
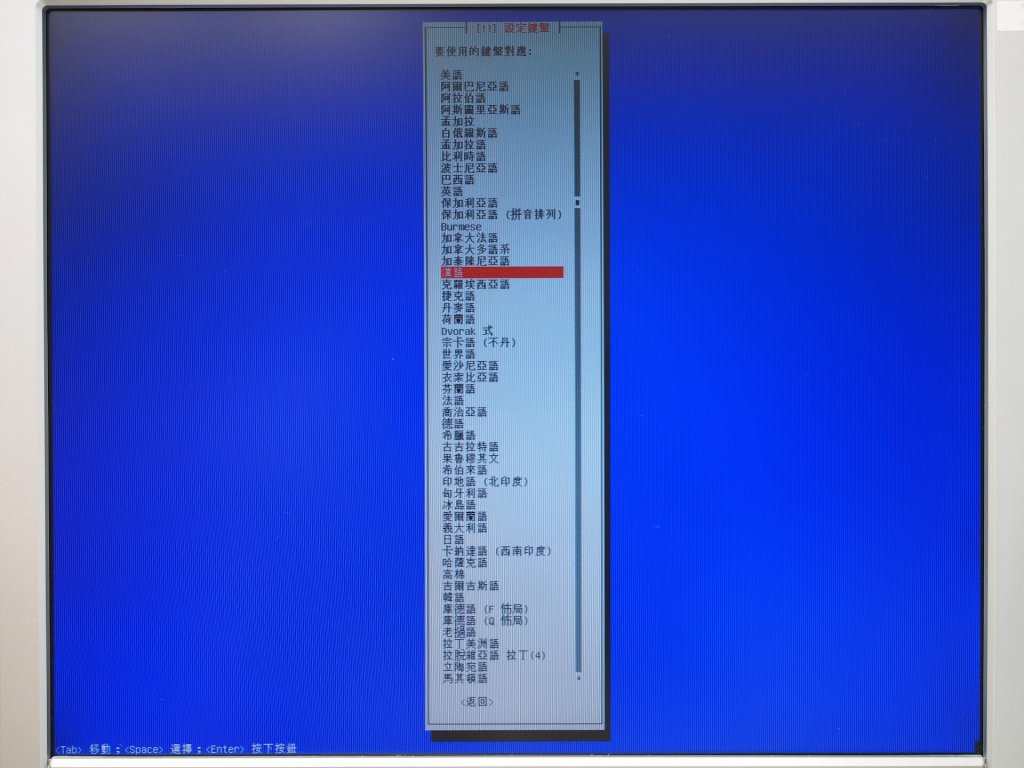
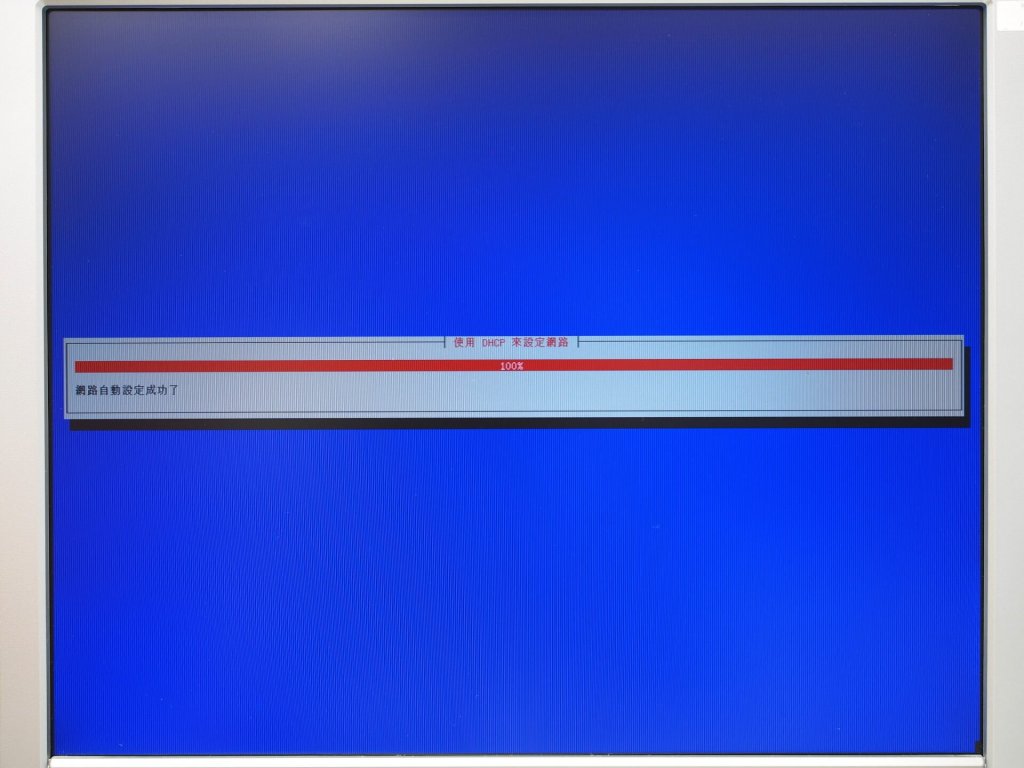
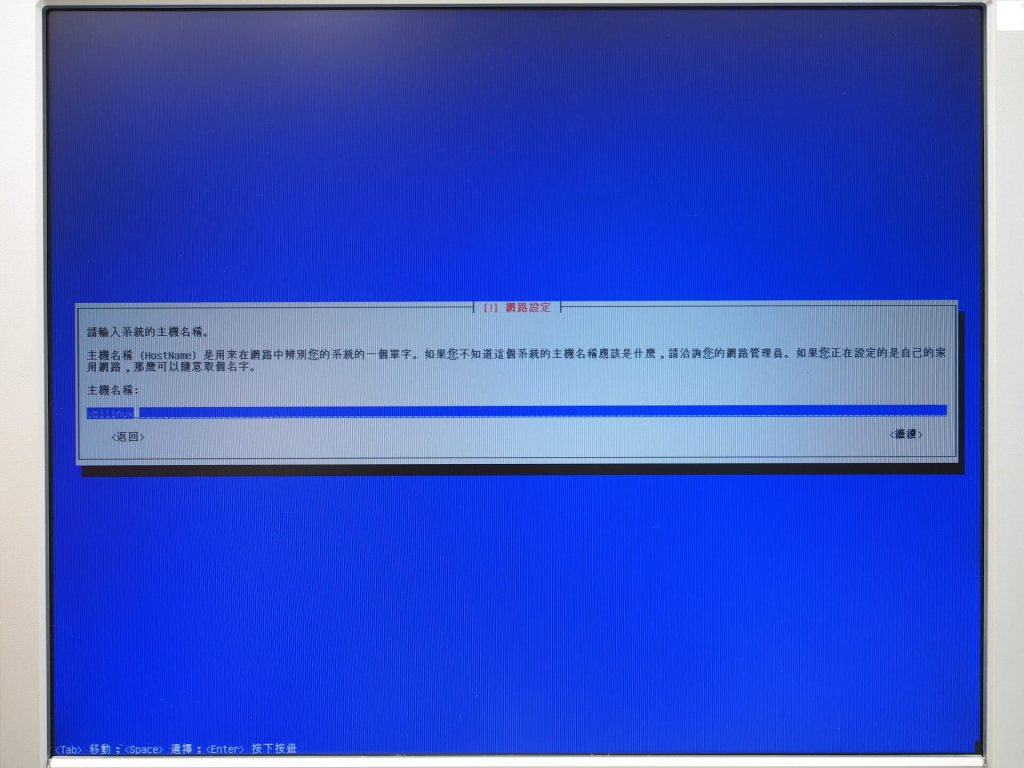
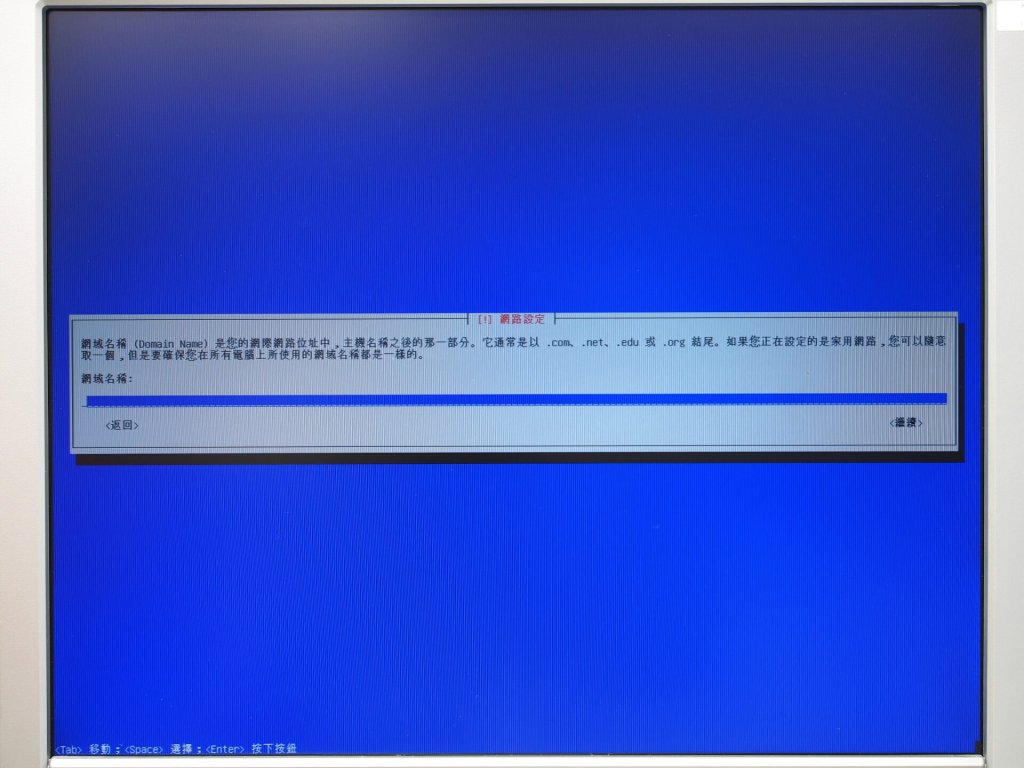
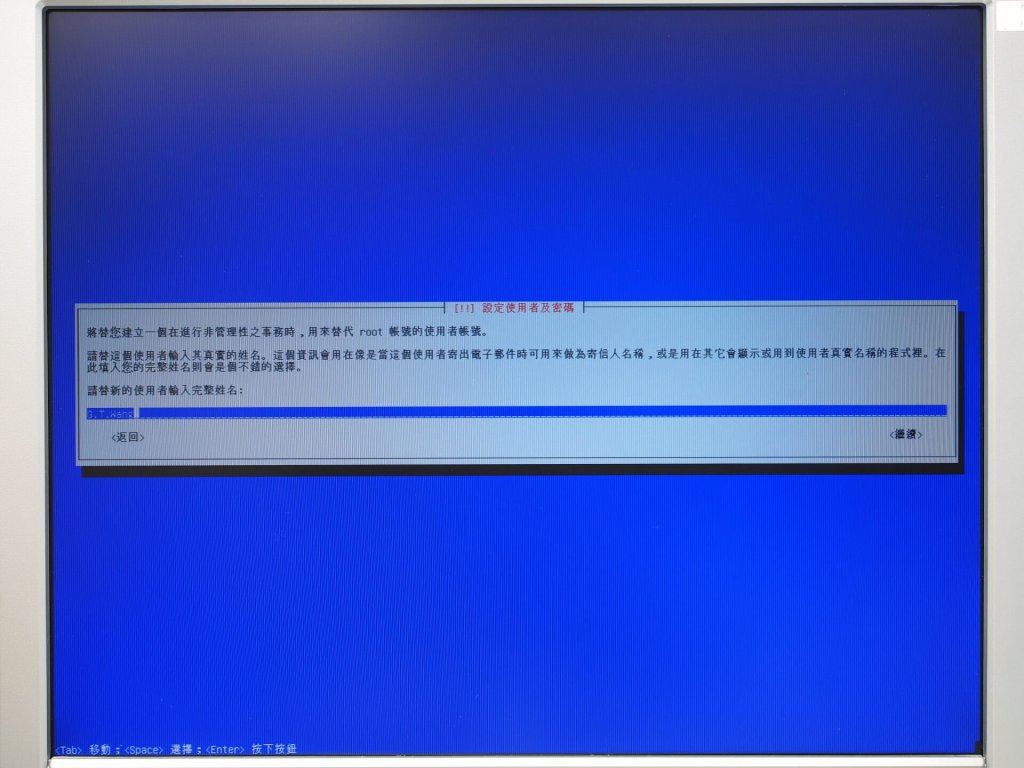
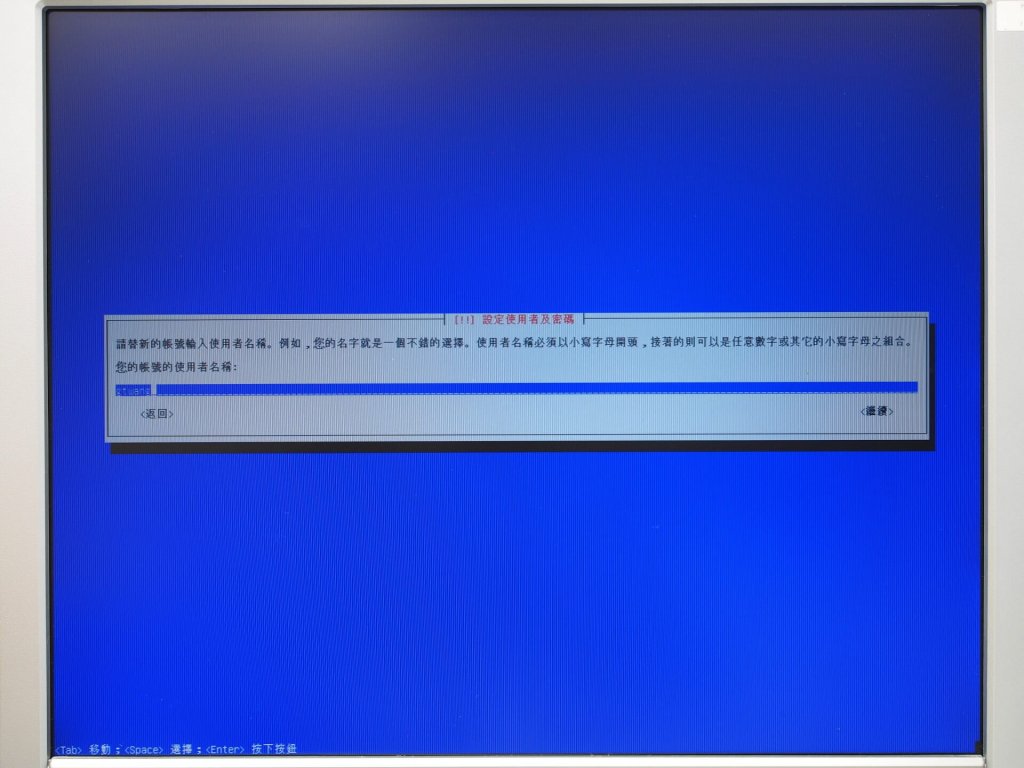
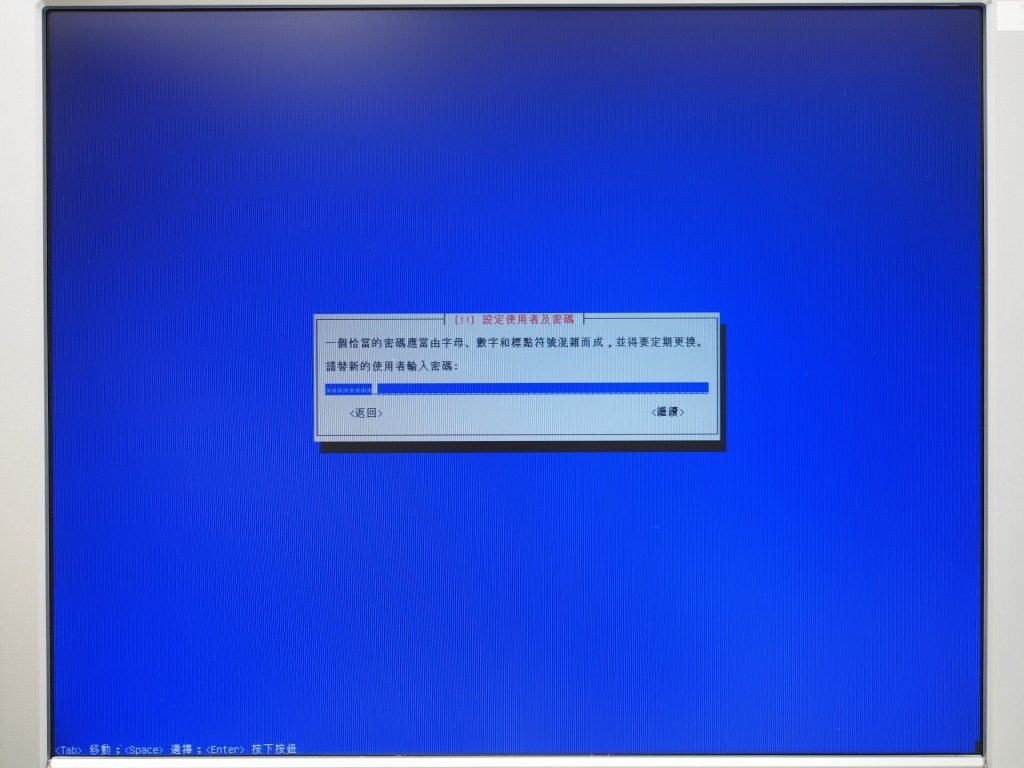

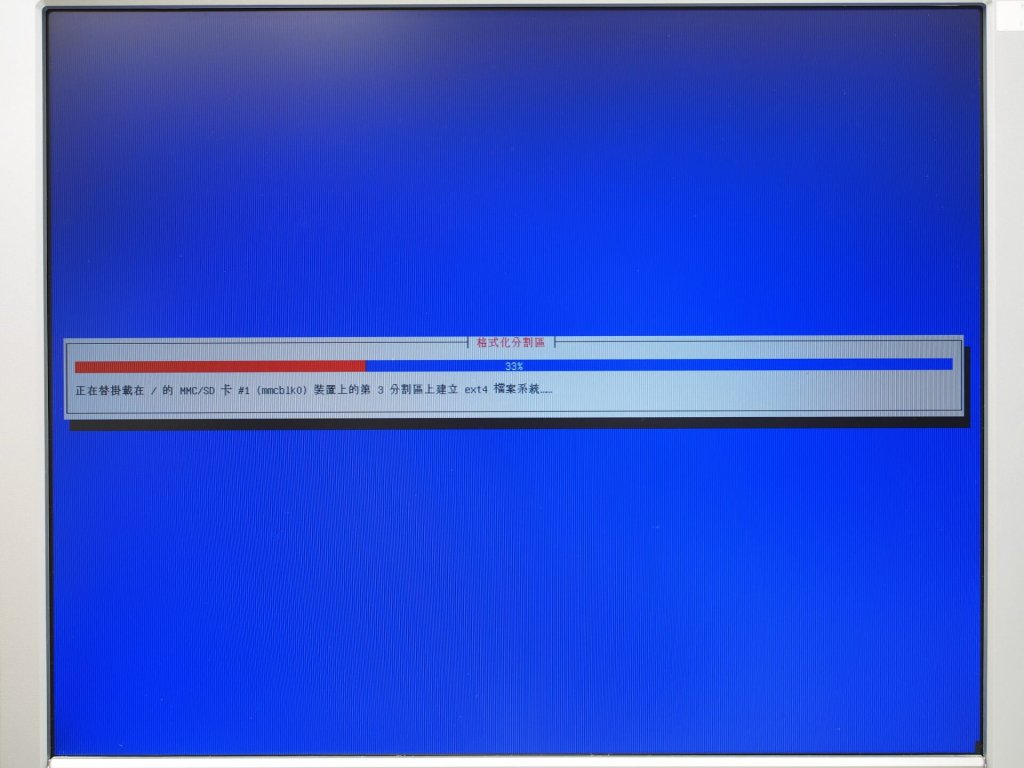
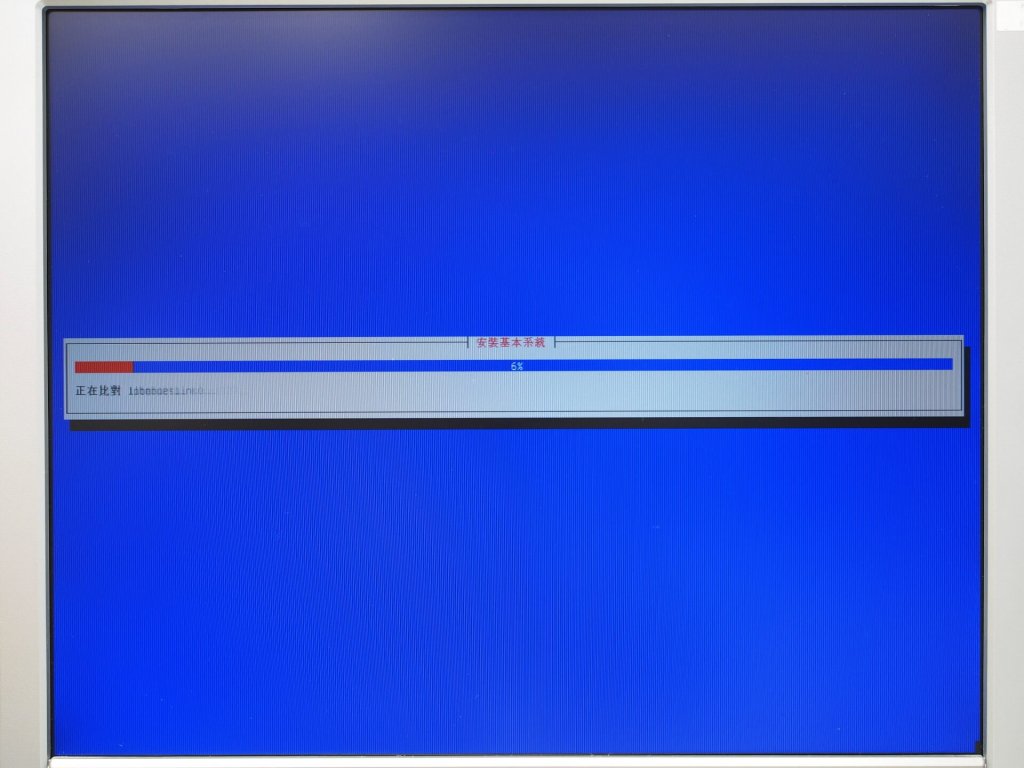
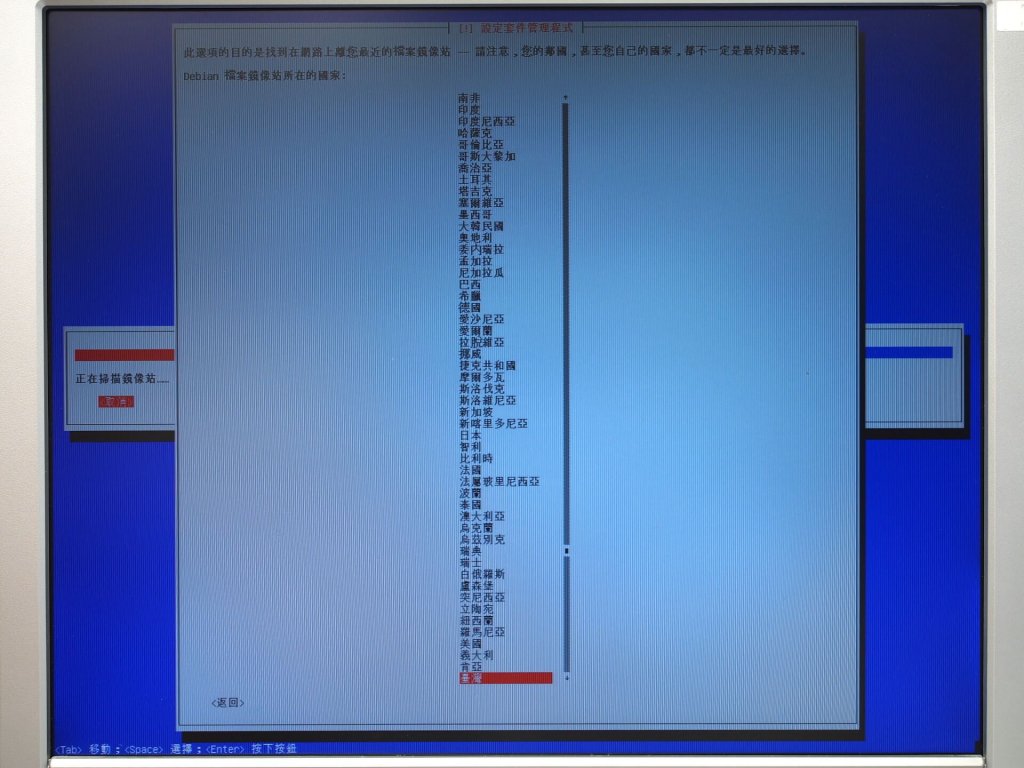

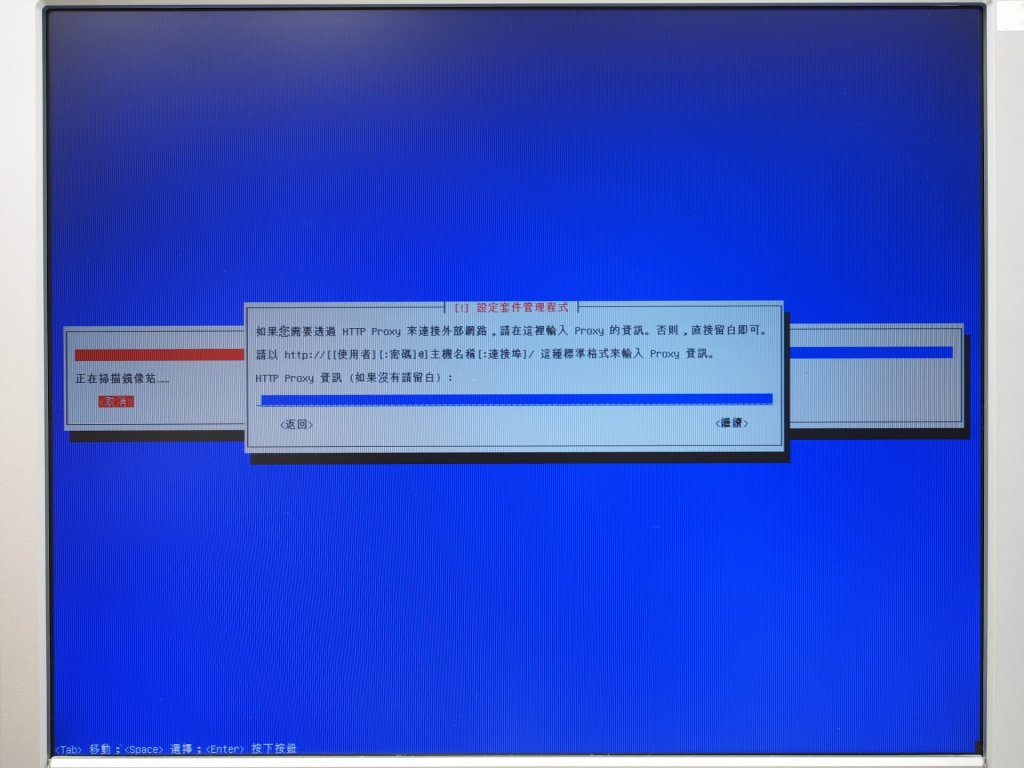
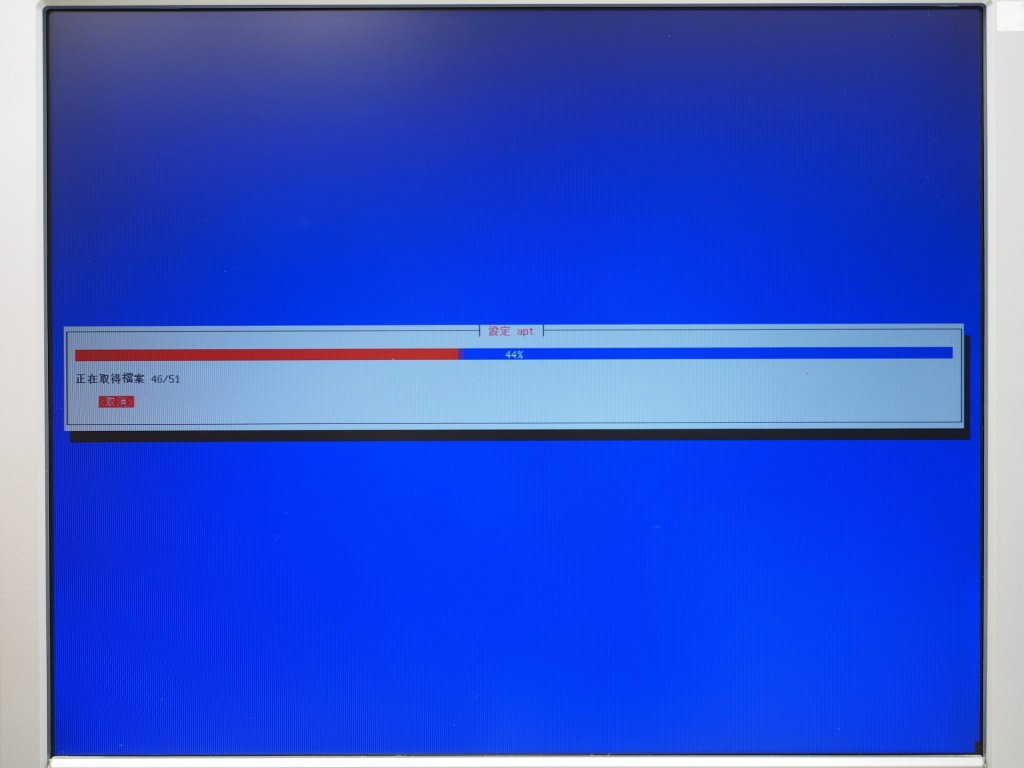
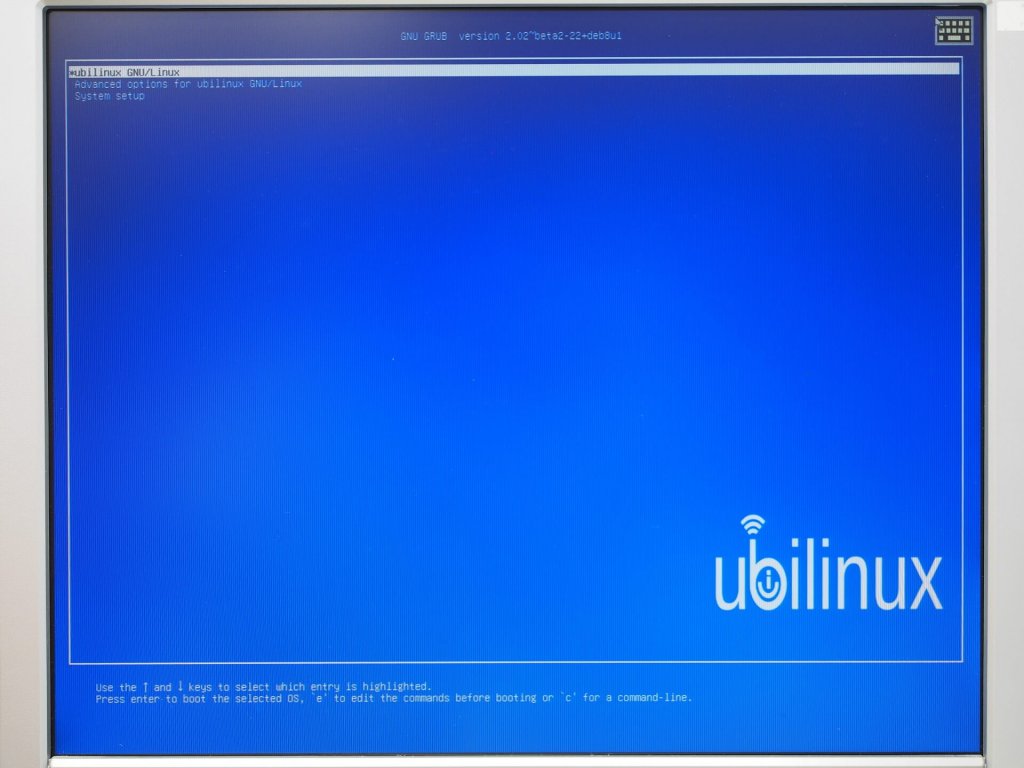
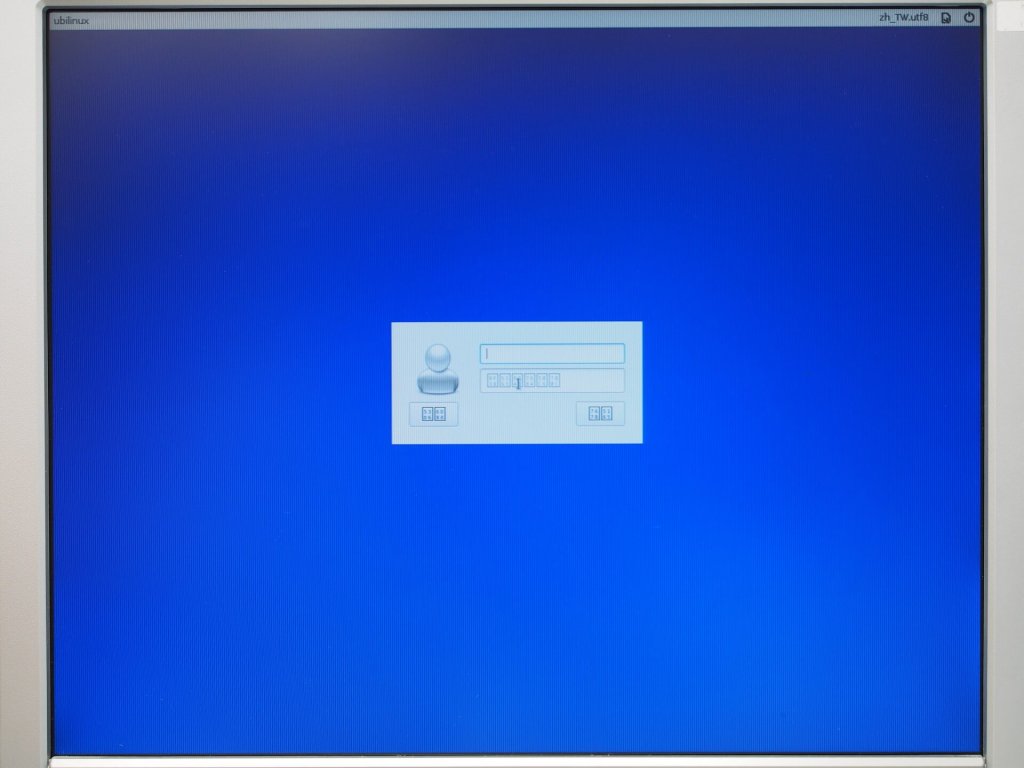
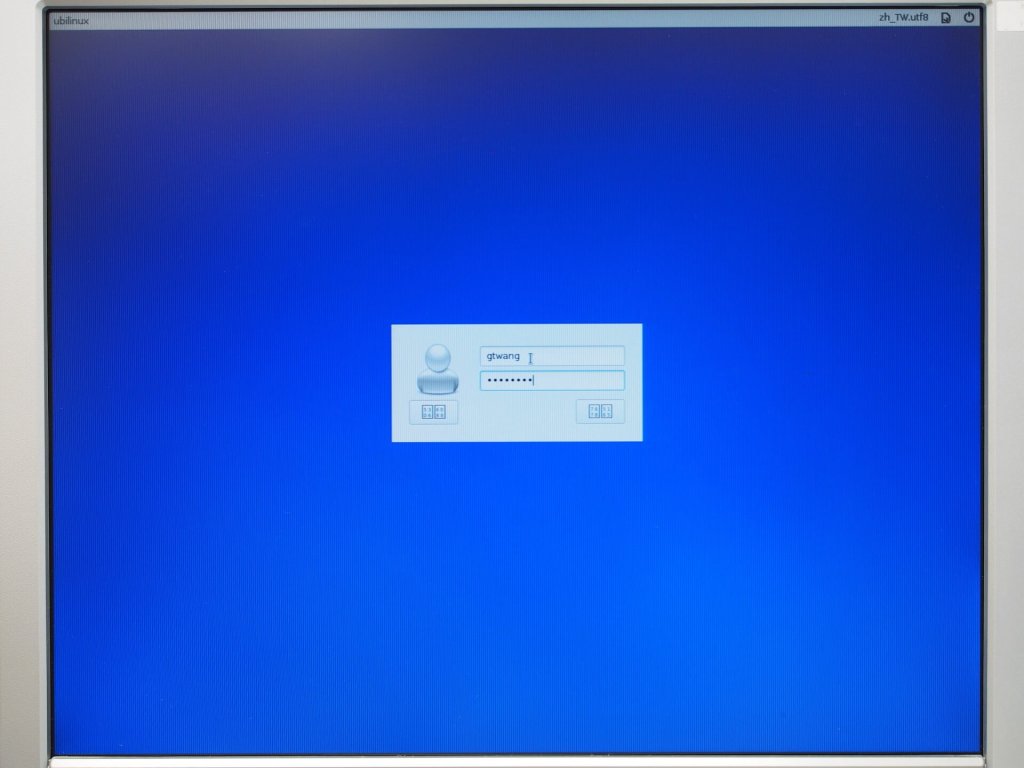

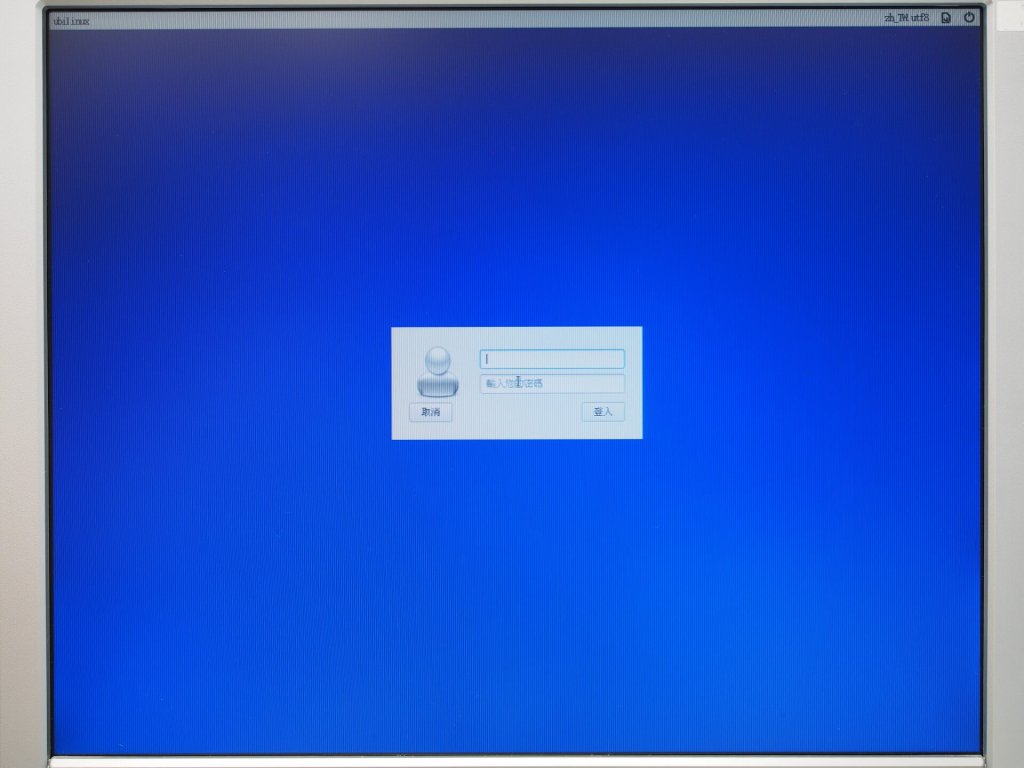

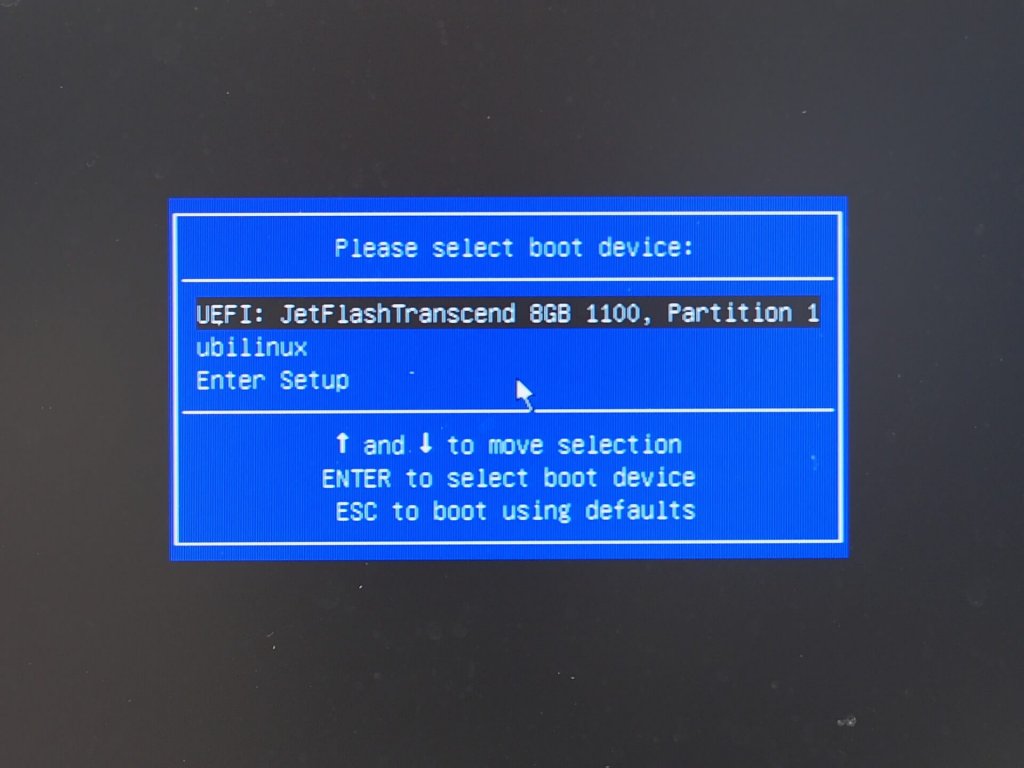
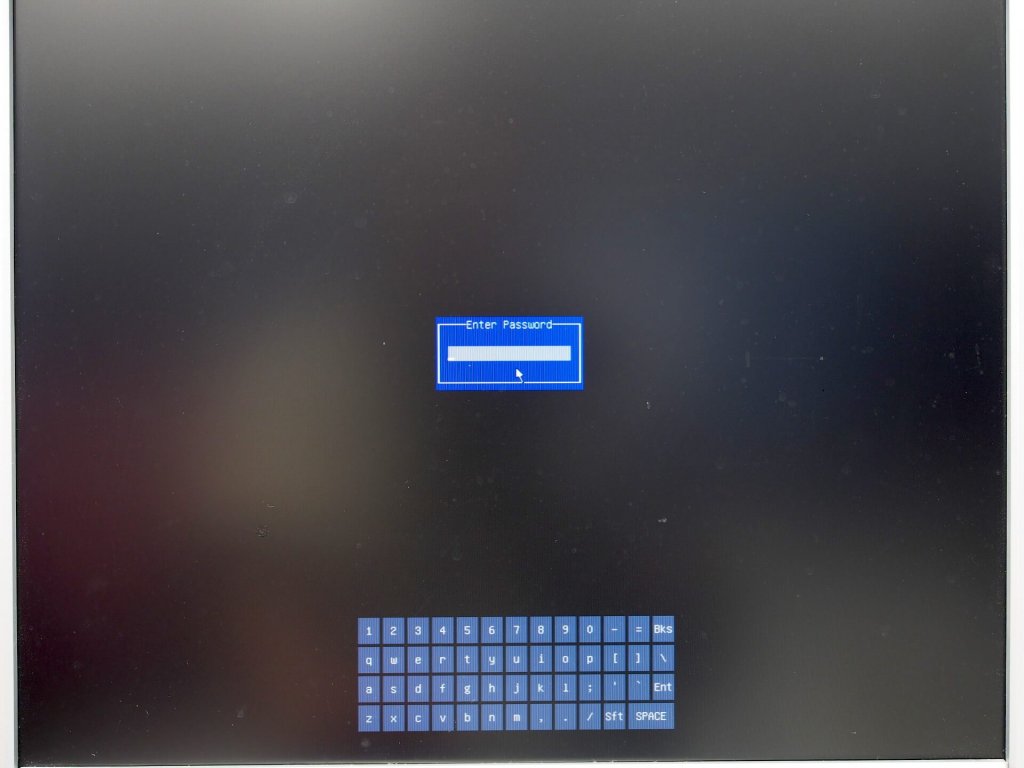
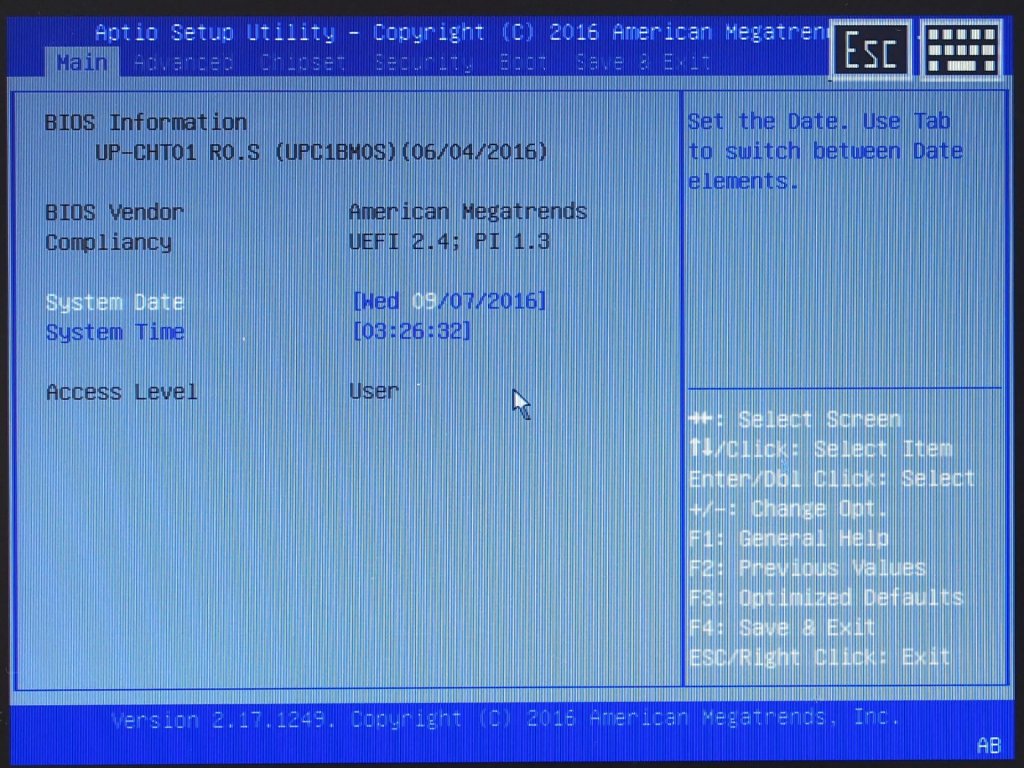
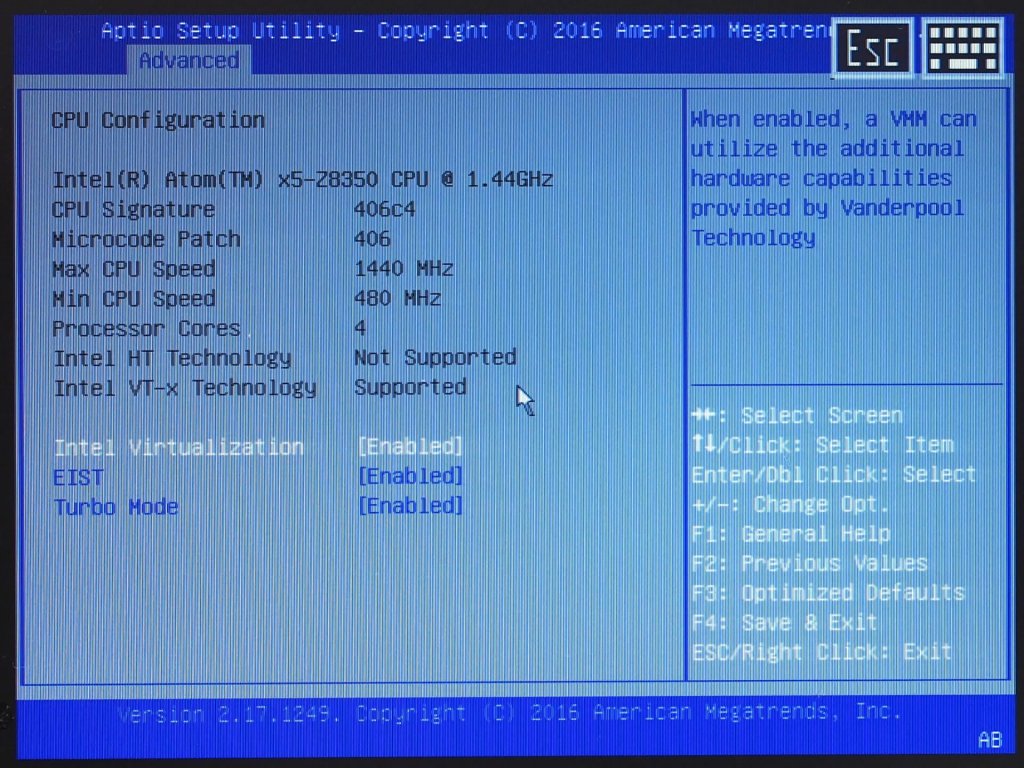
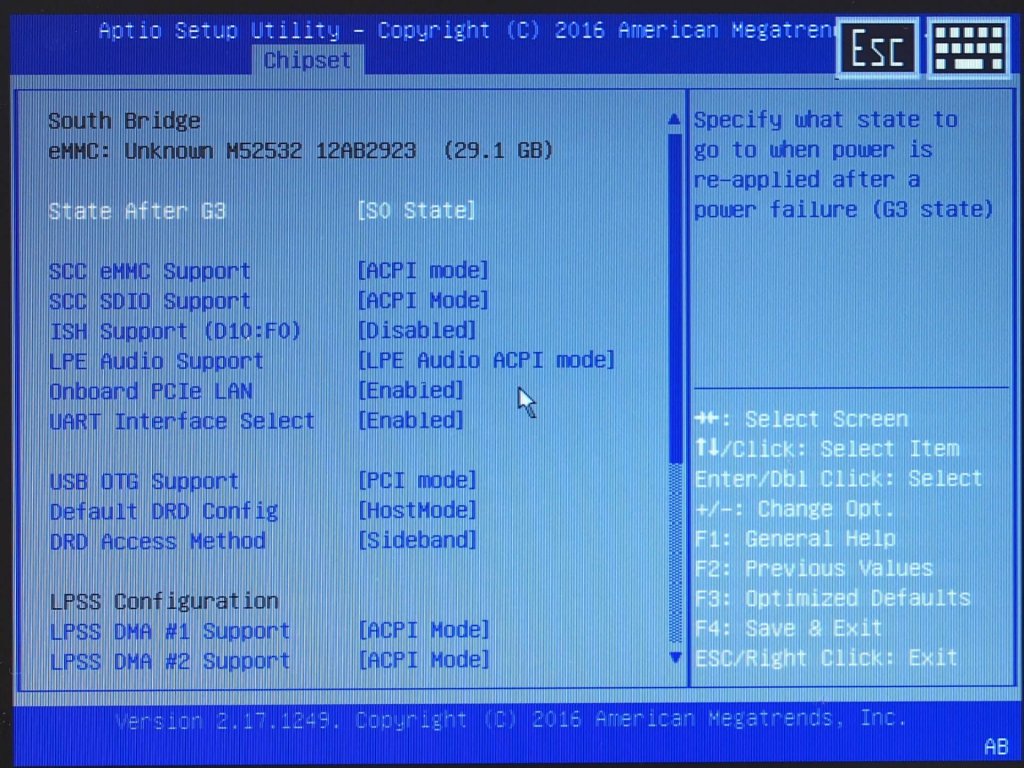
Thomas
請問有試過PXE開機嘛?
https://up-community.org/blog/47-uefi-bios-update-upc1am0x-is-now-available
G. T. Wang
我目前沒有試過,可能未來有時間再來嘗試。
GarryLai
請問你是用哪一款隨身碟灌作業系統?
G. T. Wang
我是用創見 JetFlash 330 8GB 隨身碟
Allen
您好,我是研揚科技業務Allen,有問題可以來電詢問
02-89191234#1146
Jam
目前國內有經消商嗎?
eric wu
看到開箱分享文的,幾乎都是廠商提供產品供測試的
還沒看到是自己購買貼分享文的
感覺這版子不錯
但因為是x86,硬體等級較 Raspberry pi 高
所以價位也跟著調高
但也因此C/P值並沒有比較優
不會有買到賺到的感覺
不知廠商會不考慮改變行銷方式
降價衝量,先求使用率佔有率
衝出社群量
ntgeralt
intel的‘電腦棒’體積也和這個相仿,不過這款有GPIO給我們玩
鄭清陽
看完你的介紹
目前 嶼丞 公司正在進行 自動販賣機 試產, 已完成機構, 但有物聯網功能PC板,不多, 可以跟你借用此 UP BOARD 規劃試試看
應該會有助益
感謝
註: 研揚 不外借 pc 板