在 UP Community 的網站上有提供各種 UP Board 開發板所需要的軟體、韌體、驅動程式與安裝相關的說明文件,首先我們先示範 UP Board 官方的 Ubilinux 作業系統的安裝與使用方式。
安裝 Ubilinux
Ubilinux 是一套以 Debian 為基礎所發展出來的嵌入式 Linux 系統,其開發者為 Emutex,在目前最新的 Ubilinux 3.0 發行版中,使用 Linux 4.4 版的核心,並加入各種 UP Board 所需要的驅動程式、函式庫與應用程式。
以下是在 UP Board 上安裝 Ubilinux 作業系統的步驟教學,另外亦可參考 UP Wiki 網站的官方安裝教學。
準備安裝用的 USB 隨身碟
以往樹莓派在安裝時只要將檔案寫進 microSD 卡,再把卡片插進樹莓派就完成了,而 UP Board 的安裝方式則完全不同,我們必須新準備一個 USB 隨身碟作為安裝媒體,將安裝用的 iso 映像檔寫進 USB 隨身碟之後,再把 USB 隨身碟插進 UP Board 上,然後再進行一般的 Linux 安裝程序。
首先從 UP Community 的網站上下載 Ubilinux 3.0 的 iso 映像檔,其大小大約是 705 MB 左右。
接著就要將 iso 映像檔寫入 USB 隨身碟中,由於 Ubilinux 3.0 的 iso 映像檔只有 705 MB,所以只要拿一個 1GB 以上的 USB 隨身碟即可,不需要太大。
基本上不管在哪一種系統中都可以製作 UP Board 安裝用的 USB 隨身碟,只不過操作過程有些小差異,但大原則都是一樣的,以下是在 Windows、Linux 與 Mac OS X 中的操作說明。
Windows
在 Windows 系統上可以使用 Rufus 這個小工具來將 Ubilinux 的 iso 映像檔寫入 USB 隨身碟。
Step 1
首先從它的官方網站上下載最新版的 Rufus 並執行之,接著選擇要使用的 USB 隨身碟,然後將「資料分割配置及系統類型」調整為「MBR 可相容 BIOS 和 UEFI 之資料分割配置」。最後點選下方光碟機的圖示,選擇剛剛下載的 iso 映像檔。
至於其他的選項,就看個人需求自行調整。設定完成後,按下「執行」按鈕。
Step 2
第一次使用時,Rufus 需要下載一些額外的擴充檔案,選擇「是」讓它自動下載。
Step 3
寫入模式請選擇「以 DD 映像模式寫入」。
Step 4
以 DD 映像模式寫入,確定沒問題的話,就按下「確定」。
Step 5
等待映像檔寫入。
Step 6
映像檔寫入完成,點選「關閉」。
最後將 USB 隨身碟拔起來,就可以準備在 UP Board 上安裝 Ubilinux 了。
Linux
若在 Linux 系統中要製作安裝 Ubilinux 用的 USB 隨身碟,首先把 USB 隨身碟插入電腦中,接著確認 USB 隨身碟的磁碟代號:
lsblk
NAME MAJ:MIN RM SIZE RO TYPE MOUNTPOINT sda 8:0 0 465.8G 0 disk ├─sda1 8:1 0 400M 0 part ├─sda2 8:2 0 300M 0 part /boot/efi ├─sda3 8:3 0 128M 0 part ├─sda4 8:4 0 200G 0 part ├─sda5 8:5 0 41.2G 0 part ├─sda6 8:6 0 28.4G 0 part ├─sda7 8:7 0 683M 0 part [SWAP] └─sda8 8:8 0 194.7G 0 part / sdc 8:32 1 7.6G 0 disk └─sdc1 8:33 1 7.6G 0 part /media/gtwang/217D-A3AA loop0 7:0 0 72.5M 0 loop /snap/ubuntu-core/216 loop1 7:1 0 64.8M 0 loop /snap/ubuntu-core/122 loop2 7:2 0 39M 0 loop /snap/hello-world-desktop/x1 loop3 7:3 0 74.3M 0 loop /snap/ubuntu-core/352
這裡可以依據磁碟的大小來判斷那一個是 USB 隨身碟,如果要更詳細的資訊,可以改用 parted:
sudo parted -l
型號:ATA TOSHIBA MQ01ACF0 (scsi) 磁碟 /dev/sda:500GB 磁區大小 (邏輯/物理):512B/4096B 分割區:gpt 磁碟旗標: 編號 起始點 結束點 大小 檔案系統 名稱 旗標 1 1049kB 420MB 419MB ntfs Basic data partition 隱藏分割區, diag 2 420MB 735MB 315MB fat32 EFI system partition 啟動, esp 3 735MB 869MB 134MB Microsoft reserved partition msftres 4 869MB 216GB 215GB ntfs Basic data partition msftdata 5 216GB 260GB 44.3GB ntfs Basic data partition msftdata 8 260GB 469GB 209GB ext4 7 469GB 470GB 716MB linux-swap(v1) 6 470GB 500GB 30.5GB ntfs Basic data partition 隱藏分割區, diag 型號:JetFlash Transcend 8GB (scsi) 磁碟 /dev/sdc:8103MB 磁區大小 (邏輯/物理):512B/512B 分割區:msdos 磁碟旗標: 編號 起始點 結束點 大小 類型 檔案系統 旗標 1 1049kB 8103MB 8102MB primary fat32
parted 的輸出更為詳細,連磁碟的型號都有,很明顯的 /dev/sdc 就是 JetFlash Transcend 8GB 這個隨身碟。
另外也可以使用 fdisk:
sudo fdisk -l
不管使用那一種方式,只要能確定 USB 隨身碟的代號即可。
接著將 USB 隨身碟卸載(unmount),可以直接在視窗介面中點選卸載的按鈕:
或是使用指令的方式卸載:
df -h
udev 3.9G 0 3.9G 0% /dev tmpfs 788M 9.9M 779M 2% /run /dev/sda8 192G 132G 51G 73% / tmpfs 3.9G 117M 3.8G 3% /dev/shm tmpfs 5.0M 4.0K 5.0M 1% /run/lock tmpfs 3.9G 0 3.9G 0% /sys/fs/cgroup /dev/loop1 65M 65M 0 100% /snap/ubuntu-core/122 /dev/loop2 39M 39M 0 100% /snap/hello-world-desktop/x1 /dev/loop0 73M 73M 0 100% /snap/ubuntu-core/216 /dev/sda2 296M 43M 254M 15% /boot/efi cgmfs 100K 0 100K 0% /run/cgmanager/fs tmpfs 788M 80K 788M 1% /run/user/1000 /dev/loop3 75M 75M 0 100% /snap/ubuntu-core/352 /dev/sdc1 7.6G 4.0K 7.6G 1% /media/gtwang/217D-A3AA
umount /media/gtwang/217D-A3AA
最後用 dd 指令將 iso 檔直接寫入 USB 隨身碟:
sudo dd if=/path/to/ubilinux-3.0.iso of=/dev/sdc
這裡的 if 參數是指定 iso 檔的路徑,而 of 則是指定 USB 隨身碟的磁碟代號。等待 dd 指令執行完畢,就完成 USB 隨身碟的製作了,隨後將 USB 隨身碟拔下後,即可以進行後續的 Ubilinux 安裝動作。
Mac OS X
若是在 Mac OS X 中,也是仿照 Linux 上的方式使用 dd 指令寫入。插入 USB 隨身碟之後列出所有的磁碟,確認 USB 隨身碟的編號:
diskutil list
輸出會類似這樣:
/dev/disk0 (internal, physical): #: TYPE NAME SIZE IDENTIFIER 0: GUID_partition_scheme *1.0 TB disk0 1: EFI EFI 209.7 MB disk0s1 2: Apple_HFS Macintosh HD 999.3 GB disk0s2 3: Apple_Boot Recovery HD 650.0 MB disk0s3 /dev/disk1 (external, physical): #: TYPE NAME SIZE IDENTIFIER 0: FDisk_partition_scheme *8.1 GB disk1 1: DOS_FAT_32 TS8G 7.5 GB disk1s1 2: Linux_Swap 600.8 MB disk1s5
我們可以依據磁碟容量來判斷 USB 隨身碟是哪一個,以這個例子而言我是插入一個 8GB 的隨身碟,所以很顯然是 /dev/disk1,接著卸載 USB 隨身碟:
diskutil unmountDisk /dev/disk1
然後使用 dd 將 iso 映像檔寫入隨身碟中:
sudo dd if=ubilinux-3.0.iso of=/dev/rdisk1 bs=1m
這裡我們使用 /dev/rdisk1 這個設備檔,其作用與 /dev/disk1 相同,只是效率會比較好,如果上面這個指令有問題,可以改用:
sudo dd if=ubilinux-3.0.iso of=/dev/disk1 bs=1m
寫入完成後,應該會有類似這樣的輸出:
705+0 records in 705+0 records out 739246080 bytes transferred in 65.885036 secs (11220242 bytes/sec)
若沒有什麼錯誤訊息,就可以將 USB 隨身碟拔起來,插進 UP Board 開始安裝了。


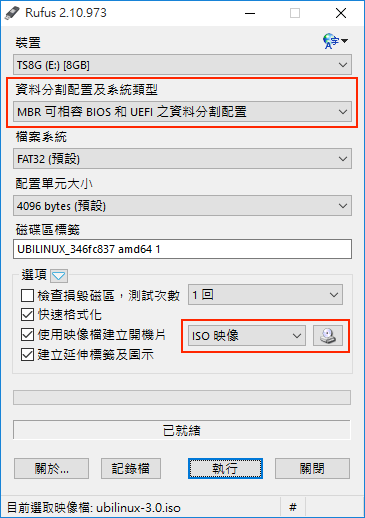
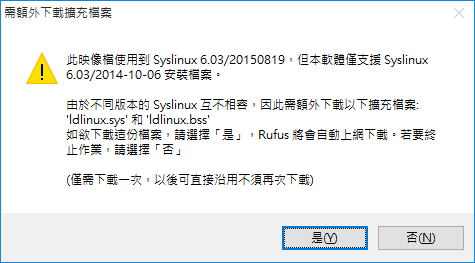
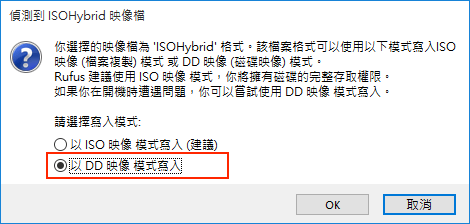
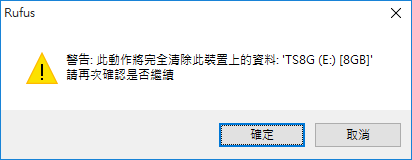
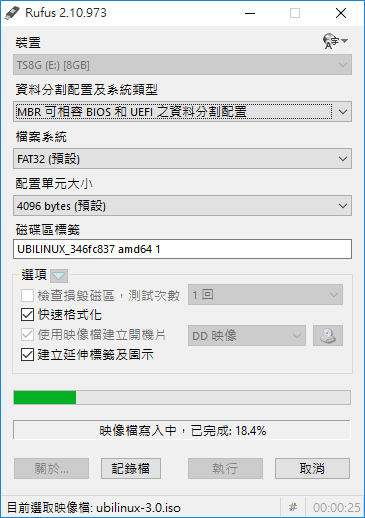
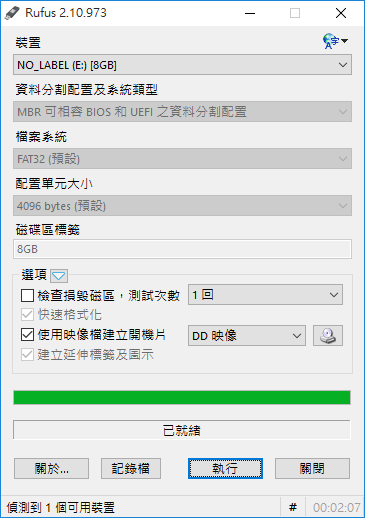
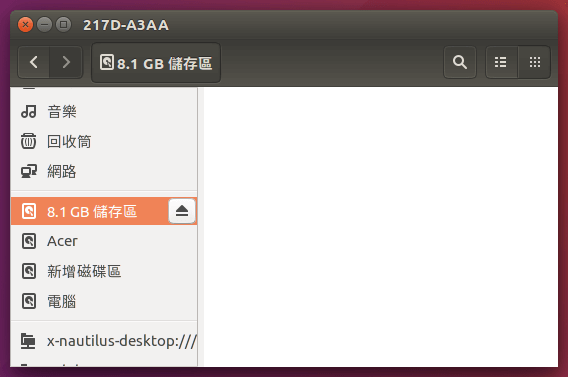
Thomas
請問有試過PXE開機嘛?
https://up-community.org/blog/47-uefi-bios-update-upc1am0x-is-now-available
G. T. Wang
我目前沒有試過,可能未來有時間再來嘗試。
GarryLai
請問你是用哪一款隨身碟灌作業系統?
G. T. Wang
我是用創見 JetFlash 330 8GB 隨身碟
Allen
您好,我是研揚科技業務Allen,有問題可以來電詢問
02-89191234#1146
Jam
目前國內有經消商嗎?
eric wu
看到開箱分享文的,幾乎都是廠商提供產品供測試的
還沒看到是自己購買貼分享文的
感覺這版子不錯
但因為是x86,硬體等級較 Raspberry pi 高
所以價位也跟著調高
但也因此C/P值並沒有比較優
不會有買到賺到的感覺
不知廠商會不考慮改變行銷方式
降價衝量,先求使用率佔有率
衝出社群量
ntgeralt
intel的‘電腦棒’體積也和這個相仿,不過這款有GPIO給我們玩
鄭清陽
看完你的介紹
目前 嶼丞 公司正在進行 自動販賣機 試產, 已完成機構, 但有物聯網功能PC板,不多, 可以跟你借用此 UP BOARD 規劃試試看
應該會有助益
感謝
註: 研揚 不外借 pc 板