Windows 使用 Genius Rescue
Step 1
Windows 系統上的 Genius Rescue 使用方其實跟 Mac OS X 上幾乎完全相同,首先下載 Windows 版本的 livedrive 備份工具,進行安裝。安裝好之後,輸入帳號與密碼登入。
Step 2
進行基本的設定。
Step 3
備份工具執行時會顯示在系統圖示列。
Step 4
這是備份工具的主畫面。
Step 5
這是「Settings」設定選單,可以調整備份與安全性相關的設定。
Step 6
Genius Rescue 的備份工具預設會備份桌面、我的文件、音樂、影片等等這些常用的目錄,我們可以自己設定需要備份的路徑。
Step 7
備份的時機與週期也可以自行調整。
Step 8
這是安全性的設定選單,可以設定密碼與是否要在開機時自動啟動。
Step 9
這是備份完成的畫面。
接下來要介紹 Windows 中 Genius Rescue 的資料回復流程,請繼續閱讀下一頁。


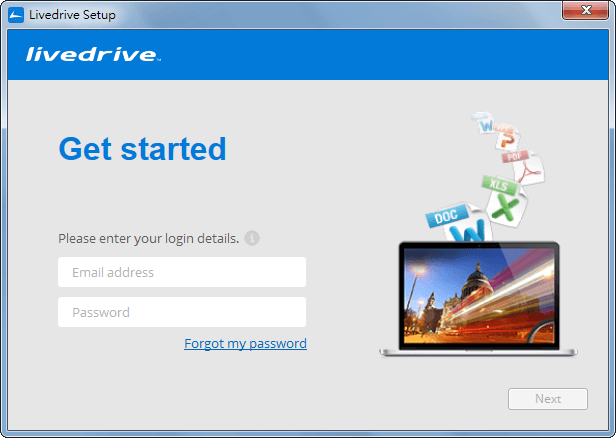
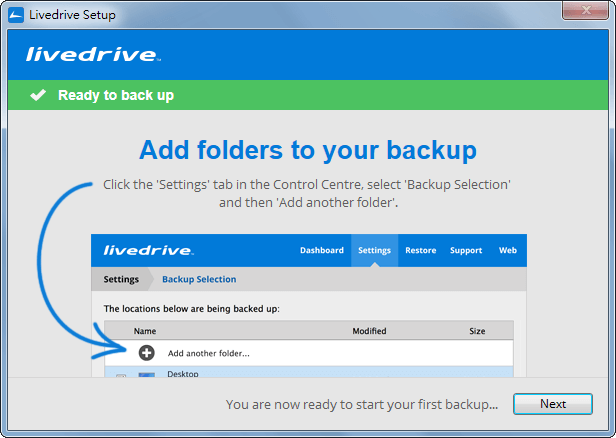
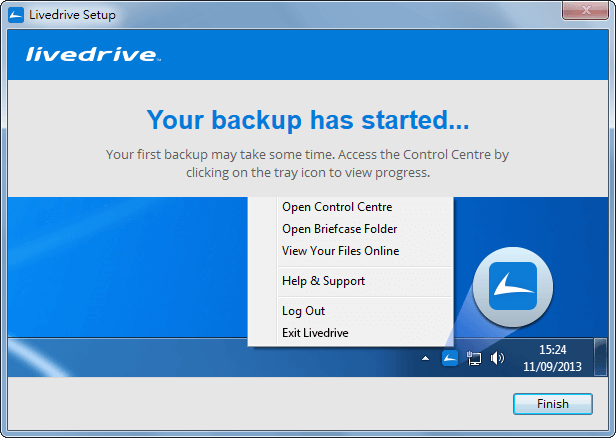
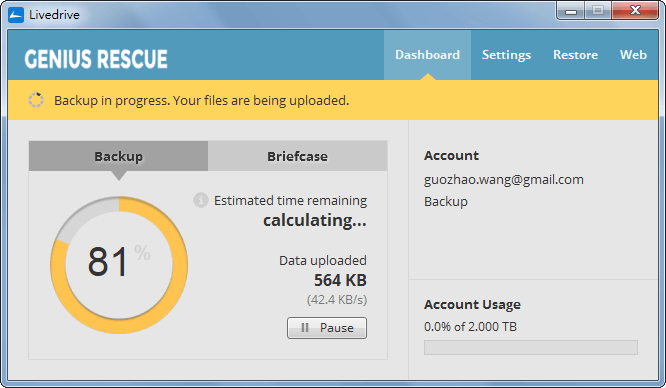
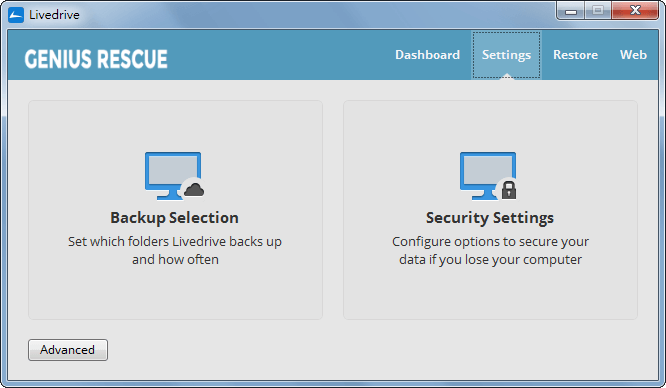
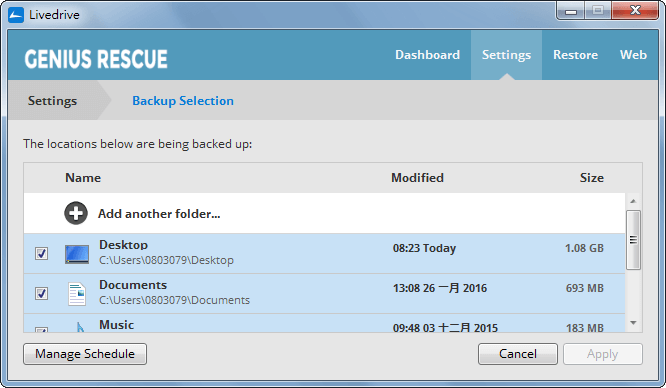
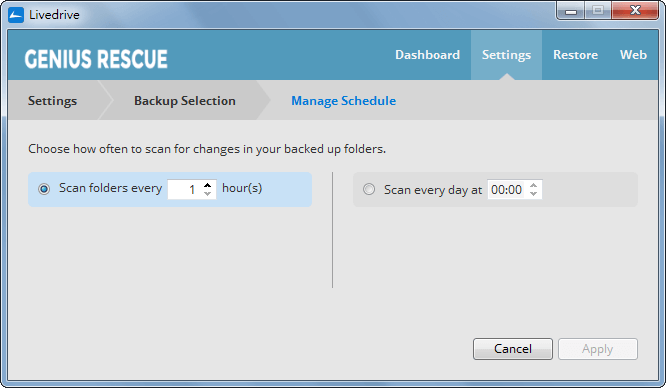
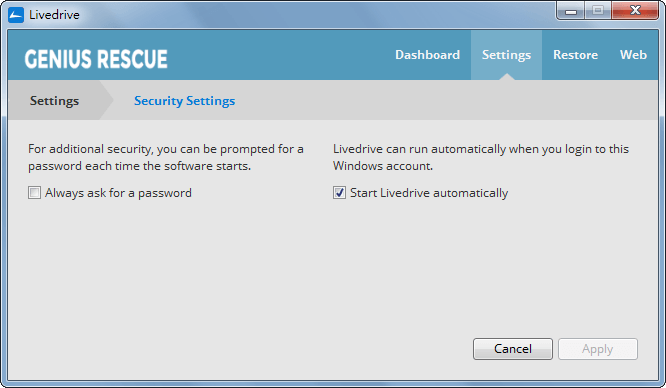
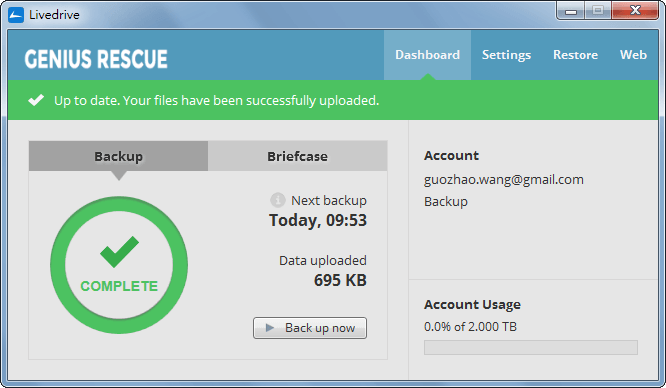
Martin
SkyHub 背後看起來也是Zoolz,感覺價格更划算,可惜沒跟到 Genius Rescue …