Mac OS X 使用 Genius Rescue
Step 1
首先從 Genius Rescue 網站上下載 Mac OS X 專用的安裝檔,解壓縮之後並執行。按下「Continue」繼續。
Step 2
安裝過程需要系統管理者的權限,要輸入密碼取得權限。接著會詢問是否要將這個備份工具放置在系統的應用程式目錄中。個人建議是按下「Move to Applications Folder」將程式放在應用程式目錄中,跟一般的應用程式放在一起,以後比較不會找不到。
Step 3
安裝完成後,開啟 Genius Rescue 的備份工具,輸入帳號與密碼。
從工具的 logo 標誌就可以知道,Genius Rescue 其實就是 livedrive。
Step 4
登入之後,會進行基本的設定,按下「Next」繼續。
Step 5
備份工具執行時會顯示在系統圖示列。
Step 6
這是備份工具的主畫面,這裡會顯示備份的進度與目前資料所使用的空間大小。
Step 7
這是「Settings」設定選單,可以調整備份與安全性相關的設定。
Step 8
Livedrive 的備份工具預設會備份桌面、我的文件、音樂、影片等等這些常用的目錄,我們可以自己設定需要備份的路徑。
Step 9
備份的時機與週期也可以自行調整。
Step 10
這是安全性的設定選單,可以設定密碼與是否要在開機時自動啟動。
Step 11
在資料都備份完成時,畫面會顯示一個綠色的勾勾。
以上是 Genius Rescue 在 Mac OS X 中的基本使用方式,接下來要介紹 Genius Rescue 的網頁介面,請繼續閱讀下一頁。


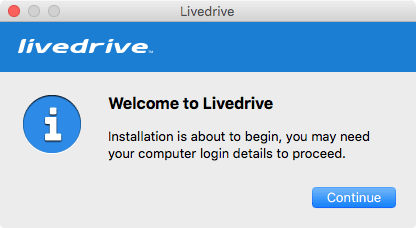
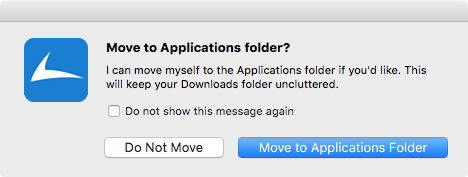
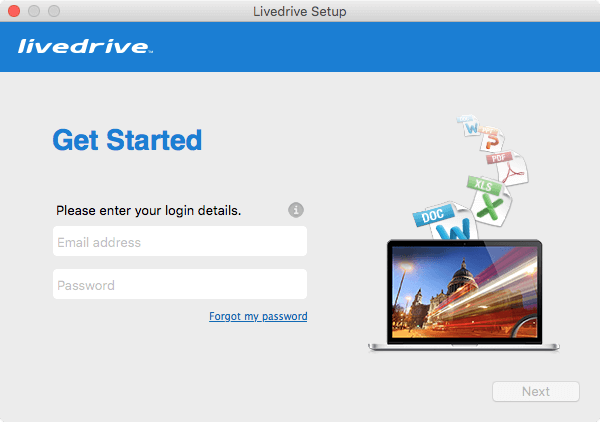
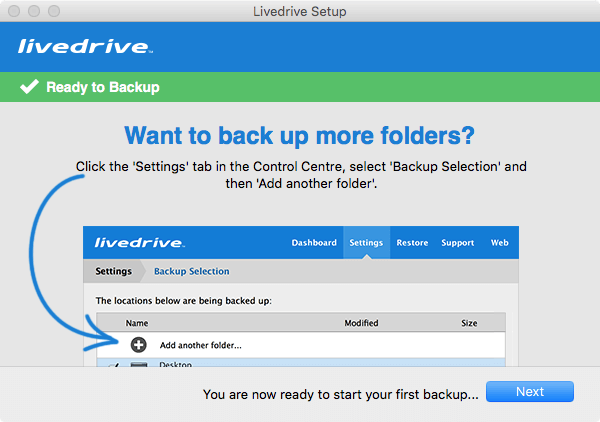
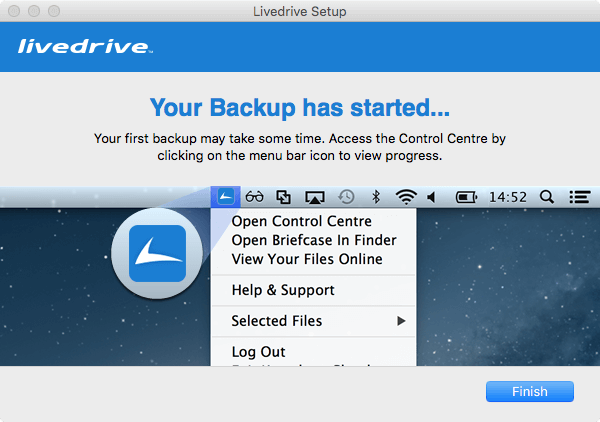
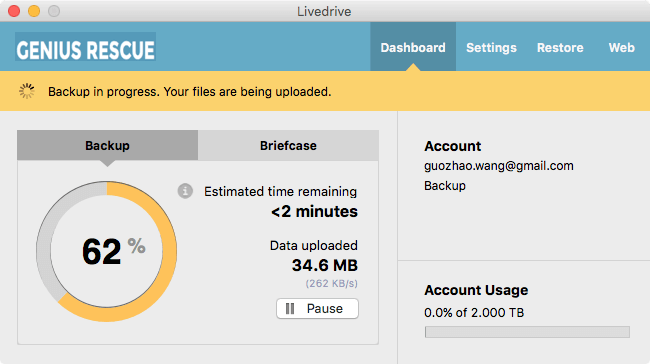
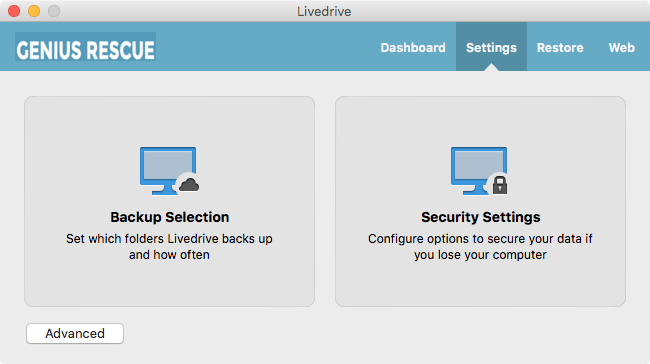
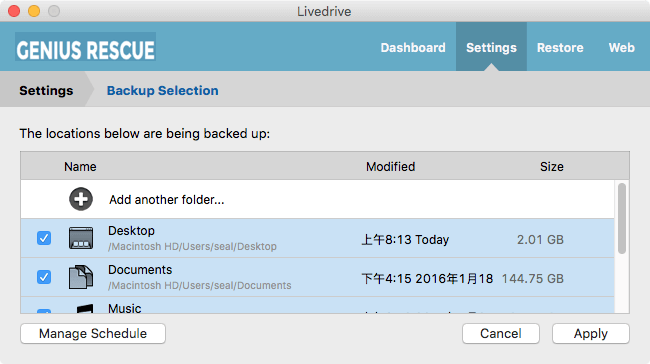
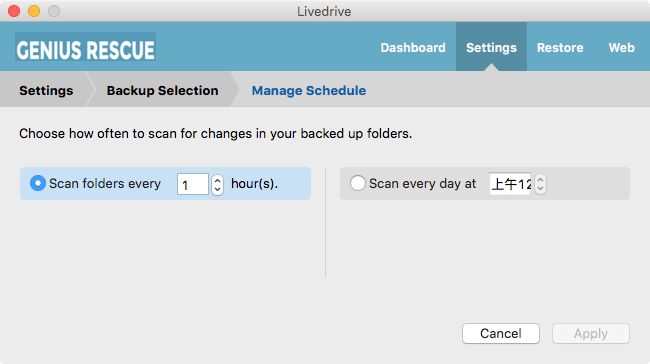
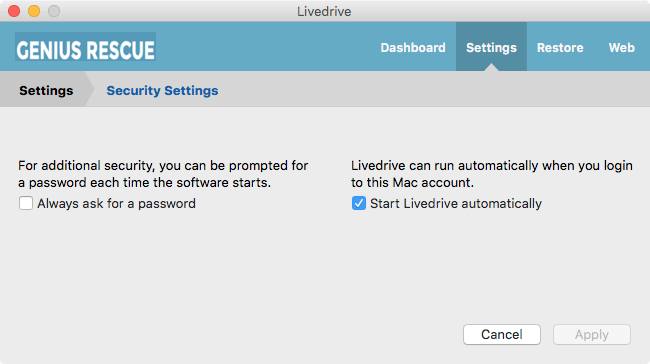
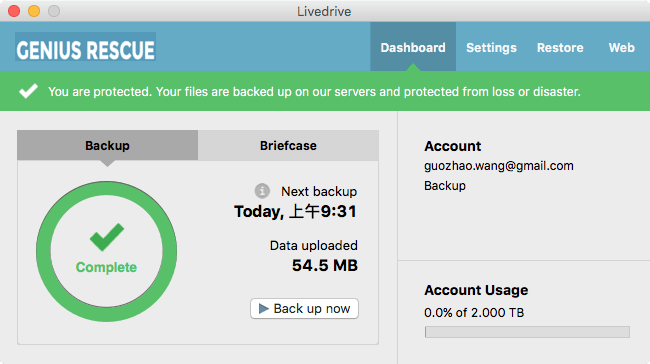
Martin
SkyHub 背後看起來也是Zoolz,感覺價格更划算,可惜沒跟到 Genius Rescue …