Genius Rescue 網頁管理介面
當電腦中的資料備份到 Genius Rescue 的雲端空間之後,我們就可以透過 Genius Rescue 的網頁管理介面來存取所有的檔案。
Step 1
我們可以按下備份工具上的「Web」按鈕來開啟Genius Rescue 的網頁,這裡會顯示目前已經備份的電腦。
Step 2
選擇備份的電腦之後,就可以看到所有已經備份上去的資料。
Step 3
Genius Rescue 的好處就是資料只要備份上去之後,在任何可以上網地方都可以隨時存取。
Step 4
所有的檔案都可以透果網頁直接下載,而如果是圖片的話,還可以在網頁上直接預覽。
Step 5
如果是影片或是音樂,還可以直接在網頁上觀看或聆聽。
Step 6
影片的播放是使用串流的方式,不需要下載就可以隨意觀看,相當方便。
接下來要介紹如何從 Genius Rescue 的備份資料來回復電腦上的檔案,請繼續閱讀下一頁。


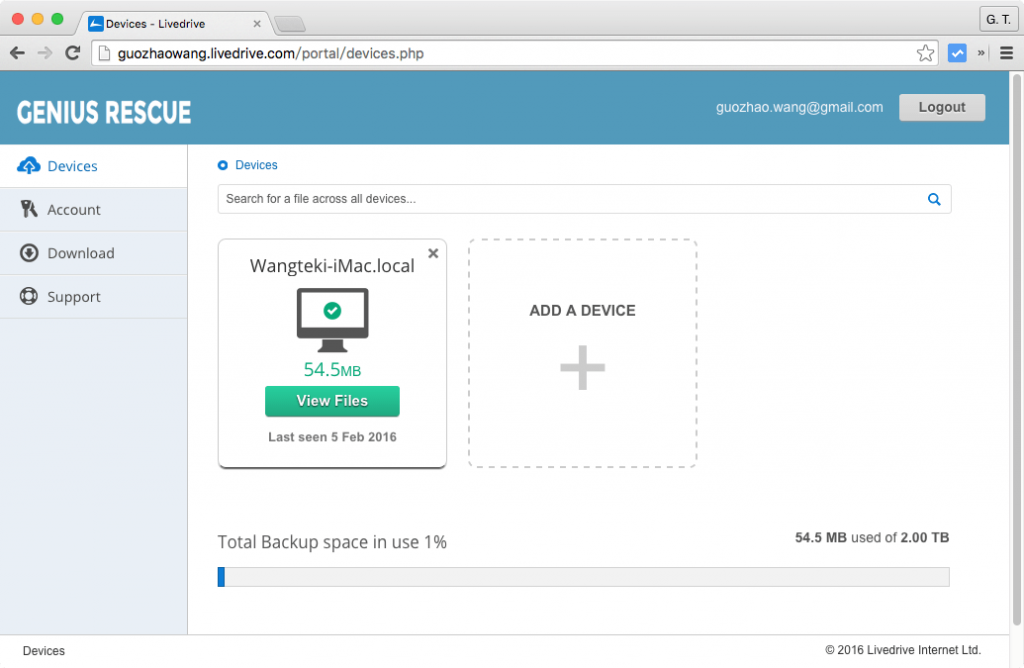
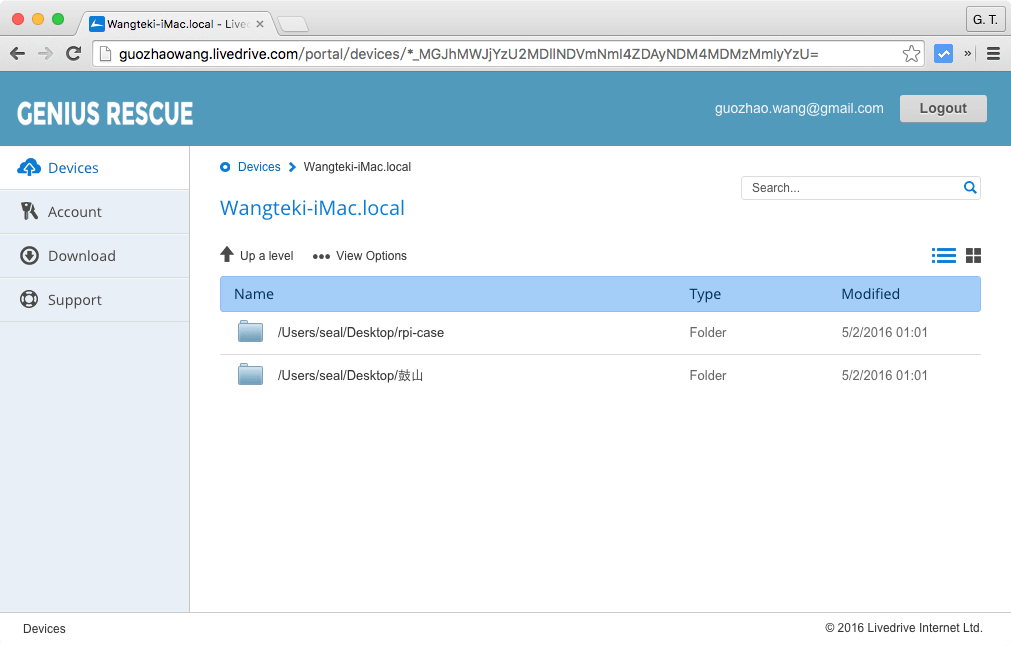
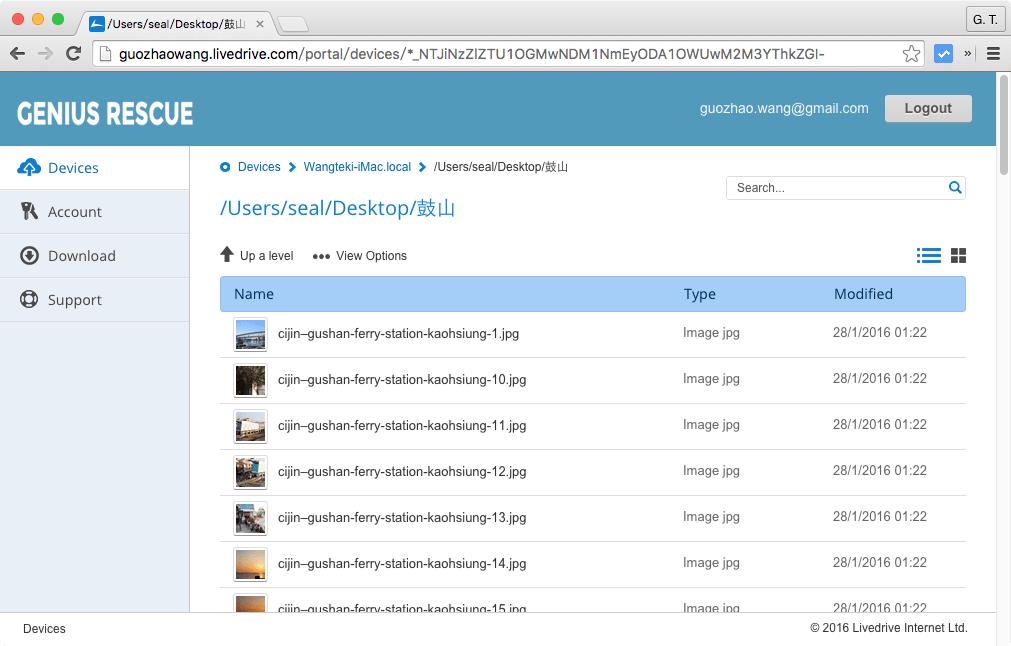
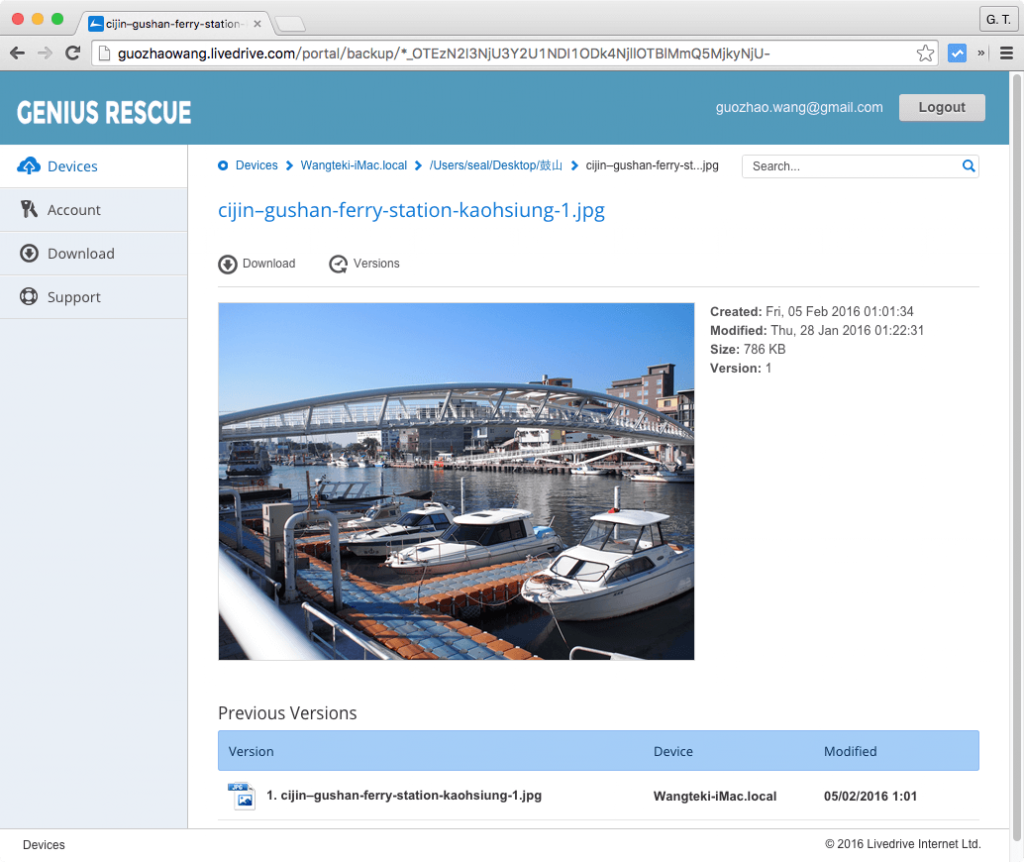
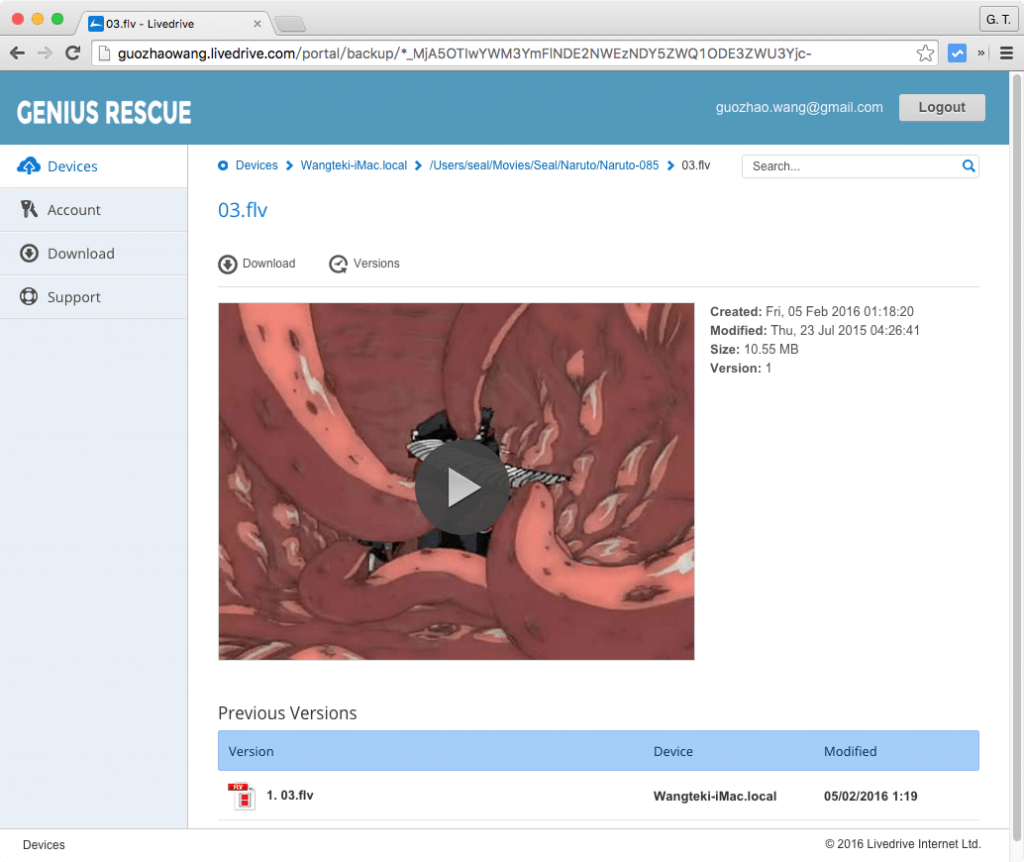
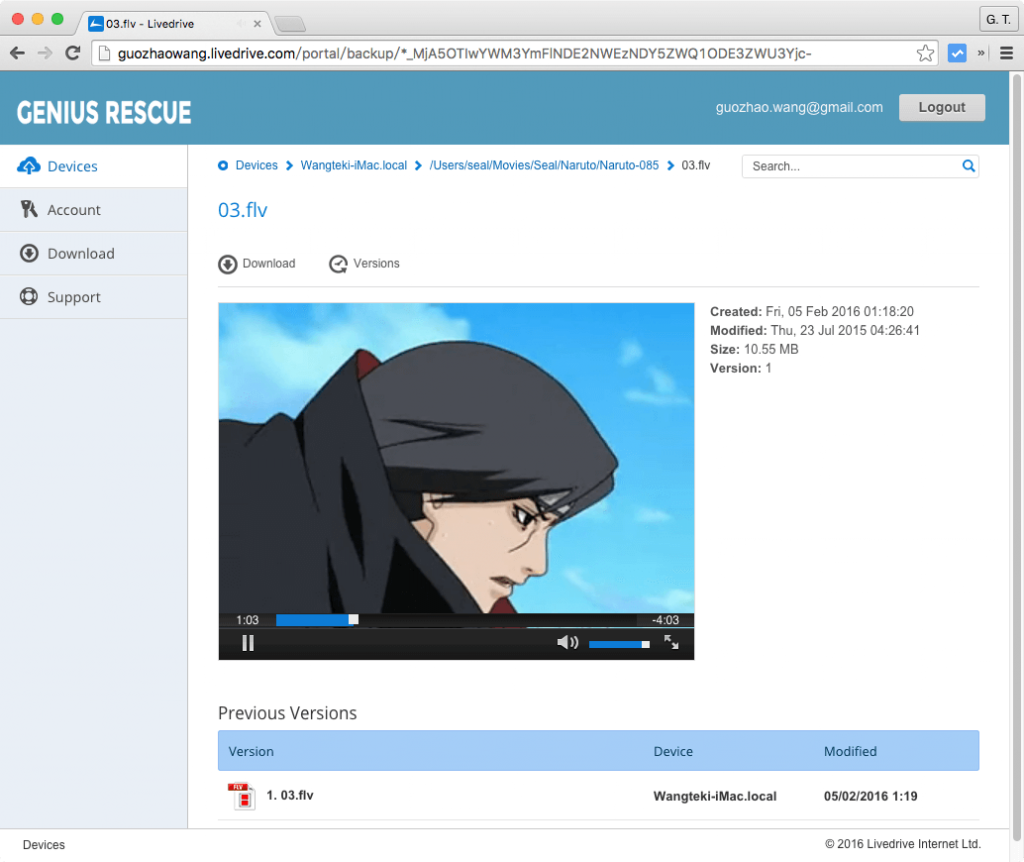
Martin
SkyHub 背後看起來也是Zoolz,感覺價格更划算,可惜沒跟到 Genius Rescue …