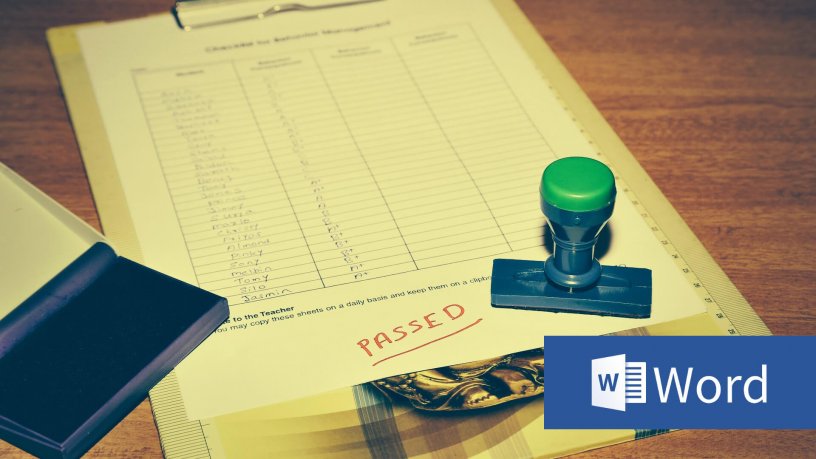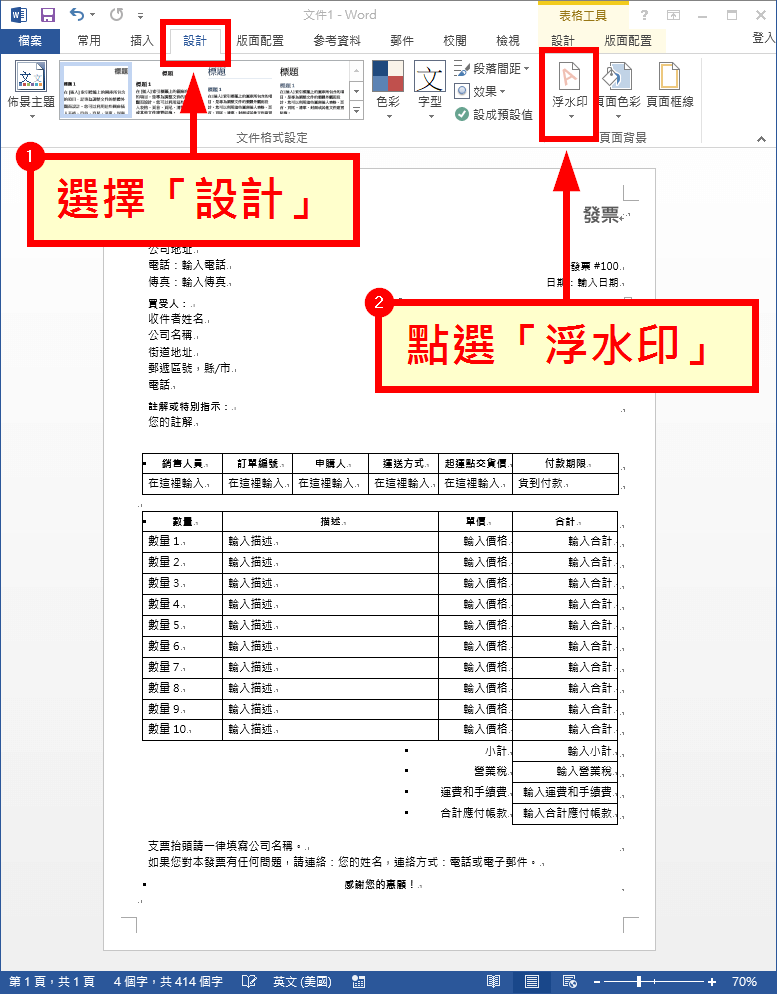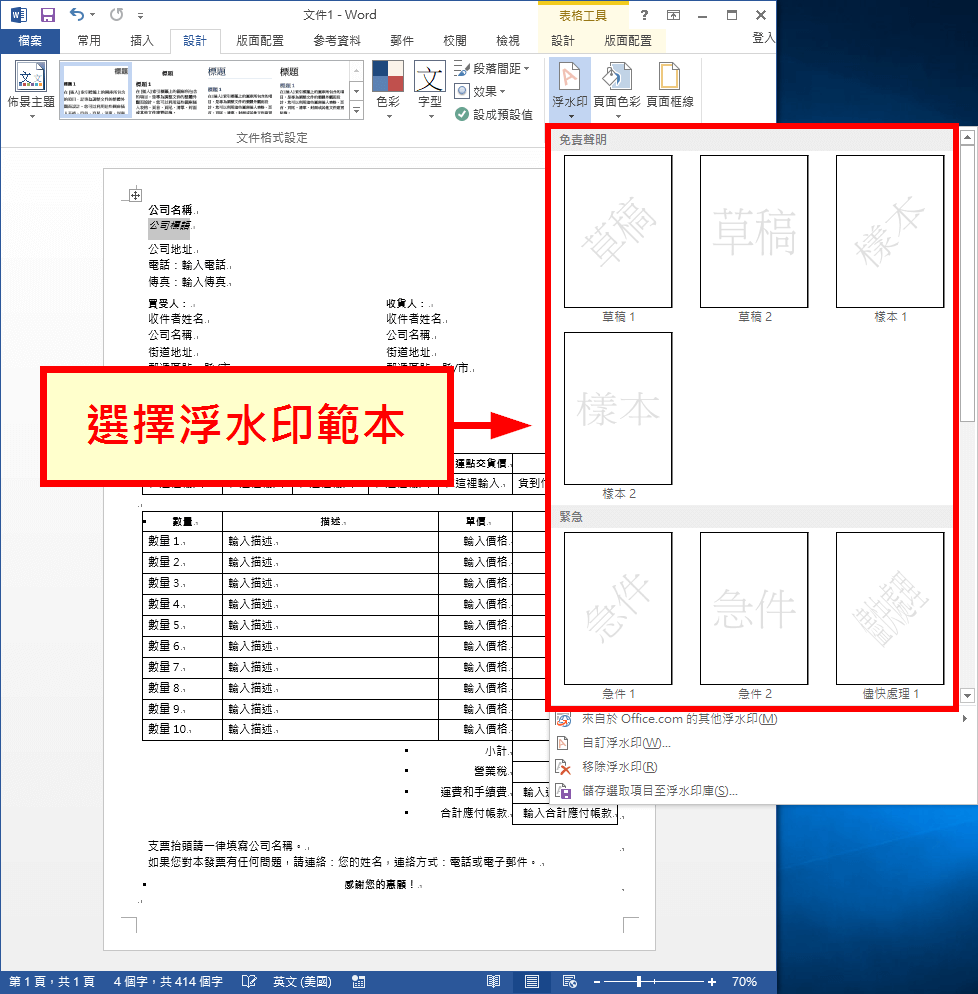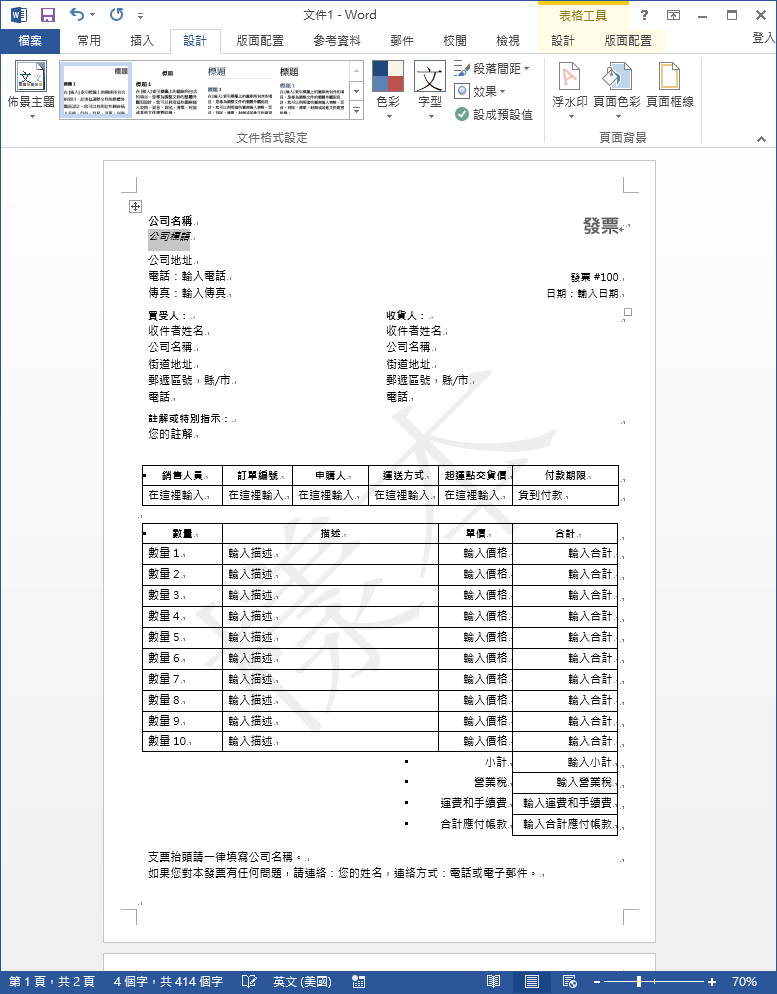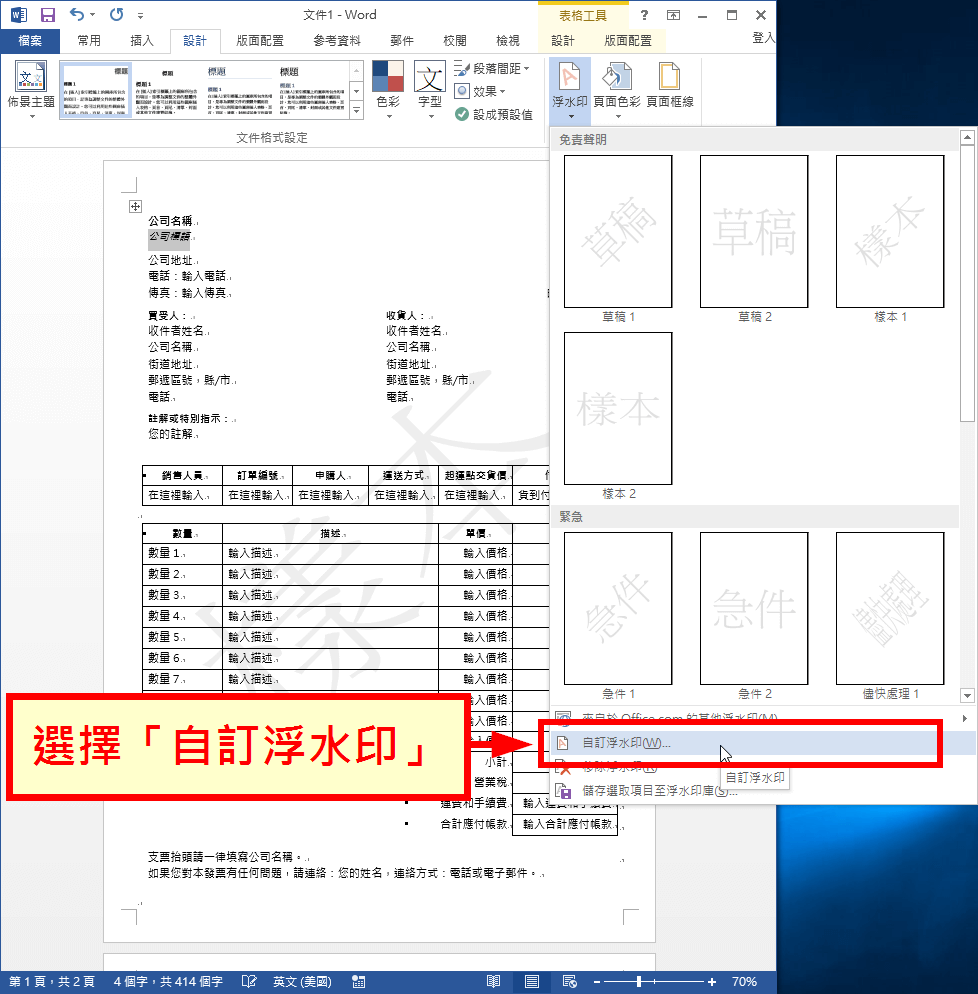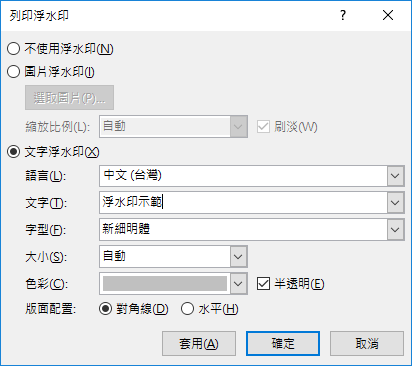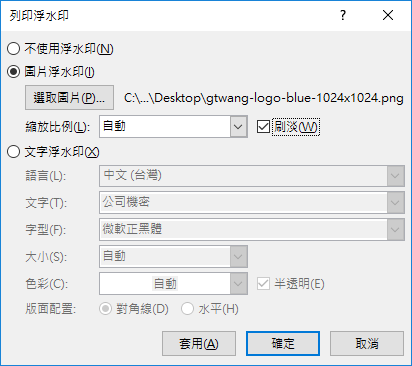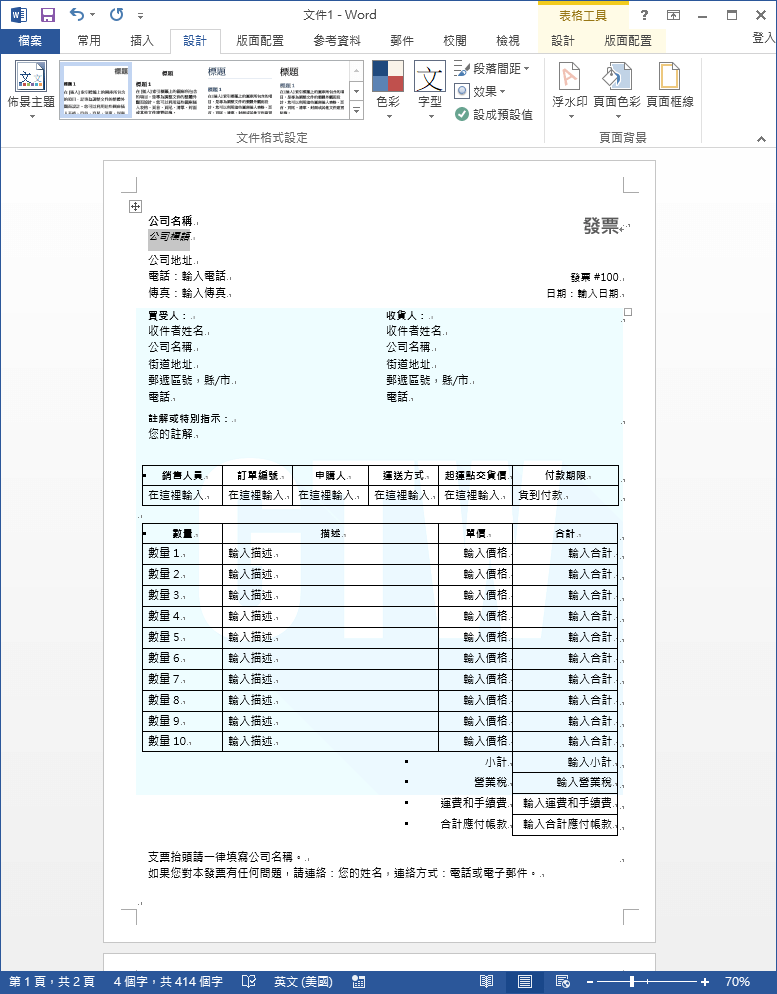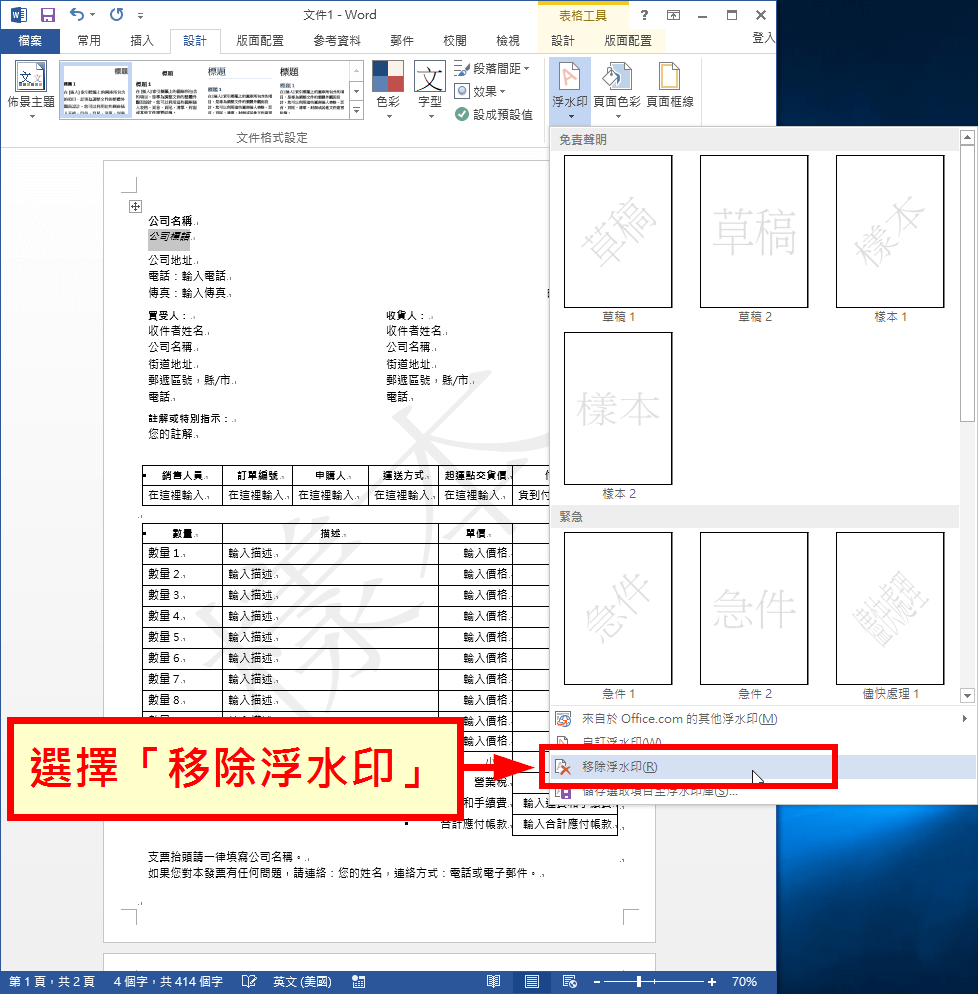這裡介紹如何在 Word 文件中加入背景的浮水印。
在使用 Word 編輯文件時,有時候我們會需要在背景加上「草稿」、「樣本」、「急件」、「機密文件」這類的浮水印,清楚標示文件的重要屬性。以下是在 Word 中加入各種浮水印的操作步驟。
加入浮水印
Step 1
選擇「設計」籤頁,點選「浮水印」功能。
Step 2
Word 有提供許多常用的浮水印範本,我們可以直接從範本中挑選要加入的浮水印字樣。如果想加入的文字在範本中找不到的話,請使用自訂文字浮水印的方式處理(下面會介紹)。
Step 3
這是加入浮水印之後的樣子,浮水印的顏色很淡,不會影響正常的文字,又可以清楚標示文件的性質。
自訂文字浮水印
如果在浮水印範本中沒有我們想要的樣式時,我們也可以利用自訂文字浮水印的方式,加入任意內容與格式的浮水印。
Step 1
在「浮水印」功能選單中,點選「自訂浮水印」。
Step 2
選擇「文字浮水印」,並且輸入文字的內容,而字型、顏色、大小、透明度版面配置這些選項也都可以自由調整。
Step 3
這是加入自訂文字浮水印的效果。
自訂圖片浮水印
除了自訂浮水印的文字樣式之外,也可以直接使用自己的圖片或照片當成浮水印,以下是操作的步驟。
Step 1
在「自訂浮水印」功能中,選擇圖片浮水印,並點選「選取圖片」。
Step 2
選擇要使用的圖片,圖片可以從自己電腦上的圖片檔案來選擇,或是從 Bing 上面搜尋取得。
Step 3
這裡有一個「刷淡」選項,勾選後可以讓圖片顏色變淡,這樣才不會影響文件上的正常文字,而如果我們的圖片事先已經過淡化處理的話,就可以不用勾選這個選項。
Step 4
這是我拿 G. T. Wang 網站 Logo 圖片作為浮水印效果。
插入浮水印至單張頁面
在大部分的狀況下,浮水印都會加在文件的每一頁中,而如果我們只要在單一頁加入浮水印,可以在浮水印範本上按下滑鼠右鍵,選擇「插入到現有文件位置」。
移除浮水印
若要移除浮水印,就從浮水印功能選單中點選「移除浮水印」即可。
參考資料:Office