這裡介紹如何在 Windows 7 中設定 PPTP VPN 網路連線,讓自己的電腦可以在外透過 VPN 存取內部網路的資源。
現在市面上很多的路由器都有支援虛擬私人網路(VPN)的功能,有些入門等級的路由器只要幾百塊,買回來之後就可以馬上架設一台簡單的 VPN 伺服器,透過 VPN 可以將兩個以上的私人網路串連起來,既安全又方便。
以下介紹如何在 Windows 7 中設定 VPN 網路連線,讓自己的電腦在私人網路之外也可以透過 VPN 存取內部的各種資源。
Step 1
在「控制台」中選擇「網路和網際網路」。
Step 2
選擇「網路和共用中心」。
Step 3
選擇「設定新的連線或網路」。
Step 4
選擇「連線到工作地點」。
Step 5
選擇「使用我的網際網路連線」。
Step 6
輸入 VPN 伺服器的網路位址,可以直接輸入 IP 位址或是網址,然後為這個 VPN 連線取一個名字,填在「目的地名稱」中。
如果您不是立即都需要 VPN 連線,可以將「不要立即連線」的選項打勾,等需要的時候再手動開啟。
Step 7
輸入 VPN 伺服器的帳號與密碼(架設 VPN 伺服器時所建立的帳號與密碼)。
Step 8
接著就可以點選「立即連線」進行 VPN 連線了。
Step 9
如果設定正確,連線成功之後,就可以存取內部網路的資源了。
Step 10
若 VPN 的連線設定沒問題,之後我們就可以在系統圖示區的網路選單中控制 VPN 的連線了。
以上就是 Windows 7 設定 PPTP VPN 連線的步驟教學。


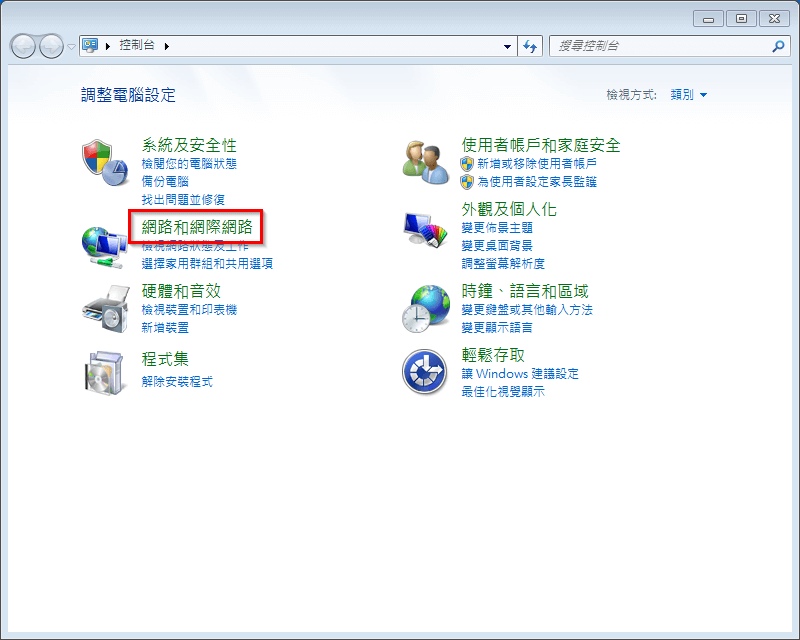
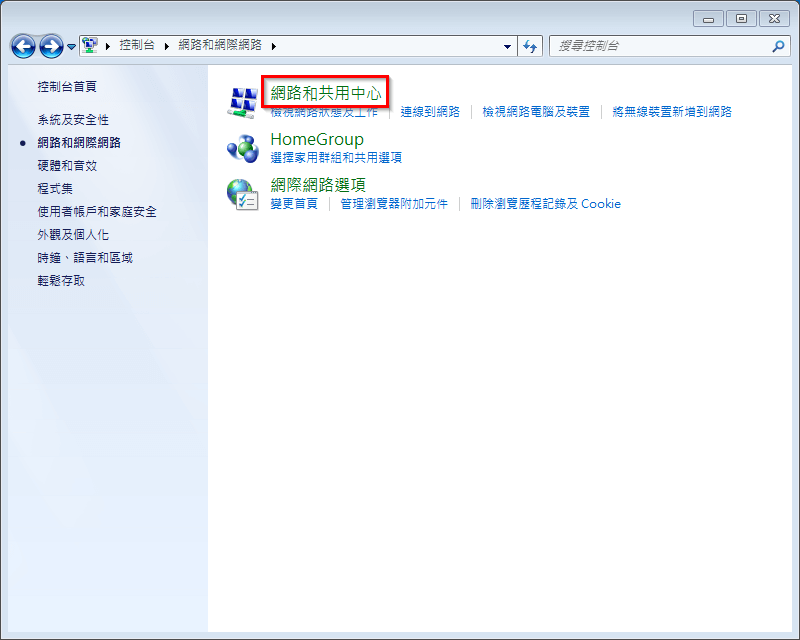

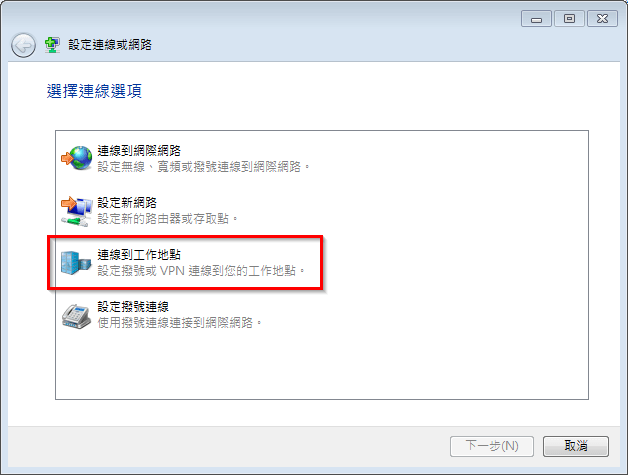
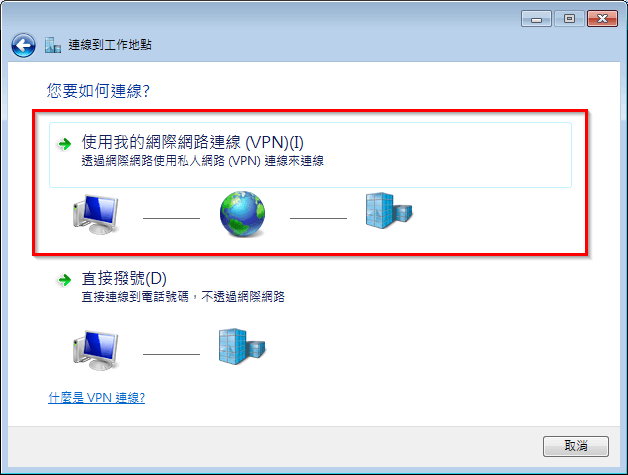
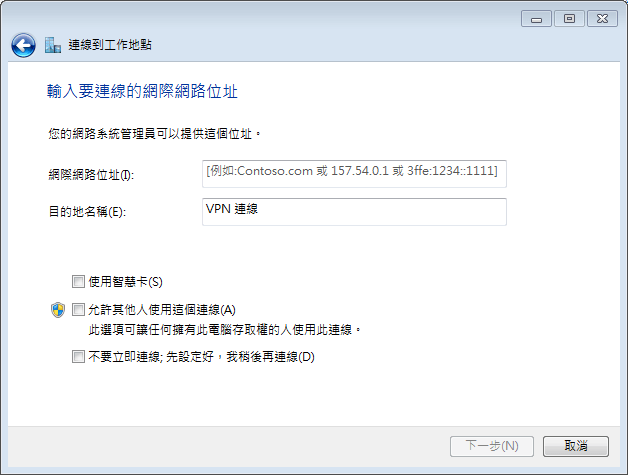
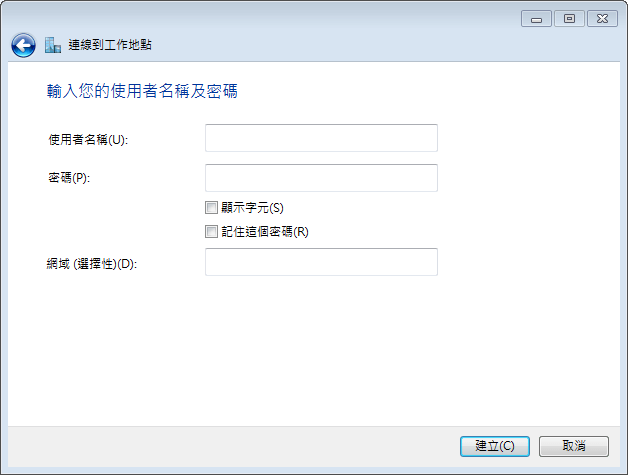
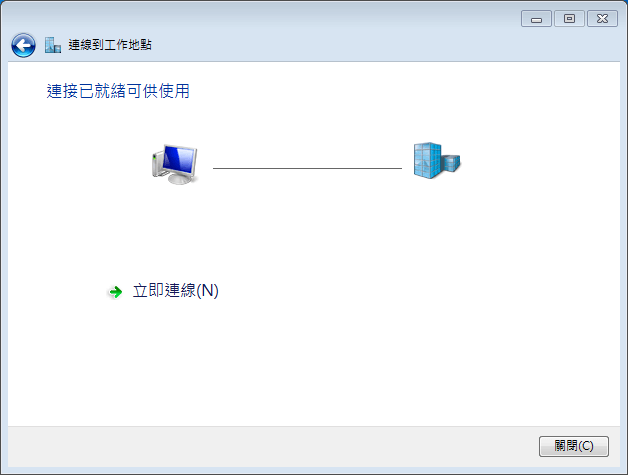
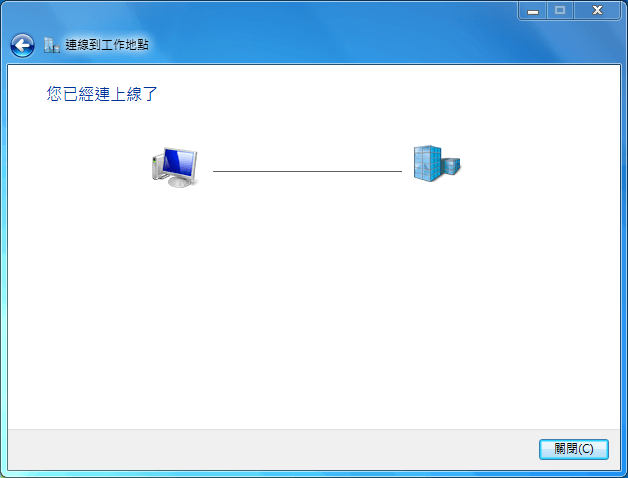
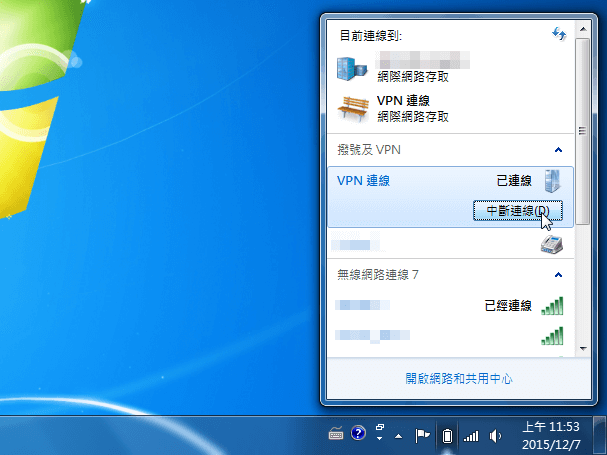
Nick
您好,感謝你這篇用心的說明,不過在 STEP6的最後一句話 – 「如果您不是隨時都需要 VPN 連線」,應該是要改成「如果你不是”立刻”要VPN連線」才比較符合原意。
G. T. Wang
已修正,您看得真仔細,謝謝。
Leo
最近剛好有公司行號要設定 win7 的,找到這篇文章幫了大忙
打給客服的時候還被問說怎麼還在使用 win7 … orz
謝謝您的教學!