這裡介紹如何改變 Windows 10 注音輸入法視窗的字型大小,解決老花眼看不清楚小字的問題。
Windows 10 內建的注音輸入法,在選擇同音字的時候,候選字視窗的字型大小不是非常大,如果又在 PPI 比較高的螢幕上使用時,預設的字型大小對於一般人來說真的會太小、看不清楚,若是老花眼的話,幾乎完全無法使用。
還好微軟注音輸入法視窗的字型大小是可以自由調整的,以下是把字型大小放大的操作步驟。
Step 1
在 Windows 10 的主選單中,點選「設定」。
Step 2
點選「時間與語言」。
Step 3
從左側選單選擇「地區與語言」,接著選擇語言中的「中文(台灣)」。
Step 4
點選「中文(台灣)」的「選項」。
Step 5
點選「微軟注音」。
Step 6
點選「微軟注音」的「選項」。
Step 7
在微軟注音輸入法設定頁面的下方,點選「開啟進階設定」。
Step 8
在進階設定頁面中,即可調整輸入法候選字窗的字型大小設定。
Step 9
字型大小有三種可以選擇,預設是 100% 的正常大小,若要加大字型,則可選擇 120% 的加大字型或是 200% 的特大字型。
若選擇 120% 的加大字型,使用起來的畫面會像這樣,選字的視窗會稍微大一點。
若選擇 200% 的特大字型,畫面就會像這樣,字型非常大,每個字的筆劃都可以看得非常清楚,若常需要打一些古文,或是老花眼的人就很適合用這種特大字型。


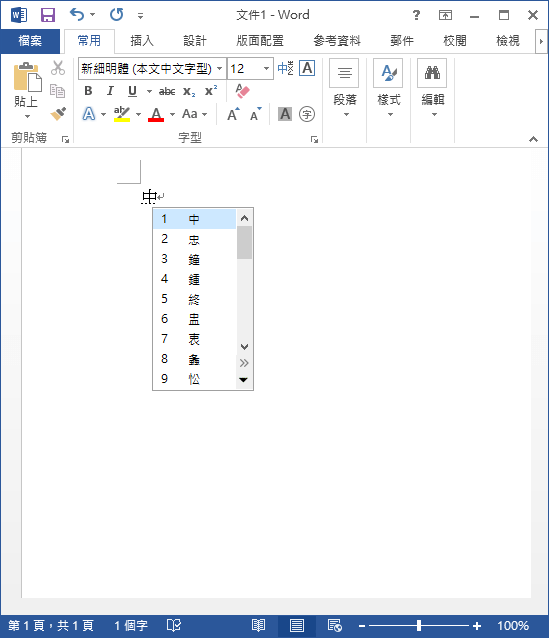


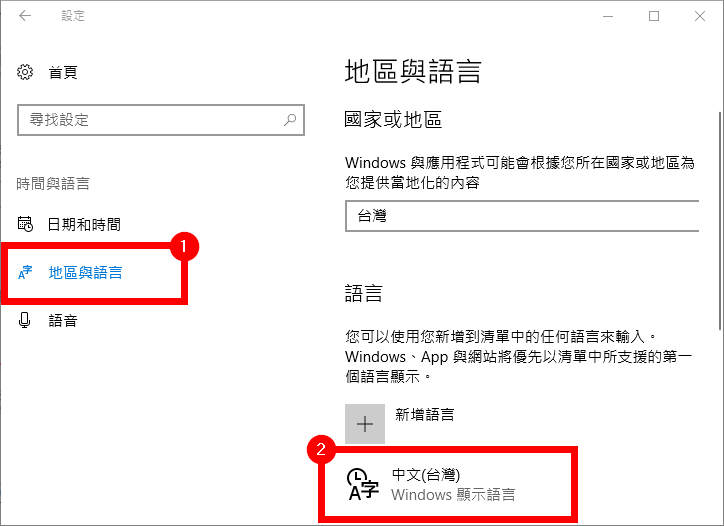



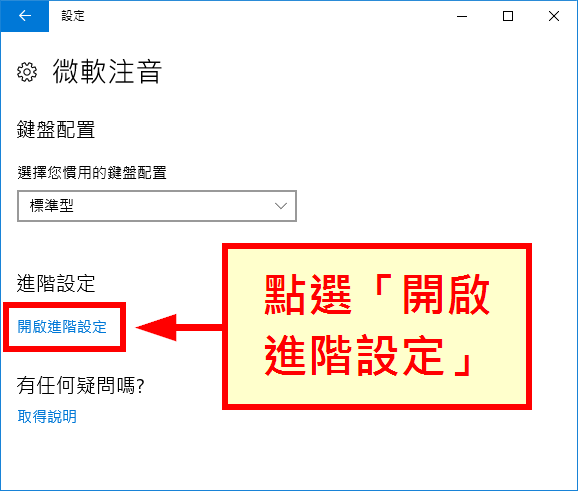


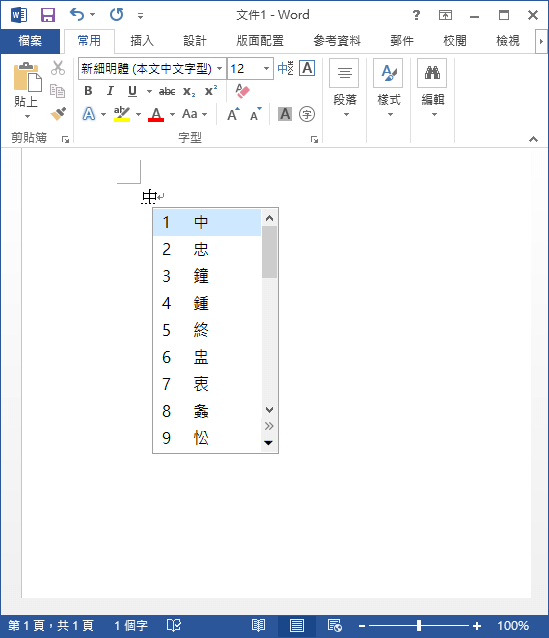
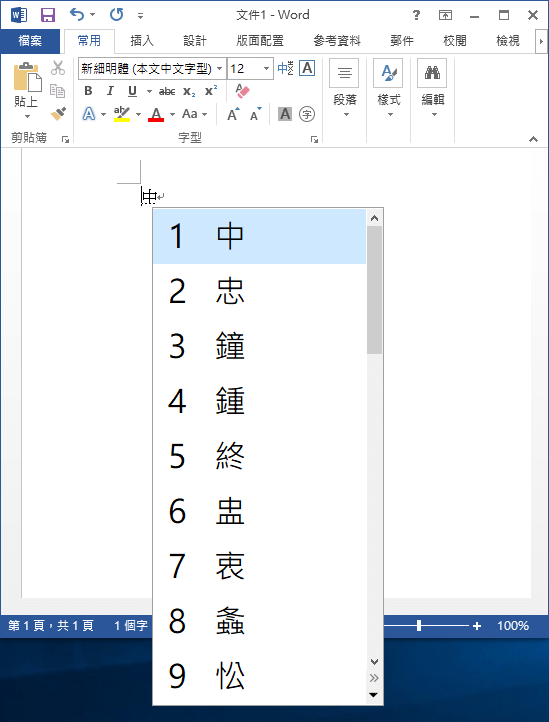
沖田総司
請問我設定完成後其他都正常,但是office 365 word依舊無效是為什麼呢?
xyz
pcman tinyurl 短網址補丁
含
pcman 9.5 beta 3
pcman 9.4.2
二個版本皆己修護
下載點
https://ufile.io/5arn62vr
下載後覆蓋原本的pcman.exe即可
解壓縮密碼
2024拒投狗本總統侯選人