這裡介紹如何在 Windows 10 系統中新增、移除或設定中文輸人法,例如注音、倉頡、大易與行列等輸入法。
Windows 10 有內建多種中文輸入法,但是預設只會開啟最常用的注音輸入法,如果想要使用倉頡、大易或行列等輸入法,可以從 Windows 10 的設定功能中啟用這些輸入法,並且調整各種輸入法的選項設定,以下是操作步驟。
Step 1
在 Windows 10 的主選單中,點選「設定」。
Step 2
點選「時間與語言」。
Step 3
從左側選單選擇「地區與語言」,接著選擇語言中的「中文(台灣)」。
Step 4
點選「中文(台灣)」的「選項」。
Step 5
在「鍵盤」的區塊中會列出目前所有被啟用的輸入法,預設應該只有微軟注音一項而已,若要新增額外的中文輸入法,可以點選「新增鍵盤」。
Step 6
選擇要新增的輸入法,Windows 10 內建的中文輸入法有中文繁體大易、中文繁體行列、微軟注音、微軟倉頡、微軟速成。
選擇輸入法之後,該輸入法就會立即被啟用,這樣就完成新增輸入法的動作了。
Step 7
如果要調整輸入法的選項,或是刪除輸入法,可以直接點擊清單上面的輸入法進行編輯。
Step 8
點選輸入法之後,可以選擇「選項」進行編輯,或是點選「移除」將此輸入法刪除。
Step 9
在輸入法的選項編輯室窗中,有許多可調整的選項,每一種輸入法的選項都不同,請依照個人的需求調整。
輸入法新增或調整後會馬上生效,從桌面右下角的系統工具列中即可看到新的輸入法。
要使用不同的輸入法,除了以滑鼠點選之外,也可以透過鍵盤的快速鍵來切換,預設的快速鍵如下:
| 快速鍵 | 說明 |
|---|---|
Ctrl + 空白鍵 |
開啟、關閉中文模式。 |
Ctrl + Shift |
在中文模式下,切換中文輸入法。 |
Shift |
在中文模式下,切換中文與英文輸入。 |




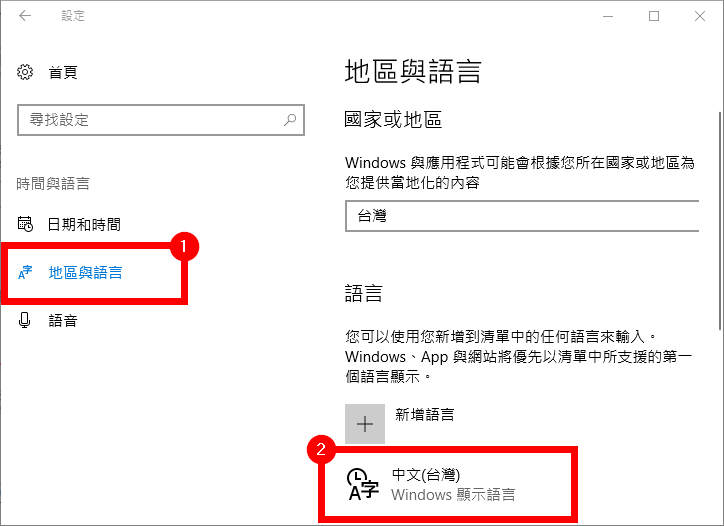


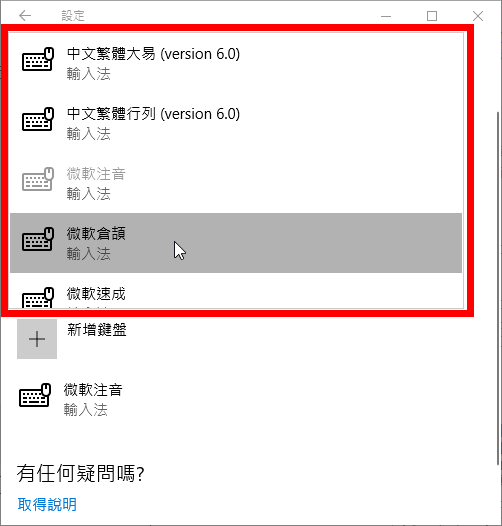
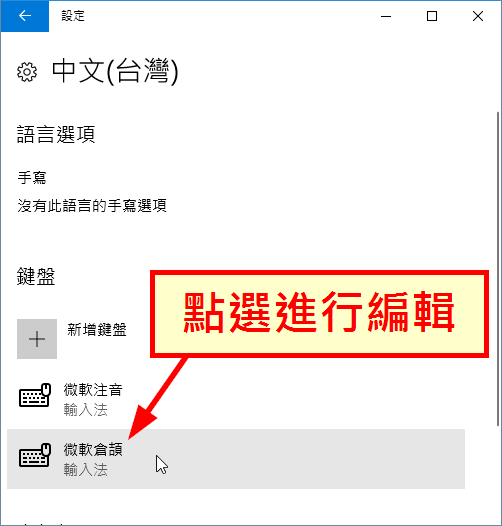
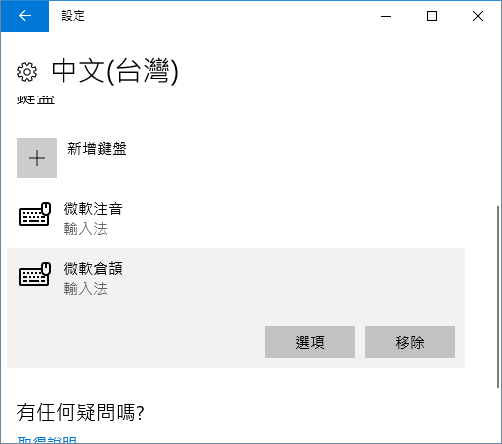
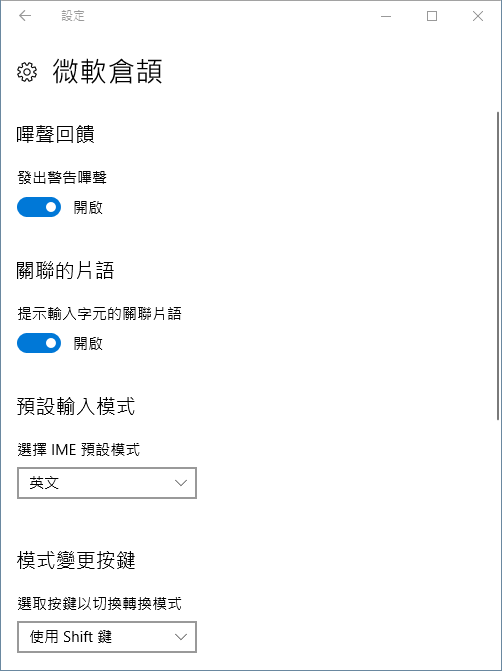
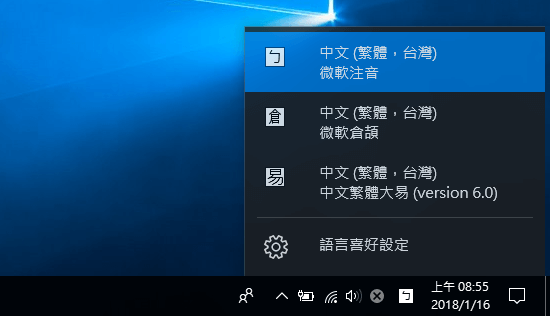
李萬居
大易輸入法無選項可調整喜好設定,如何解決?
Louisa
我的電腦裡沒有台灣的輸入法,因電腦有問題重灌後就變成都是香港的輸入法而沒有台灣的注音,但有速成,怎麼辦?但有時候我需要用注音。請教教我,感恩。
su
依此法設定重開機後為何中文輸入法依然不見????謝謝
Wing Chuen Tang
多謝十分有用資訊
JOSS
感謝 左側SHIFT鍵切換英數,真的影響到其他軟體的使用,看完這一篇終於解決了。
雅蓁
讚