本篇介紹如何在列印 Excel 表格時,在每一頁自動加上標題列,讓資料閱讀起來更直覺。
在 Excel 中列印資料比較多的表格時,如果資料超過一頁的話,那麼第二頁以後的表格就只會有資料,不會有標題列,這樣列印出來的表格會讓人不好閱讀,尤其是那種所有資料都是數值的表格,如果沒有標題列,幾乎會讓人無法辨識。
以下介紹如何設定 Excel 的表格,讓它在列印時自動在每一頁的最上方加上表格的標題列,。
Step 1
用 Excel 打開要列印的表格,並且確定表格的上方有一列標題。
接著我們要設定 Excel 讓這行標題列在列印時,可以自動加在每一頁的第一列。
Step 2
選擇「版面配置」,接著點選「列印標題」。
Step 3
點選標題列的選擇按鈕。
Step 4
選擇標題列的位置,也就是將第一列整個選取起來,然後點選工具列右方的按鈕。
Step 5
這時候標題列會出現 $1:$1,這代表使用第一列作為標題列。如果您熟悉 Excel 的表格定位的規則,也可以直接在這裡修改範圍,若要使用前兩列作為標題,就改為 $1:$2。
設定好標題列之後,按下確定,這樣就完成了。
Step 6
這時候不管是從印表機列印,或是輸出成 PDF 檔,在每一頁的上方都會自動加入表格的標題列,這樣就不用煩惱閱讀上的問題了。

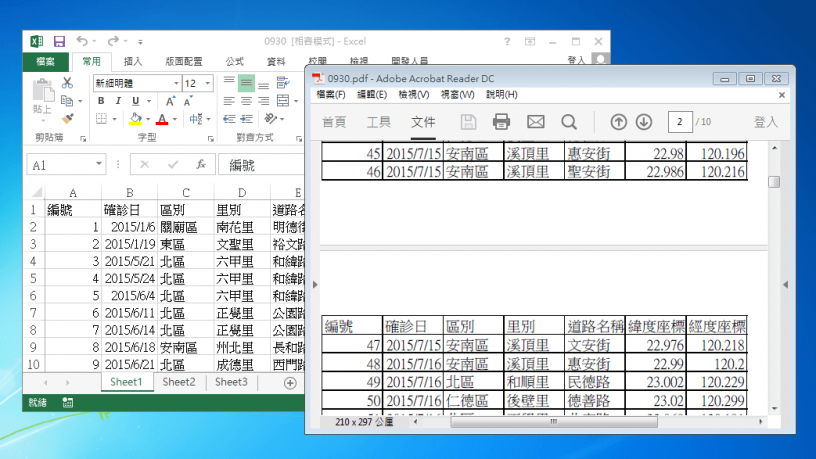
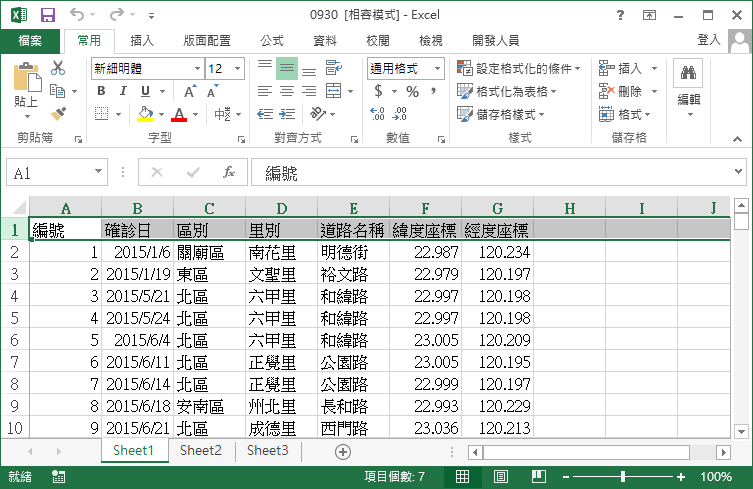
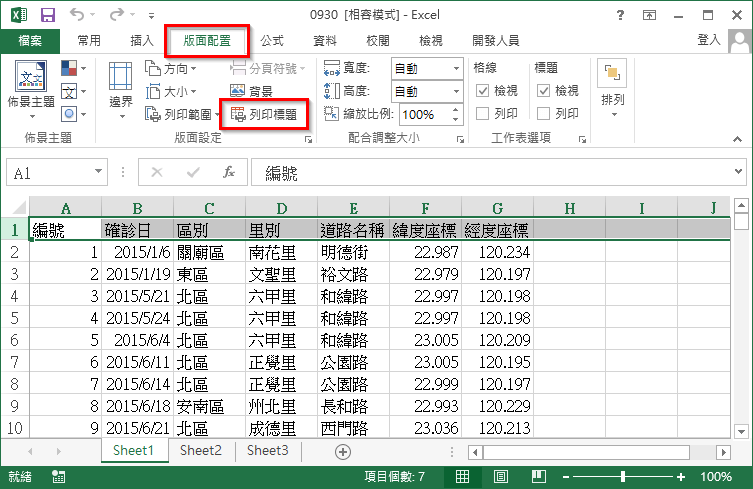
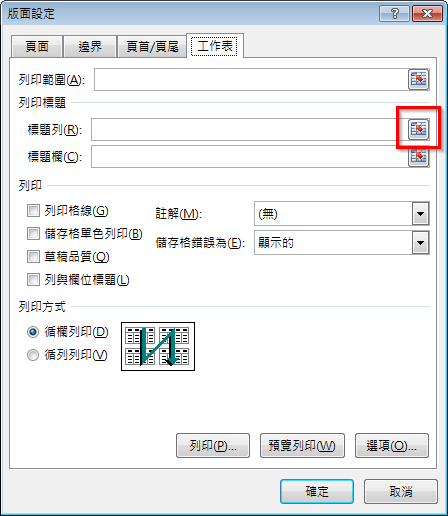
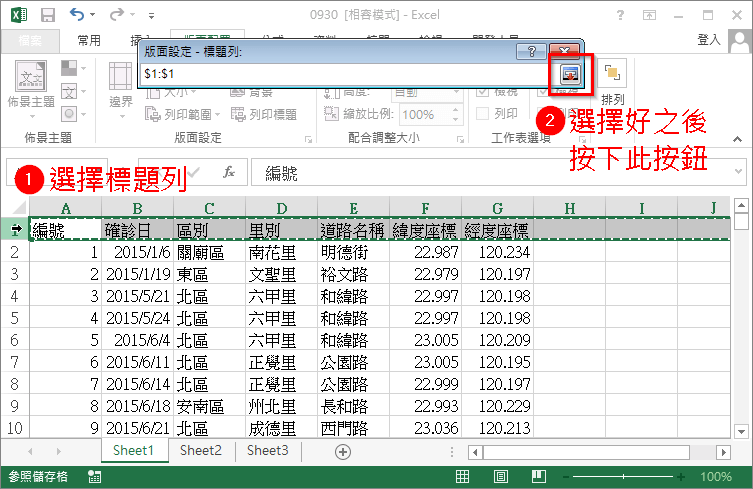
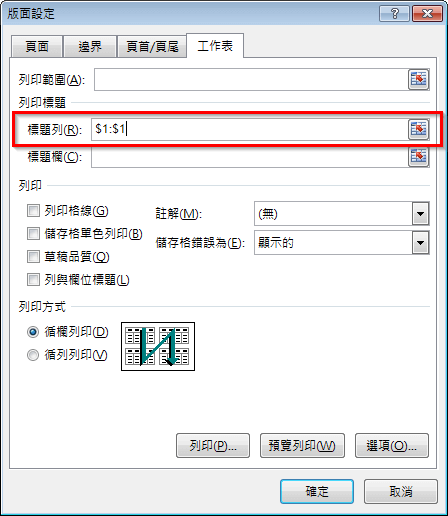
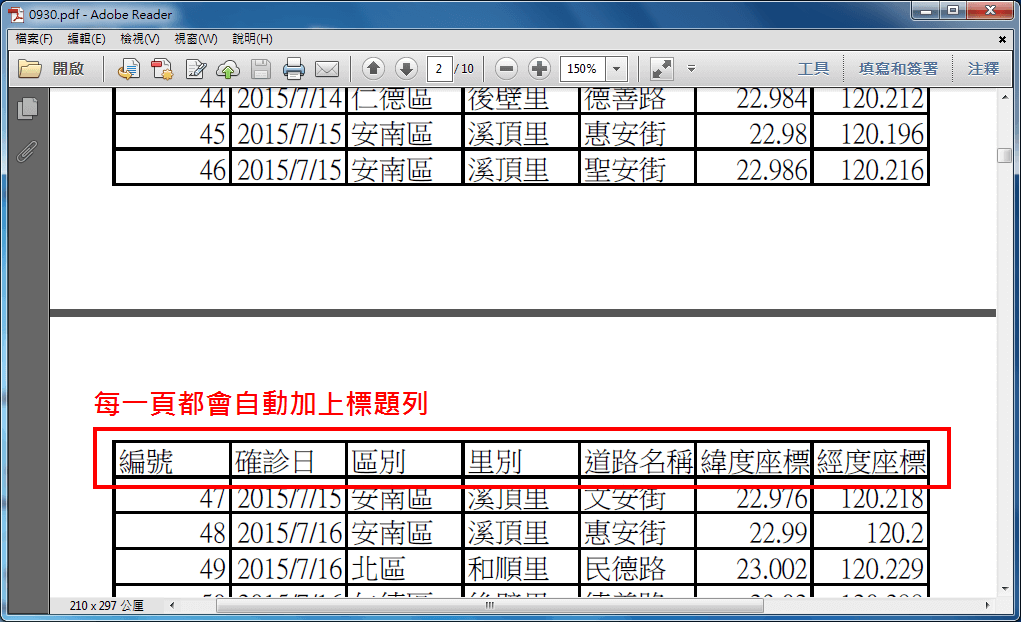
YY
請問如果頁數有4頁, 但我只要前3頁列印標題, 但第四頁不用, 要如何設定?