這裡介紹如何以 Excel 開新視窗、並排顯示與同步捲動功能,快速檢視與比較兩個 Excel 表格內容的差異。
在 Excel 中我們有時候會需要比較兩個表格的差異,如果表格很大的話,手動同步拉動兩個表格是很浪費時間的事情,如果兩個表格又在同一個活頁簿,無法同時顯示在螢幕上的話,也很不方便。
以下示範 Excel 的開新視窗、並排顯示、並排檢視與同步捲動功能,讓 Excel 自動同步拉動兩個表格,使工作更有效率。
Excel 開新視窗
如果我們要查看的兩個表格剛好在同一個 Excel 活頁簿中(也就是在同一個 Excel 檔案中),就要先使用「開新視窗」的功能,開出另外一個視窗顯示同一個 Excel 檔案,這樣才能讓兩個表格同時顯示在螢幕上。
如果您的兩個表格分別位於不同的 Excel 檔案中,就只要把兩個 Excel 檔案開啟即可,這一部分的操作就可以跳過。
Step 1
打開含有兩個表格的 Excel 檔案,這裡我以環保署環境資源資料庫的空氣品質監測月值來做為示範。
Step 2
選擇「檢視」籤頁。
Step 3
點選「開新視窗」功能。
Step 4
點選「開新視窗」之後,就會開啟另外一個 Excel 視窗,並顯示同一個 Excel 檔案,這樣我們就可以分別在兩個 Excel 視窗上顯示不同的表格,方便比較表格內容的差異。
Excel 並排顯示
使用「開新視窗」功能,讓兩個表格分別顯示於兩個視窗之後,就可以接著使用「並排顯示」功能來快速比較兩個表格的內容了。
Step 1
同樣在「檢視」的籤頁中,點選「並排顯示」。
Step 2
選擇重排視窗的方式,這裡我示範「水平並排」。
Step 3
Excel 視窗經過重新排列之後,會自動將螢幕分為兩等分,這時候我們就可以很方便的進行比較。
Step 4
上面使用「並排顯示」的時候,兩個 Excel 視窗的表格是可以獨立捲動的,如果想要讓兩個 Excel 視窗的表格可以同步捲動,請點選「並排檢視」。
Step 5
在點選「並排檢視」之後,「同步捲動」功能預設就會開啟,這時候不管用滑鼠捲動哪一個 Excel 表格,另外一個 Excel 表格也會跟著一起同步捲動,在比較兩個相近格式的表格時,這個功能非常實用。
Step 6
如果在檢視資料時,感覺 Excel 上方的工具列太佔空間的話,可以從視窗右上角的選單中調整工具列的顯示選項,讓工具列隱藏起來。
Step 7
將工具列隱藏之後,查閱資料就更方便了。
參考資料:MakeUseOf

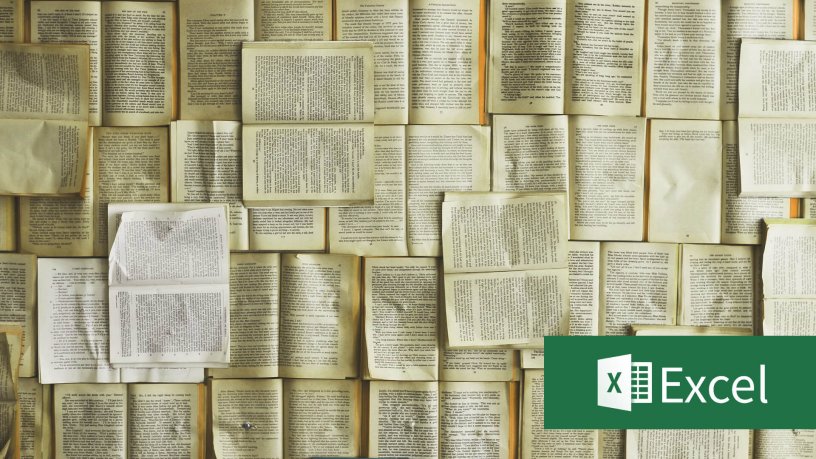

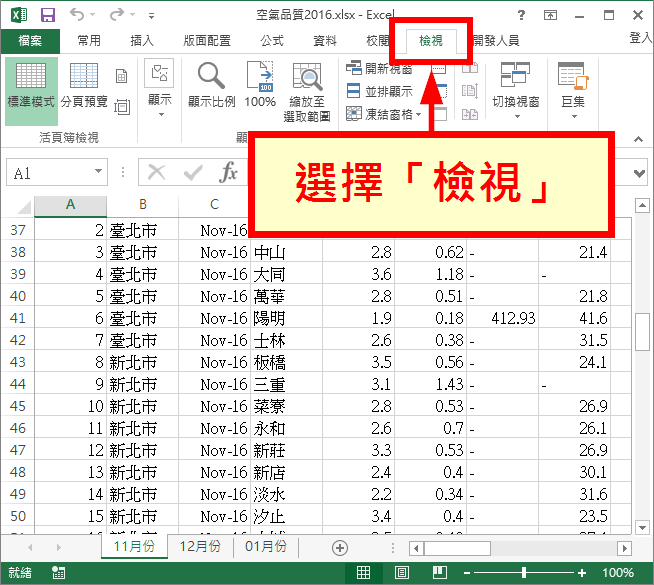
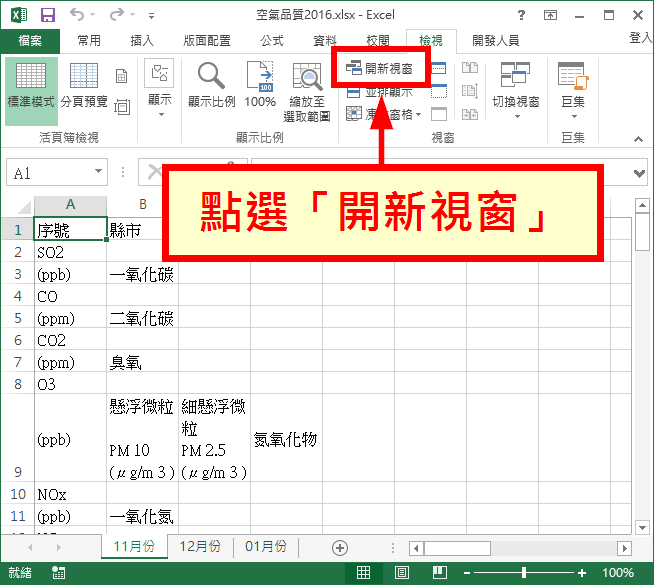
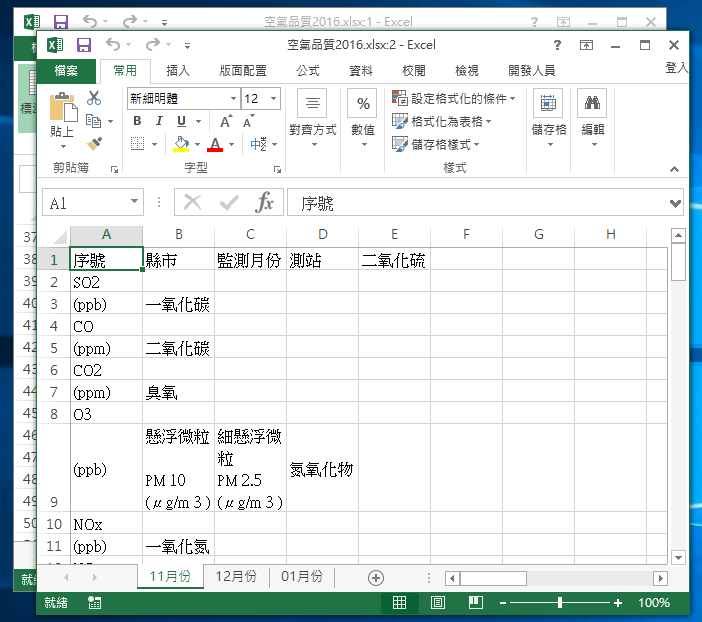
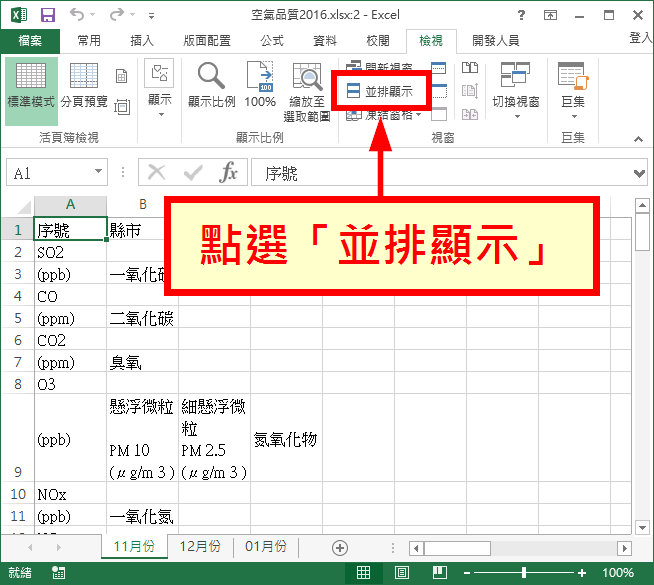
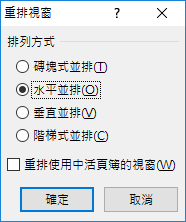
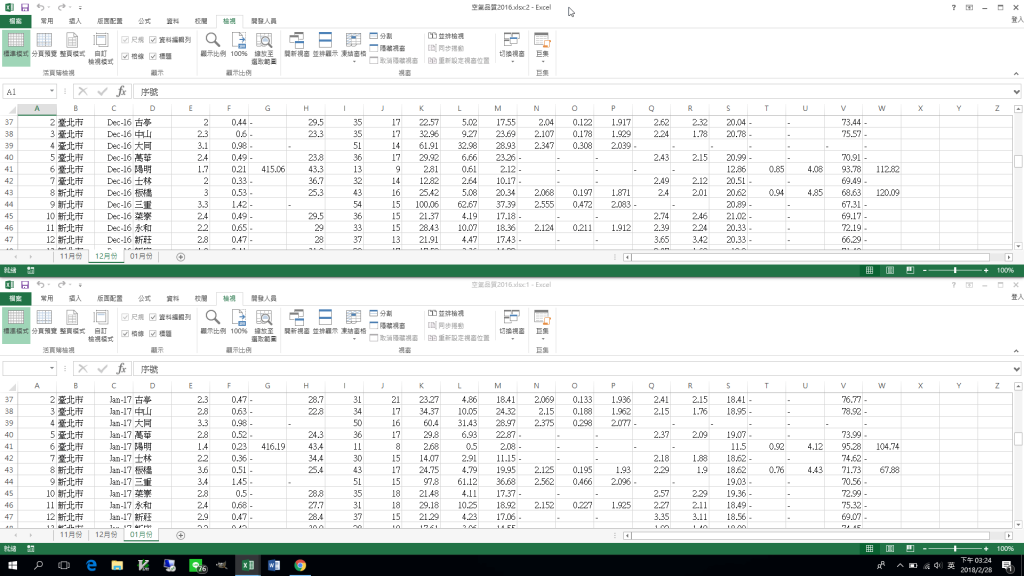

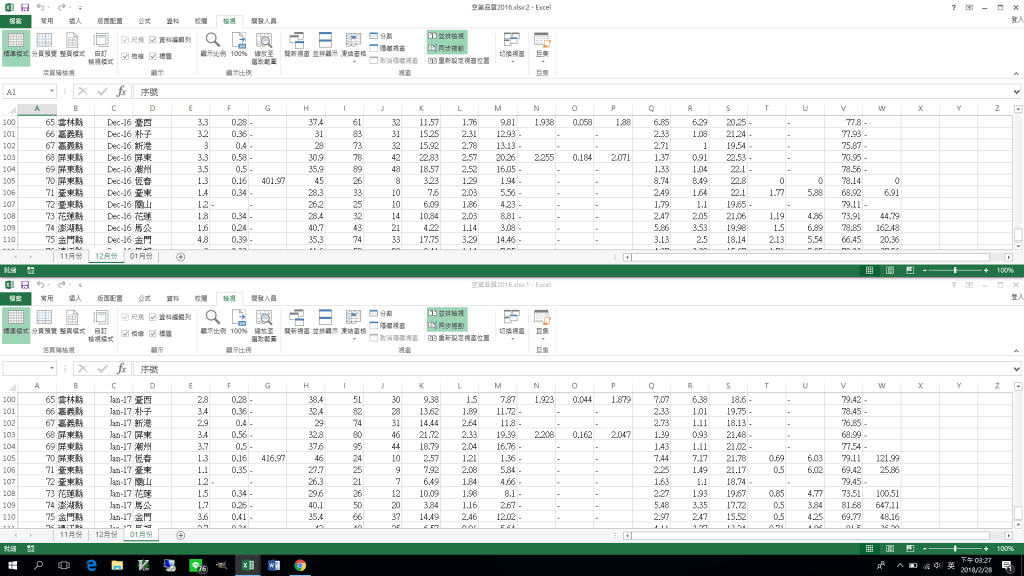
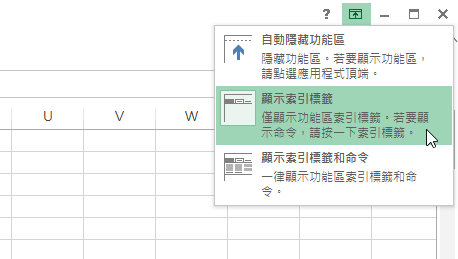
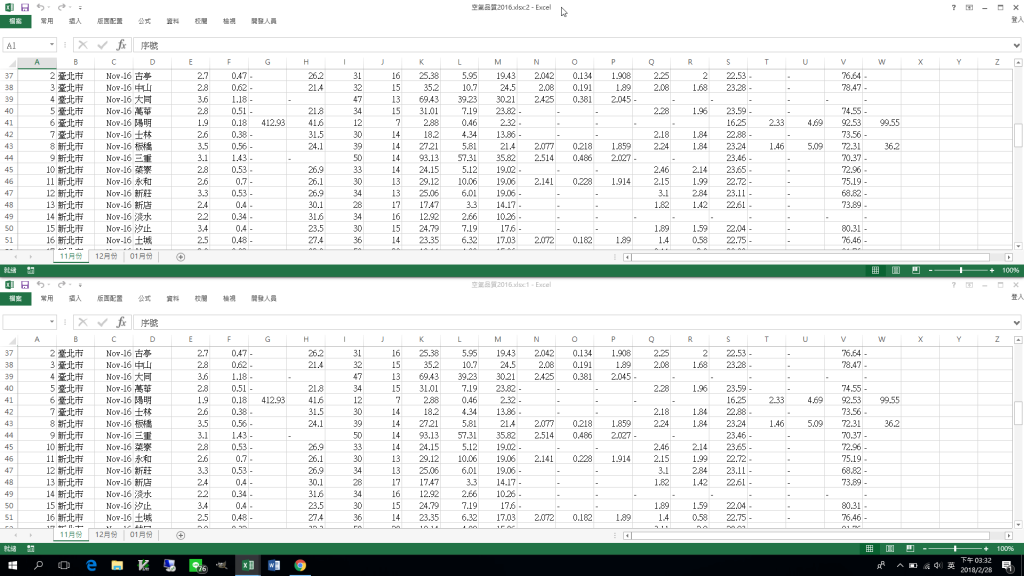
Henry
謝謝你的文章,從 Excel 系列裡面學習很多知識
這邊分享一個 Excel 工作表比對的功能,只要版本是 Office Professional Plus 2013 或 Office 365 ProPlus 都可以用喔
Compare two versions of a workbook by using Spreadsheet Compare
https://support.office.com/en-us/article/compare-two-versions-of-a-workbook-by-using-spreadsheet-compare-0e1627fd-ce14-4c33-9ab1-8ea82c6a5a7e
G. T. Wang
感謝您提供有用的資訊。
Ronnie
我相反, 想要同一個視窗開啟多個EXCEL檔案, 可以做到嗎? 版本是OFFICE 360
Wendy
你好: 謝謝分享
這邊請教一個問題, 如果是在雙銀幕上操作數個Excel 檔時, 延伸到另一個銀幕時, 該如何操作?