這裡介紹如何使用 Excel 的樞紐分析表功能,分析各種複雜的資料,並提供實際的參考範例。
Excel 的樞紐分析表是一個非常好用、而且功能強大的資料分析工具,它可以讓我們將雜亂無章的原始資料去蕪存菁,快速整理出有用的統計報表,精確掌握資料的整理趨勢,幫助我們判斷與決策方向。以下是 Excel 樞紐分析表的使用教學與範例。
Excel 樞紐分析表基本操作
Excel 的樞紐分析表是一個功能非常強大的資料分析工具,可以將大量的資料自動轉換為清楚明暸的統計表格,非常好用。
這裡我們以一個簡單的帳目表資料來示範如何使用 Excel 樞紐分析表,假設我們有一個 Excel 的帳目表如下:
這個表格只是普通的流水帳,很難看出整體性的帳目情況,以下我們將使用樞紐分析表,計算出各個月份與各個項目的支出統計。
Step 1
在 Excel 的「插入」頁面中,點選「樞紐分析表」。
Step 2
選擇輸入資料的表格範圍,並且選擇要放置樞紐分析表的位置。
Step 3
剛插入一個新的樞紐分析表時,它會是空白的,我們要繼續設定樞紐分析表的欄位,實際的表格才會出現。
Step 4
從「樞紐分析表欄位」的設定中,先勾選要使用的資料欄位,這裡我們想要統計各個「項目」與「月份」的「金額」,所以就把這三個欄位都勾選起來。
勾選好要使用的欄位之後,接著在下方用滑鼠拖拉的方式,設定欄位的位置,這裡我們把「項目」放在橫的「欄」,而「月份」放在直的「列」,然後將「金額」放在最主要的「值」,設定好之後就會得到下圖中間的那張樞紐分析表了。
在這張樞紐分析表中,我們就可以很清楚看出每個月各種項目的總金額。
如果想要改變表格的方向,可以將「欄」與「列」中的欄位互換,這樣就可以把表格轉個方向。
Step 5
我們也可以把兩個欄位都放在「欄」或是「列」中,Excel 會自動調整樞紐分析表,呈現合適的排版。
如果將多個欄位放在一起時,欄位的順序也會影響排版與資料的呈現方式,使用者可以依照自己的需求來調整。
改變資料計算方式
放在「值」的欄位預設會以加總的方式計算資料,我們也可以依據自己的需求,自訂欄位計算方式。以下示範如何讓樞紐分析表呈現資料筆數。
Step 1
在「值」的「加總 -- 金額」欄位的選單中,選擇「欄位設定值」。
Step 2
在欄位設定的視窗中,將「自訂名稱」改為自己想要呈現的欄位名稱,例如「筆數」,而下方的計算方式則選擇「項目個數」。
Step 3
這樣就得到計算筆數的樞紐分析表了。
樞紐分析表的資料計算方式有很多種,例如「加總」、「項目個數」、「平均值」、「最大值」、「最小值」與「乘積」,使用者可以自己調整。
同時呈現多種資料值
樞紐分析表中可以同時呈現多種資料的計算方式,以下是操作步驟。
Step 1
若要新增欄位,可以將上方的欄位拖拉到下方。
Step 2
這樣就可以讓樞紐分析表同時呈現多個欄位。
樞紐分析圖
產生了文字的樞紐分析表之後,我們還可以將其繪製成樞紐分析圖,以視覺化的方式呈現資料。
Step 1
加入樞紐分析圖之前,請先點選 Excel 中已經產生的樞紐分析表,不管選擇哪一個儲存格都可以,點選後應該就可以在上方的工具列中看到「樞紐分析表工具」。
點選「樞紐分析表工具」中的「分析」籤頁,從中選擇「樞紐分析圖」。
Step 2
選擇圖形的種類與樣式。
Step 3
這樣就完成一張樞紐分析圖了。
Step 4
我們也可以從「樞紐分析表工具」的「設計」籤頁中,調整一下表格與圖形的配色,讓報表更美觀。
產生出來的樞紐分析圖也可以直接以複製貼上的方式,貼在 PowerPoint 的簡報檔中。
實際範例
這是我從政府資料開放平台上面下載的不動產買賣實價登錄批次資料,我拿一些 106 年臺南市不動產實價登錄資訊來示範樞紐分析。
像這種實價登錄資料欄位非常多,資料也非常雜亂,直接用眼睛看真的無法看出整體的趨勢。
這時候如果使用樞紐分析表,就可以快速篩選出有用的資訊,假設我們想看台南市各個行政區的「一般農業區」與「特定農業區」的「農牧用地」交易行情,就可以把行政區與土地使用分區放在「列」與「欄」中,並將土地使用編定放在篩選欄位中,篩選出「農牧用地」,而「值」的部分就放土地的單價,這樣就可以輕鬆得到很有用的統計資訊了。
放在「欄」與「列」的資料也可以使用篩選功能,讓它只顯示出部分的欄位,把不重要的資訊隱藏起來,在這裡我們有興趣的只有「一般農業區」與「特定農業區」的土地,所以就可以調整「欄」的篩選設定,只讓這兩種資料顯示出來。
由於在調整樞紐分析表的設定時,它會立即更新報表,所以透過一邊調整設定,一邊看統計結果,就可以很方便的找出我們有興趣的數據。
參考資料:Office

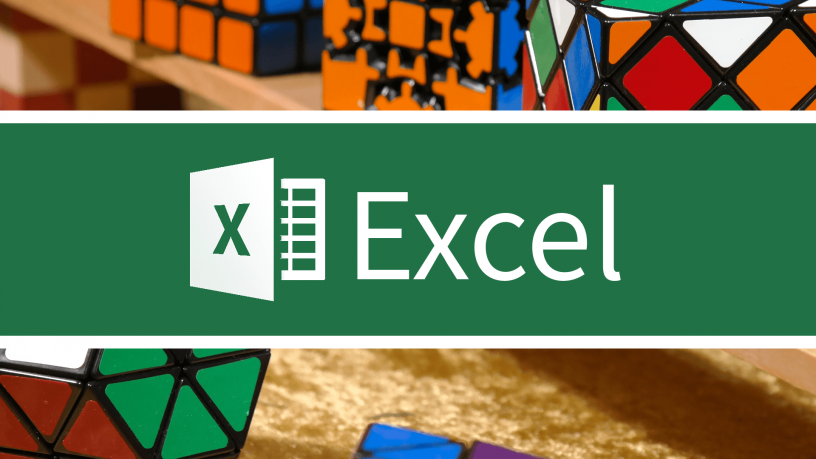
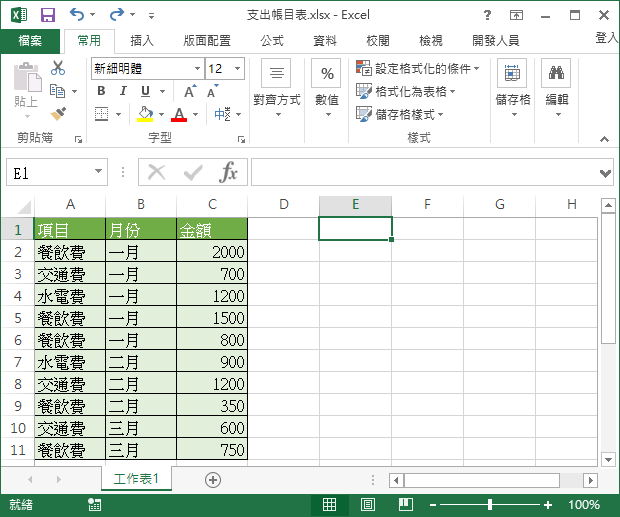
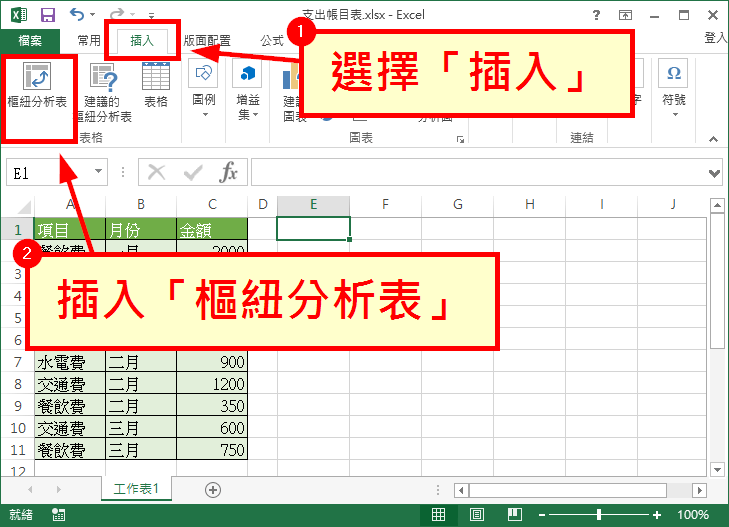

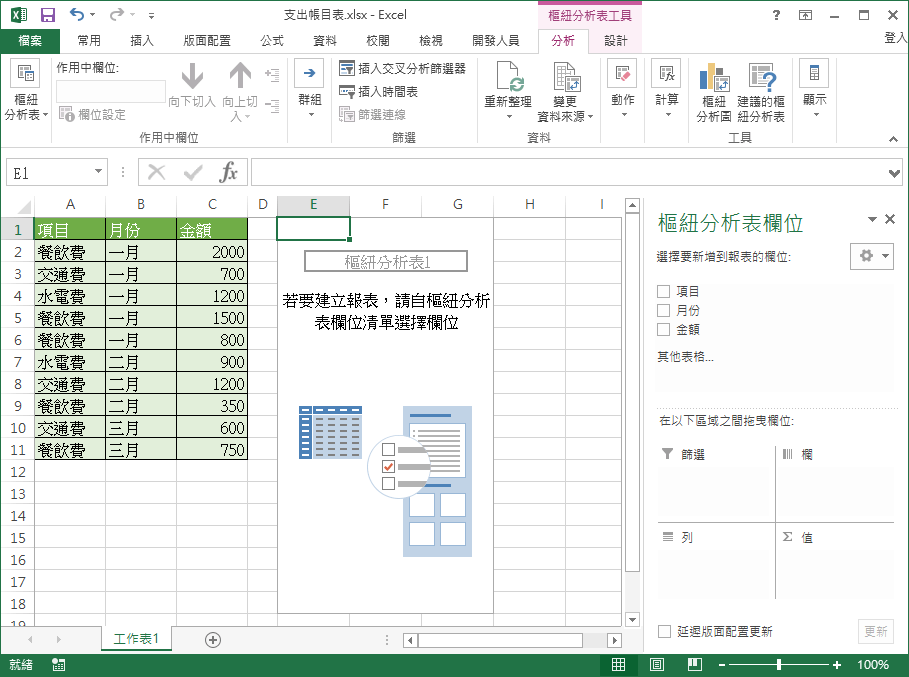
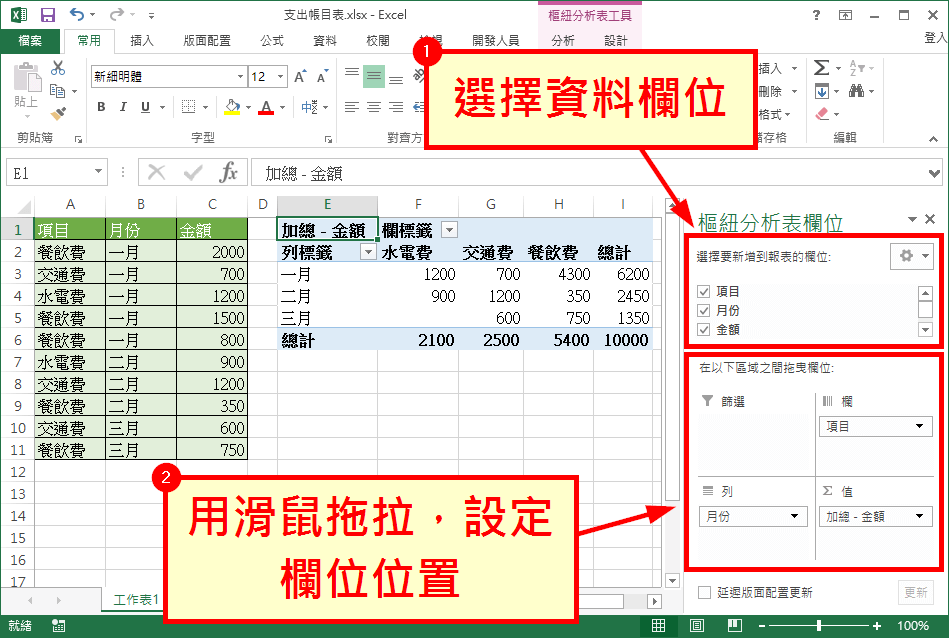
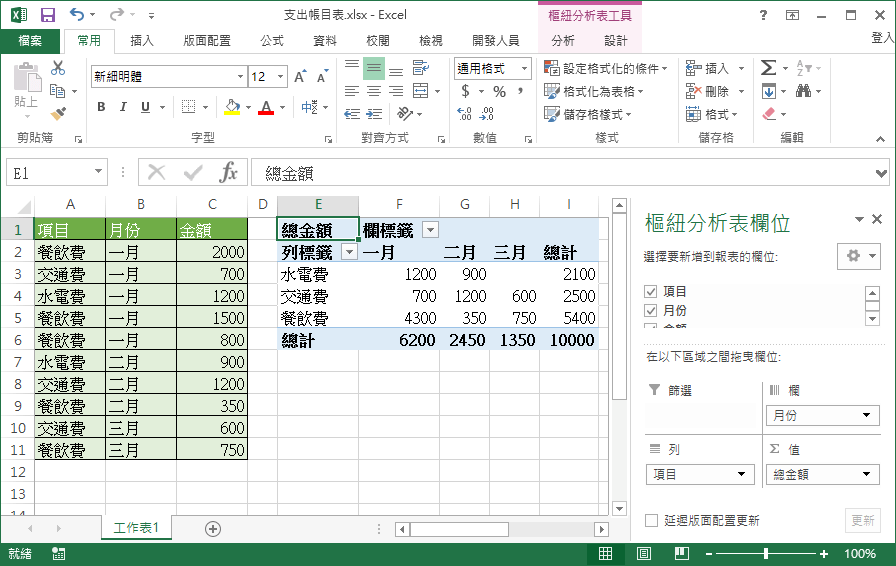


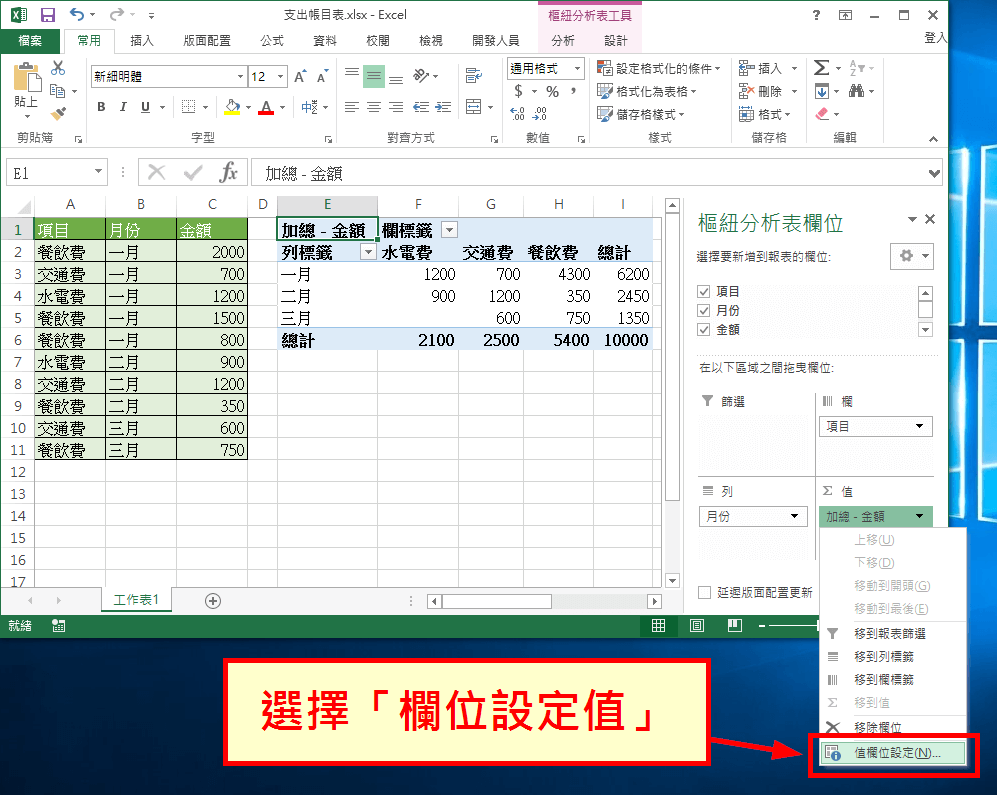
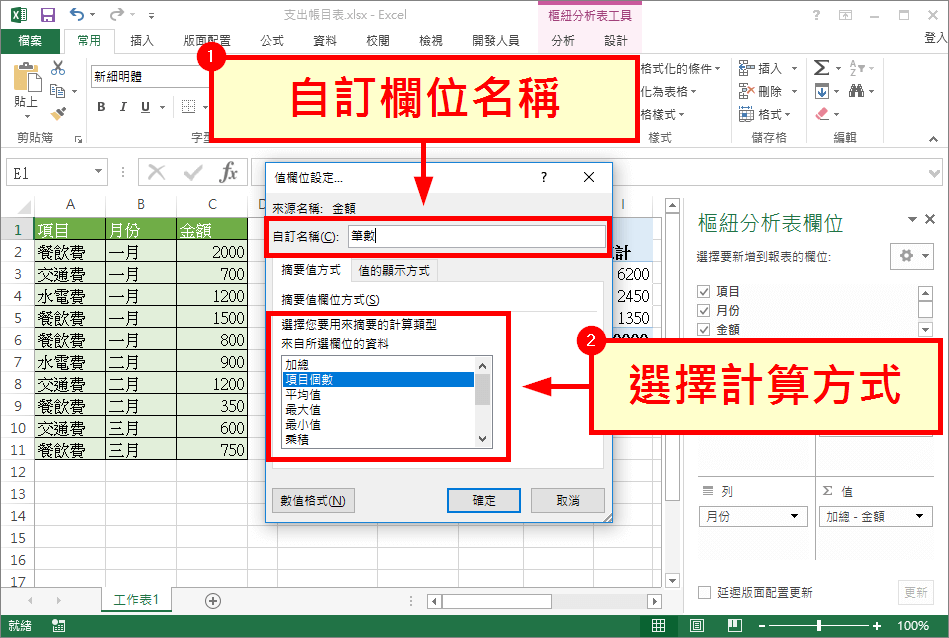
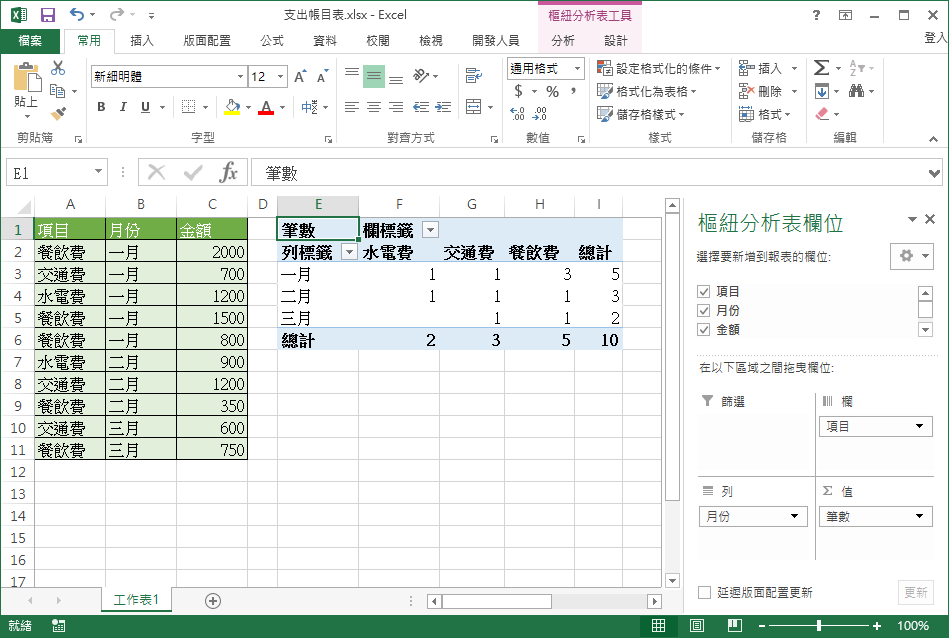

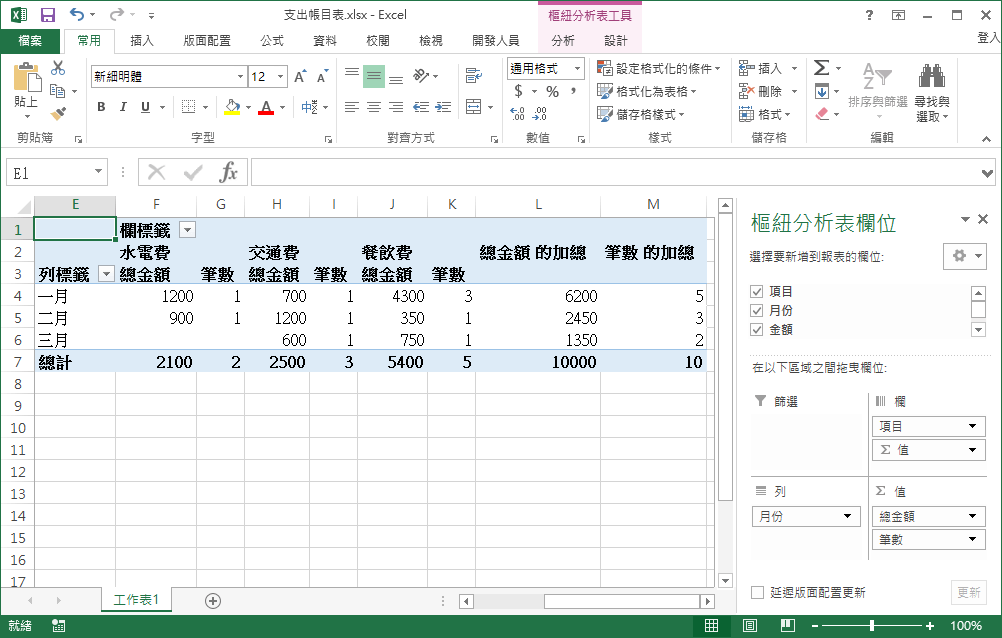
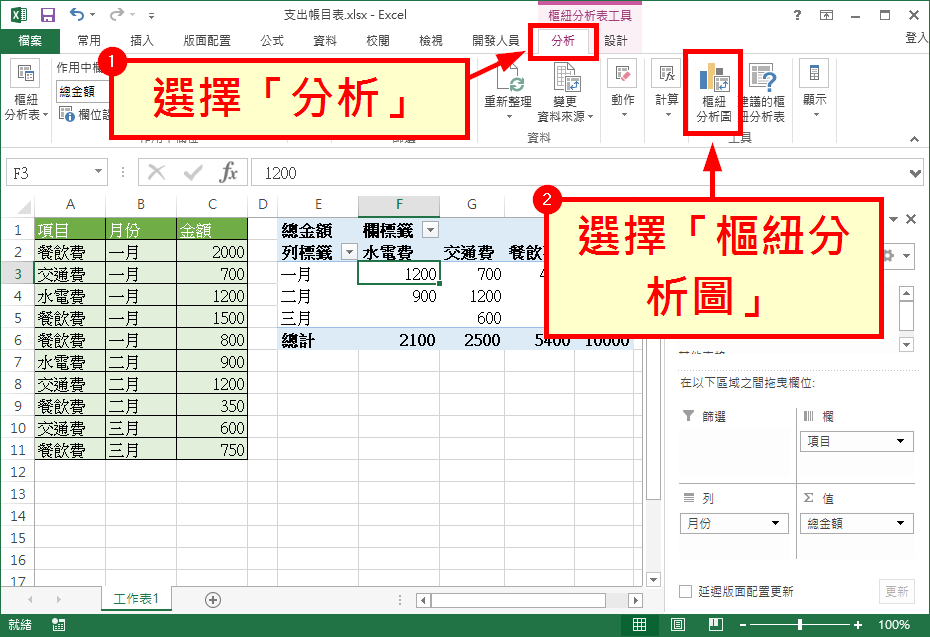
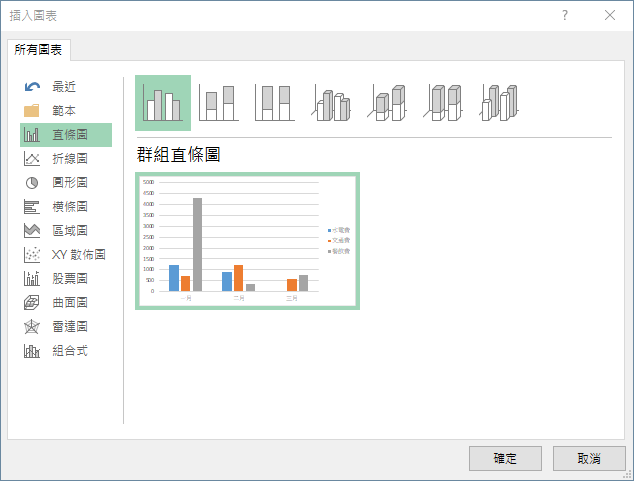
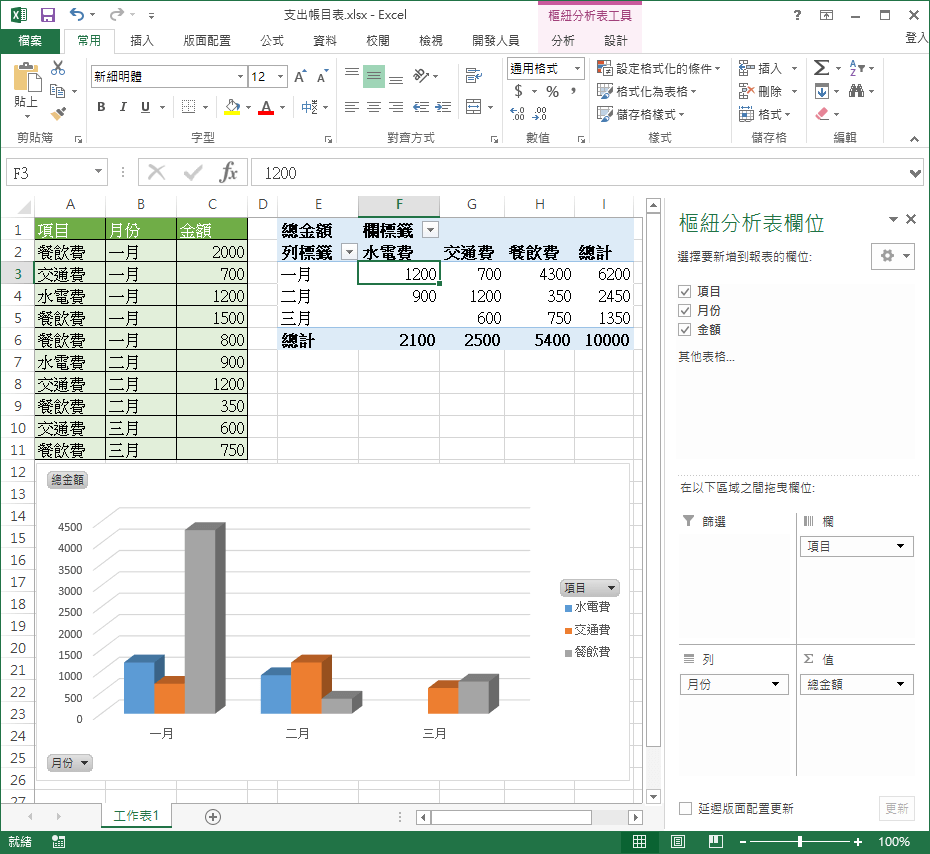
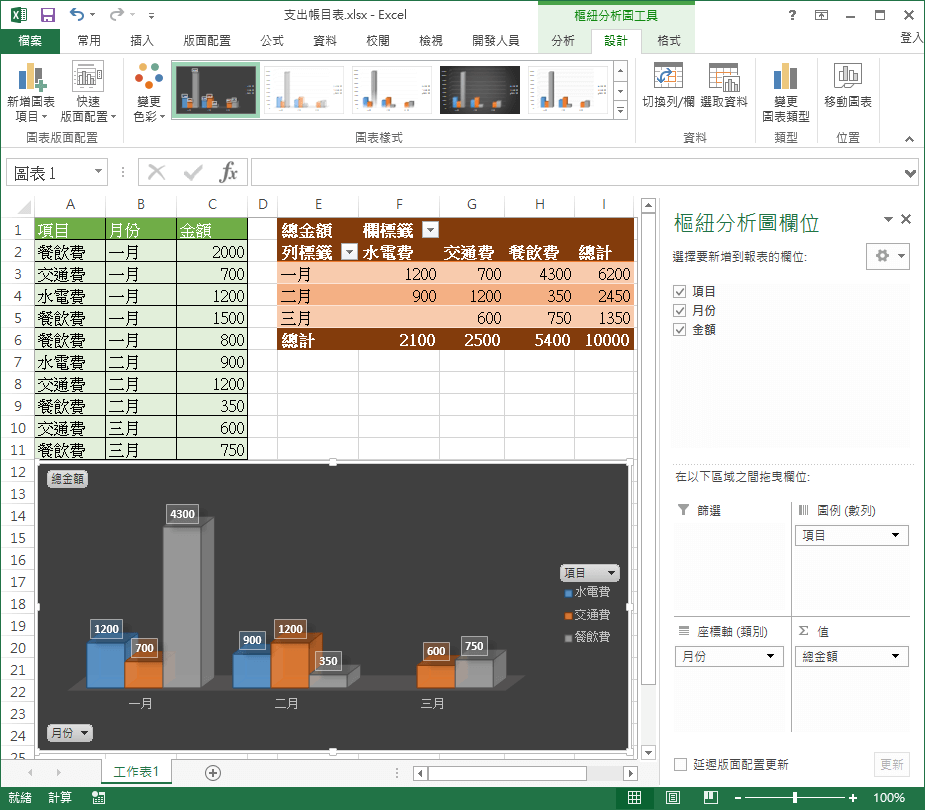
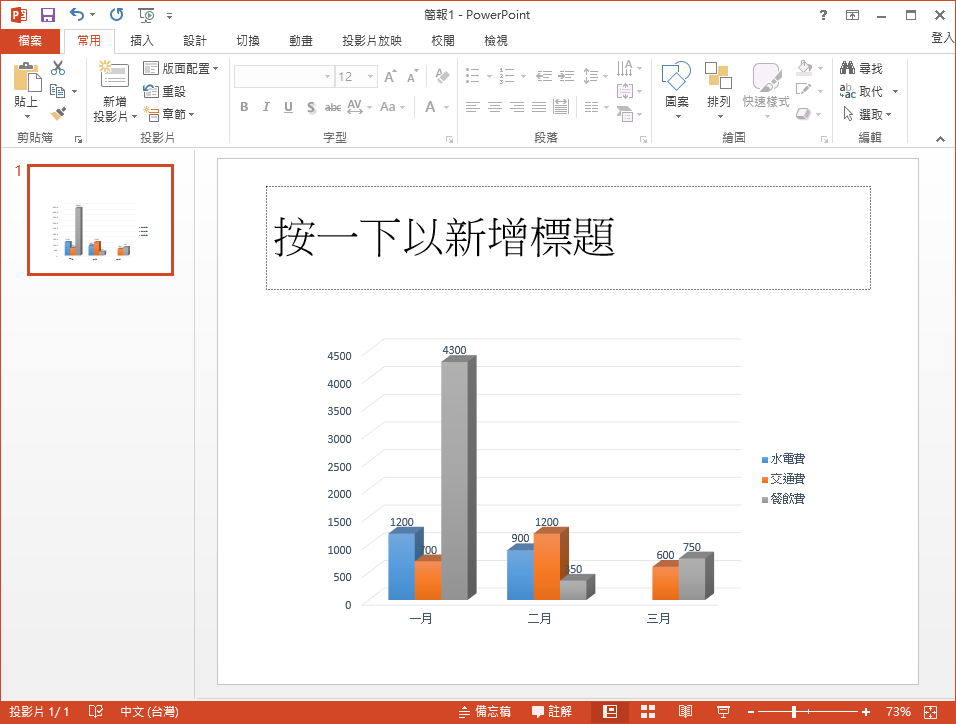
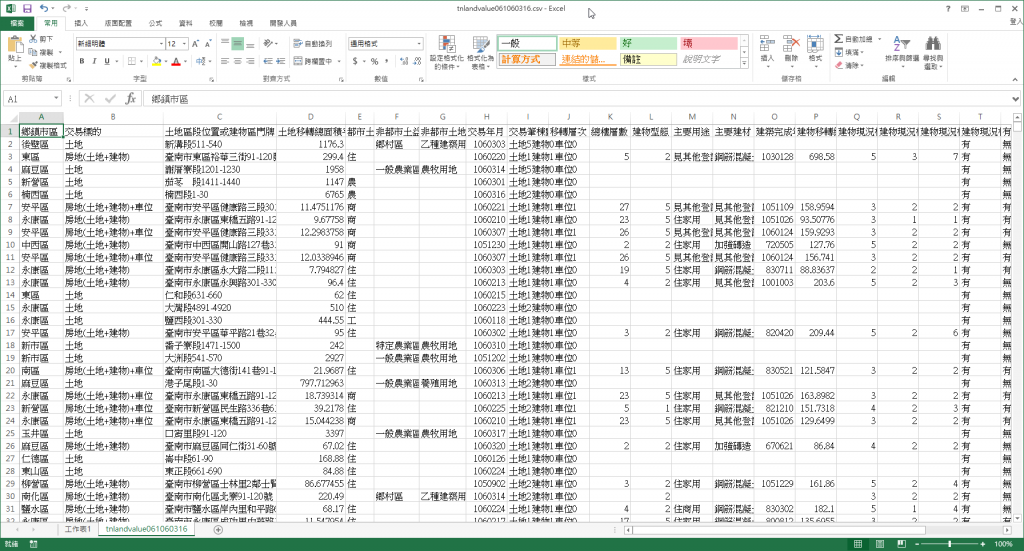
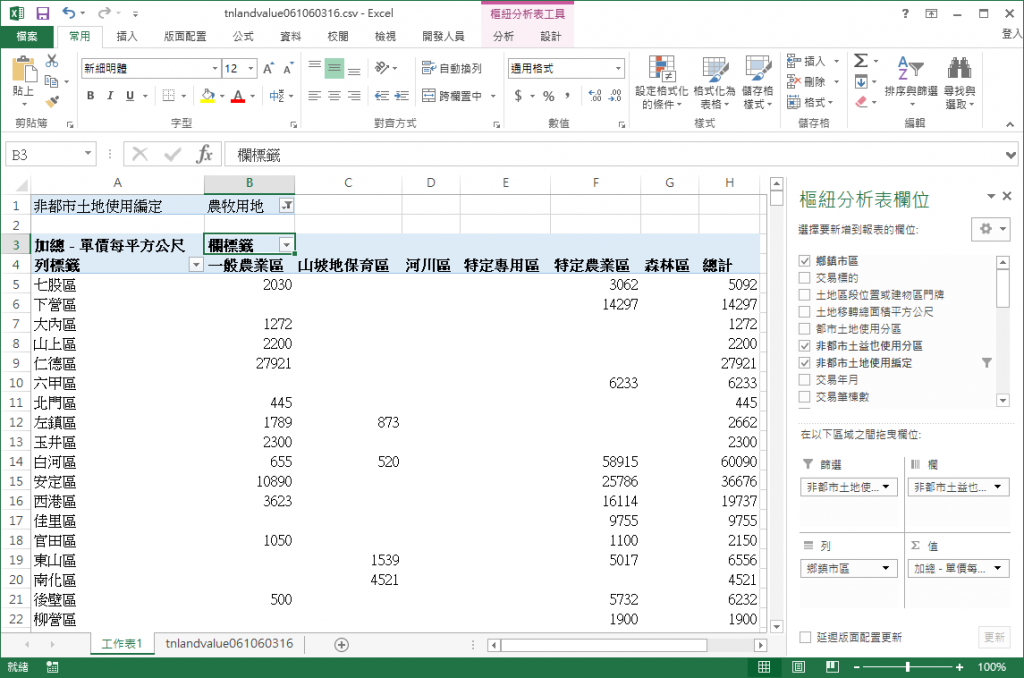
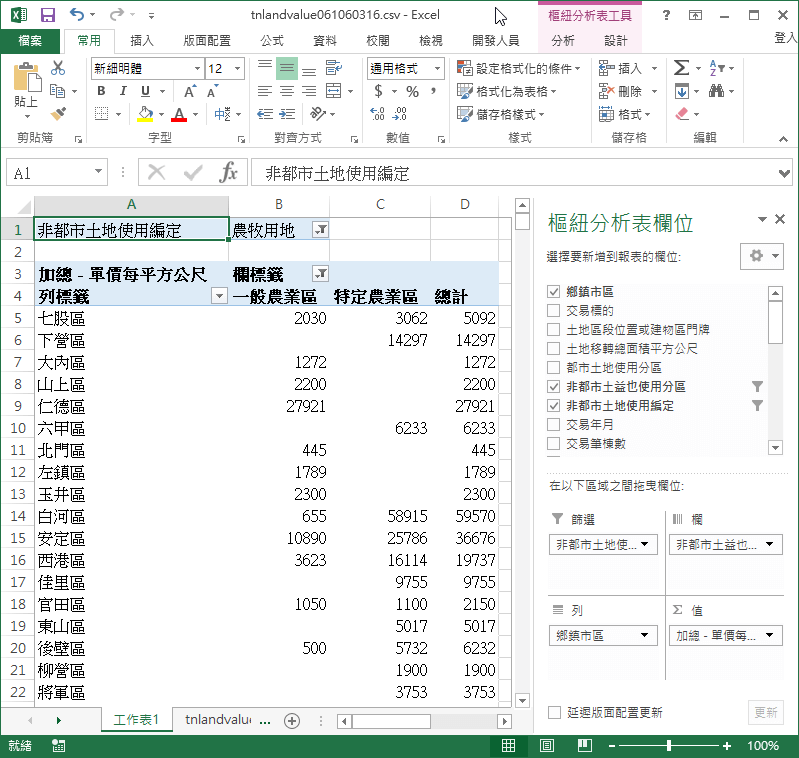
joanne
我想問樞紐分析表可唔可以根據我更改而變動?
侯政瑜
難,但謝(需時間學會)
kiana
Thank you! It helps!
yschung
您好,想請教,我要怎麼使「最下面一列」是上面欄位的平均呢:
全文長度 平均值 – 摘要佔全文比例 平均值 – 一週大事_長度 平均值 – 全文長度
1000 11% 134 1346
0~250 115% 127 162
251~500 34% 127 390
501~750 23% 136 593
751~1000 15% 123 818
平均 24% 131 754
我的意思是,24% 並非11%、115%…15%的平均,但我希望找出 11%、115%…15%的平均值。(※補充,我 sigma 是設「平均值」,但那似乎無法達到計算「表格內同欄數值平均」的效果。)
非常謝謝您!
emyschung
您好,想請教,我要怎麼使「最下面一列」是上面欄位的平均呢:
全文長度 平均值 – 摘要佔全文比例 平均值 – 一週大事_長度 平均值 – 全文長度
1000 11% 134 1346
0~250 115% 127 162
251~500 34% 127 390
501~750 23% 136 593
751~1000 15% 123 818
平均 24% 131 754
我的意思是,24% 並非11%、115%…15%的平均,但我希望找出 11%、115%…15%的平均值。(※補充,我 sigma 是設「平均值」,但那似乎無法達到計算「表格內同欄數值平均」的效果。)
非常謝謝您!