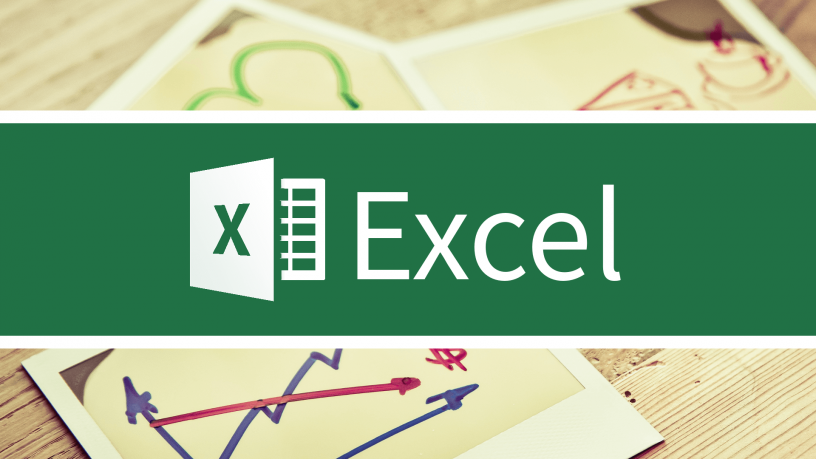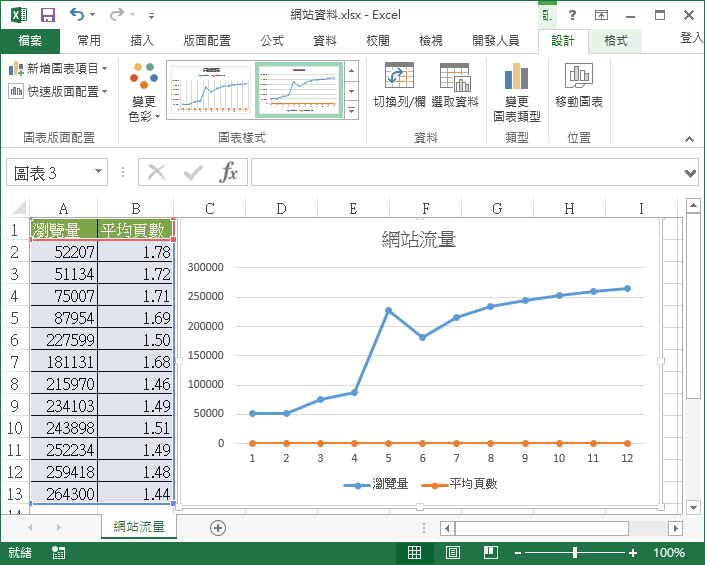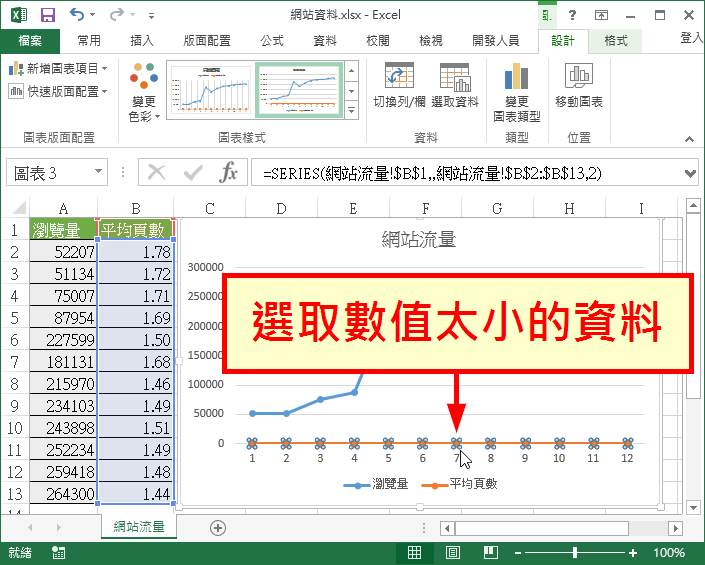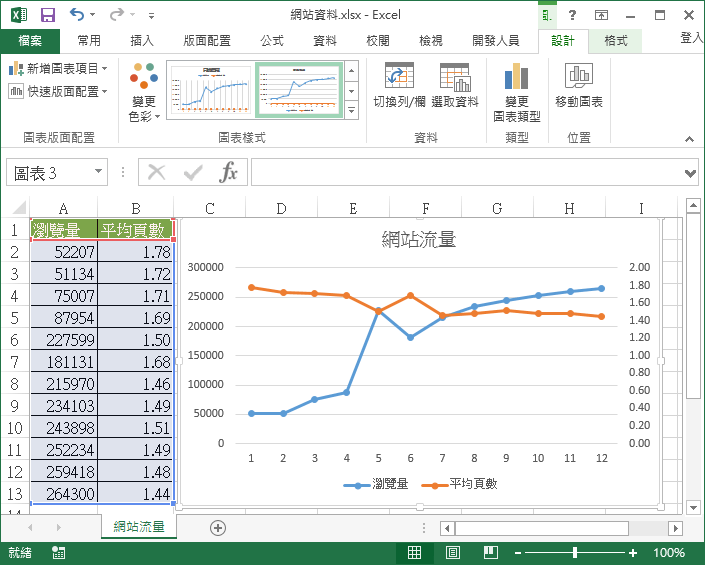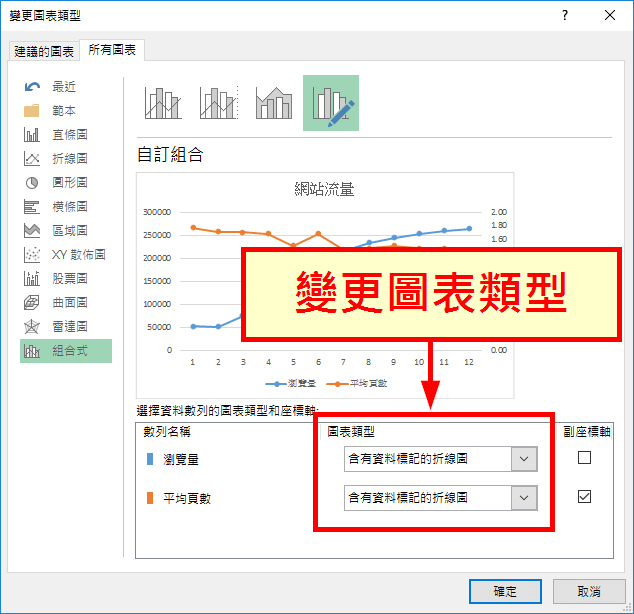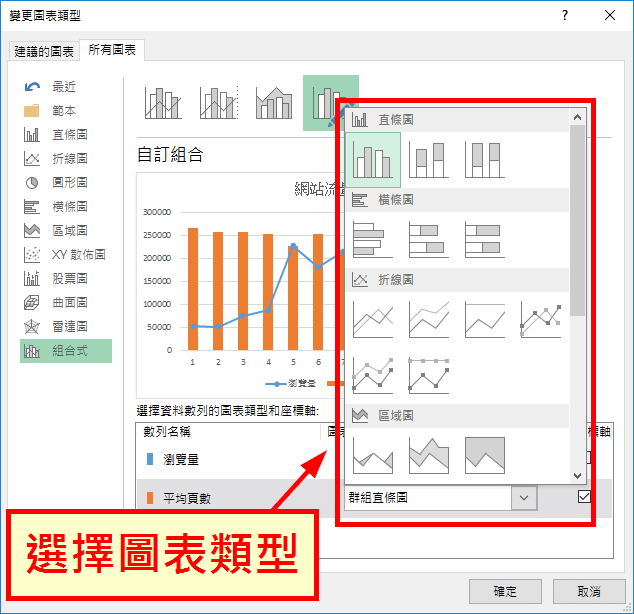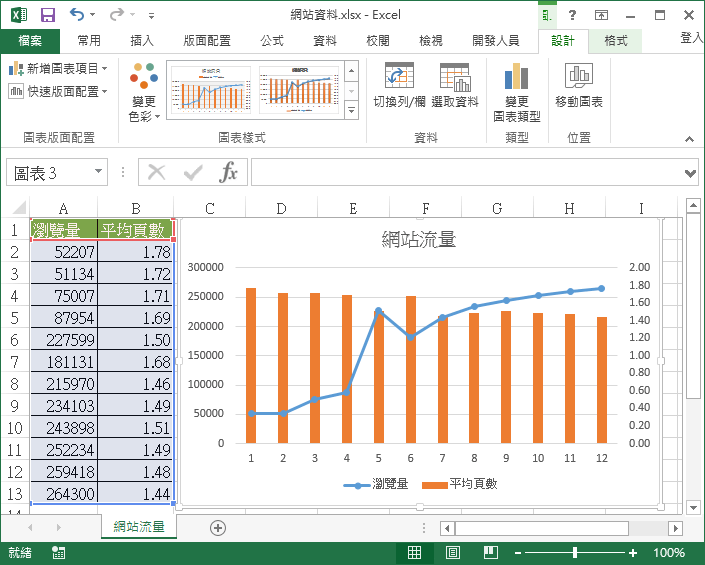這裡介紹如何在 Excel 中同時使用兩種圖表類型與兩個座標軸,呈現兩種不同尺度的資料。
將 Excel 表格中的資料繪製成圖形時,如果遇到不同單位且大小差異很大的數值,畫在一起就很容易造成比較小的數值完全看不到,以下我們將以實際的例子來示範如何將兩種不同類型的資料畫在同一張圖形上,並且加上兩個座標軸。
加入副座標軸
這裡以一個網站的瀏覽量與平均瀏覽頁數的資料來做示範,我們想畫一張圖比較看看當瀏覽量成長時,平均瀏覽頁數是否會跟著變化,如果單純使用 Excel 的插入圖表功能,插入一張折線圖的話,會像這樣:
由於「瀏覽量」與「平均頁數」的數值差異太大了,所以畫在一起的時候,比較小的數值就會完全看不出來。以下是調整資料數列格式,加上第二個座標軸,呈現小資料的步驟。
Step 1
在圖形上以滑鼠點選數值太小的資料。
Step 2
按下滑鼠右鍵,開啟右鍵選單,然後選擇「資料數列格式」。
Step 3
選擇「副座標軸」。
Step 4
這樣就可以讓極大的資料與極小的資料同時呈現在一張圖形上了。
變更圖表類型
如果想要以不同的圖表類型,表示不同的資料,可以變更個別資料的圖表類型。
Step 1
在圖形上點選滑鼠右鍵,開啟右鍵選單,然後選擇「變更數列圖表類型」。
Step 2
在下方的選單中,變更對應資料的圖表類型。
Step 3
開啟圖表類型的選單後,選擇適合的類型。
Step 4
變更完成後,就得到一個組合式的圖表了。