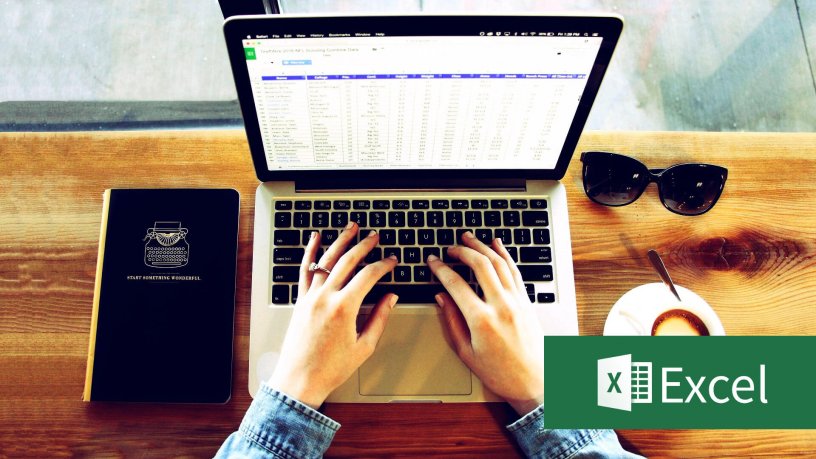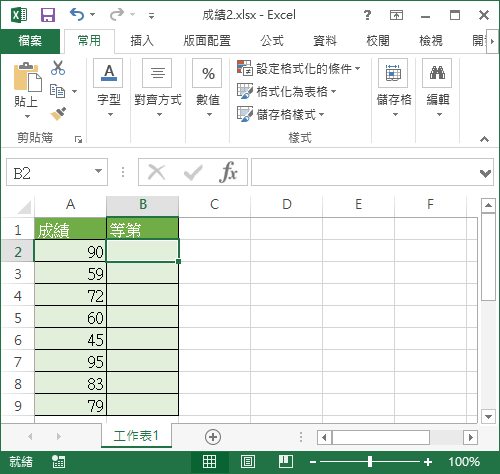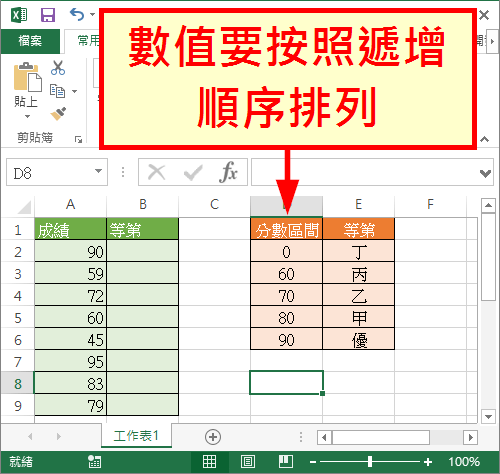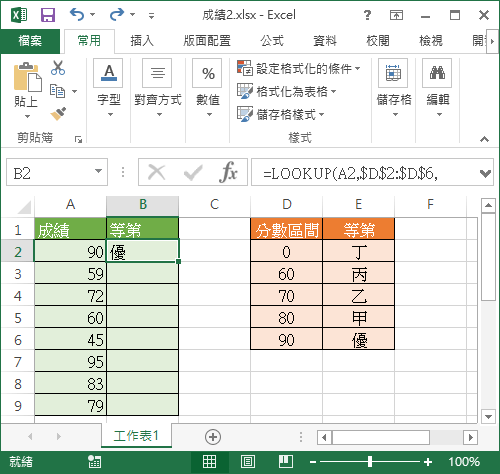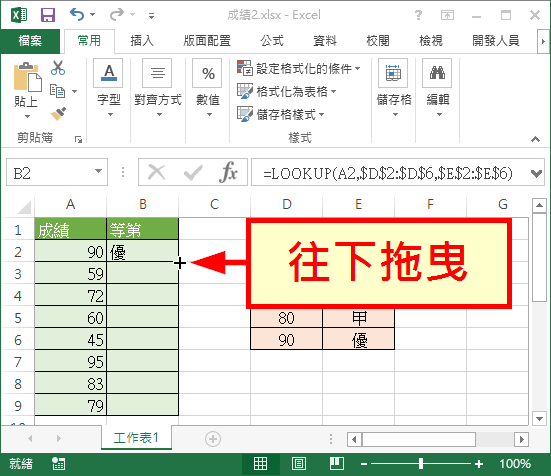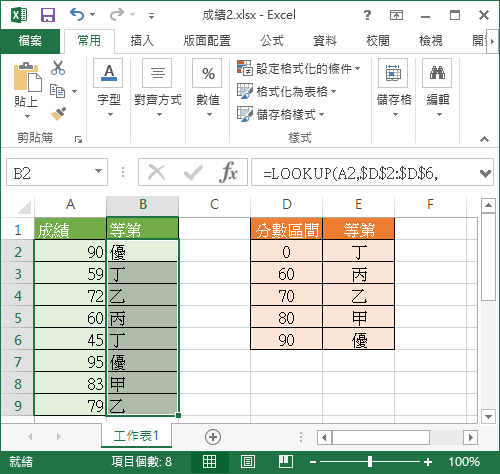這裡介紹如何使用 Excel 的 LOOKUP 查找函數查詢對應表格,將資料或數值轉換成對應的值。
在 Excel 中當我們需要根據特定的對應表,將資料進行某些轉換時,就可以使用 LOOKUP 函數,其作用跟 VLOOKUP 函數類似,使用者可以自行選擇自己偏好的函數使用。
成績等第查表範例
假設我們有一些考試成績的分數如下:
而現在我們想要根據成績來區分等第,以下是區分的規則:
| 等第 | 分數區間 |
|---|---|
| 優等 | 分數 >= 90 |
| 甲等 | 80 <= 分數 < 90 |
| 乙等 | 70 <= 分數 < 80 |
| 丙等 | 60 <= 分數 < 70 |
| 丁等 | 分數 < 60 |
若想要使用 LOOKUP 函數來幫助我們自動計算出每筆成績資料的等第,首先要先建立一個等第對照表,在建立對照表時,分數的區間要填入該區間的下限值,而且這個表格要從最低分開始寫,以遞增順序排列,如果沒有按照這個規則的話,在使用 LOOKUP 函數時就會出錯,所以一定要注意。
建立好對照表之後,就可以使用 LOOKUP 自動查找各成績資料的等第了,而 LOOKUP 的使用方式如下:
=LOOKUP(查詢值,對應表查詢值範圍,對應表對應值範圍)
第一個查詢值參數就是要拿來準備進行轉換的資料,而第二個與第三個參數分別為對應表中的查詢值與對應值範圍,通常對應表的範圍是固定不便的,所以在撰寫公式時,對應表的範圍在指定時要加上錢字號($),這樣在向下套用公式時,就可以讓對應表的範圍保持不變。
以這裡的例子來說,LOOKUP 公式會寫成這樣:
=LOOKUP(A2,$D$2:$D$6,$E$2:$E$6)
輸入 LOOKUP 的公式之後,就可以依照分數從對應表中查出等第:
接著再將滑鼠移動至儲存格的右下角,待游標變成十字形狀時,點擊後往下拖曳,將公式套用至下方的所有儲存格。
將 LOOKUP 查找公式套用至下方的儲存格之後,就可以讓每筆分數資料都產生對應的等第了。
參考資料:微軟 Office