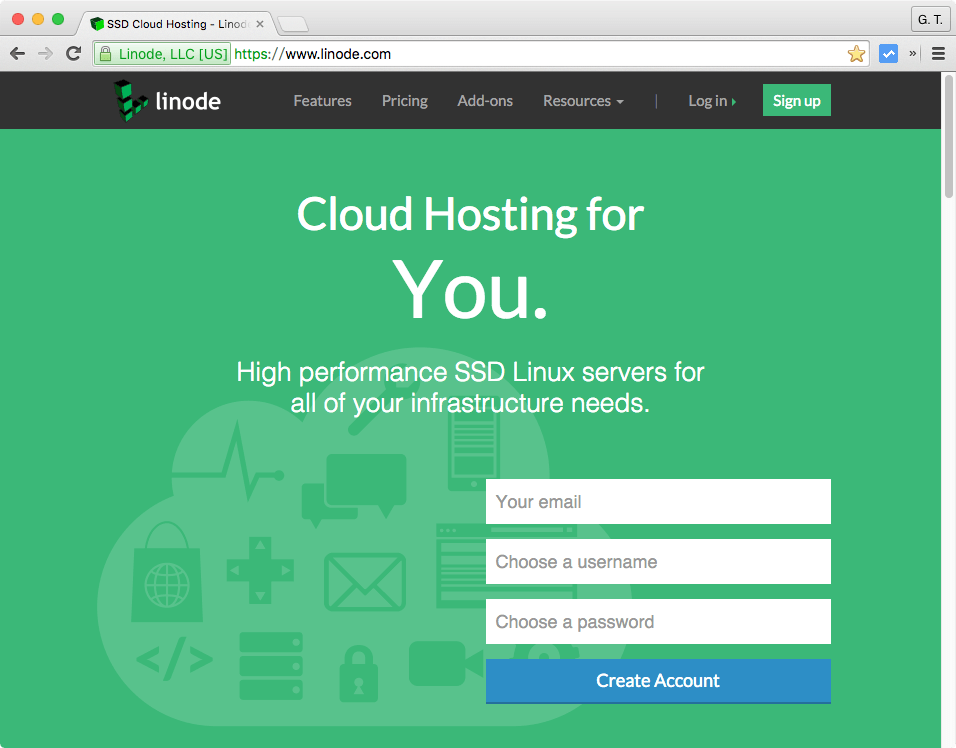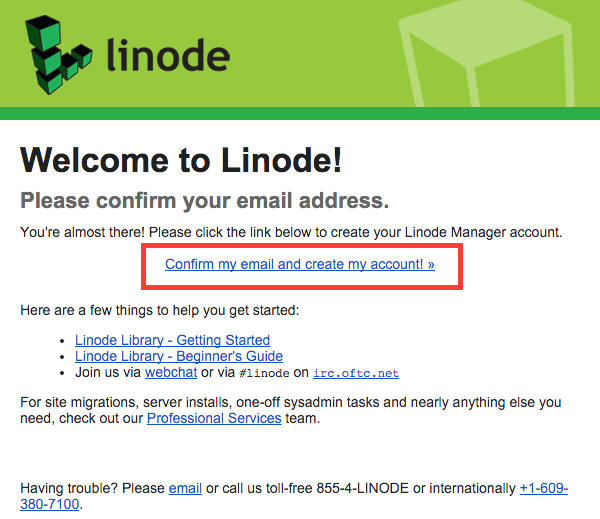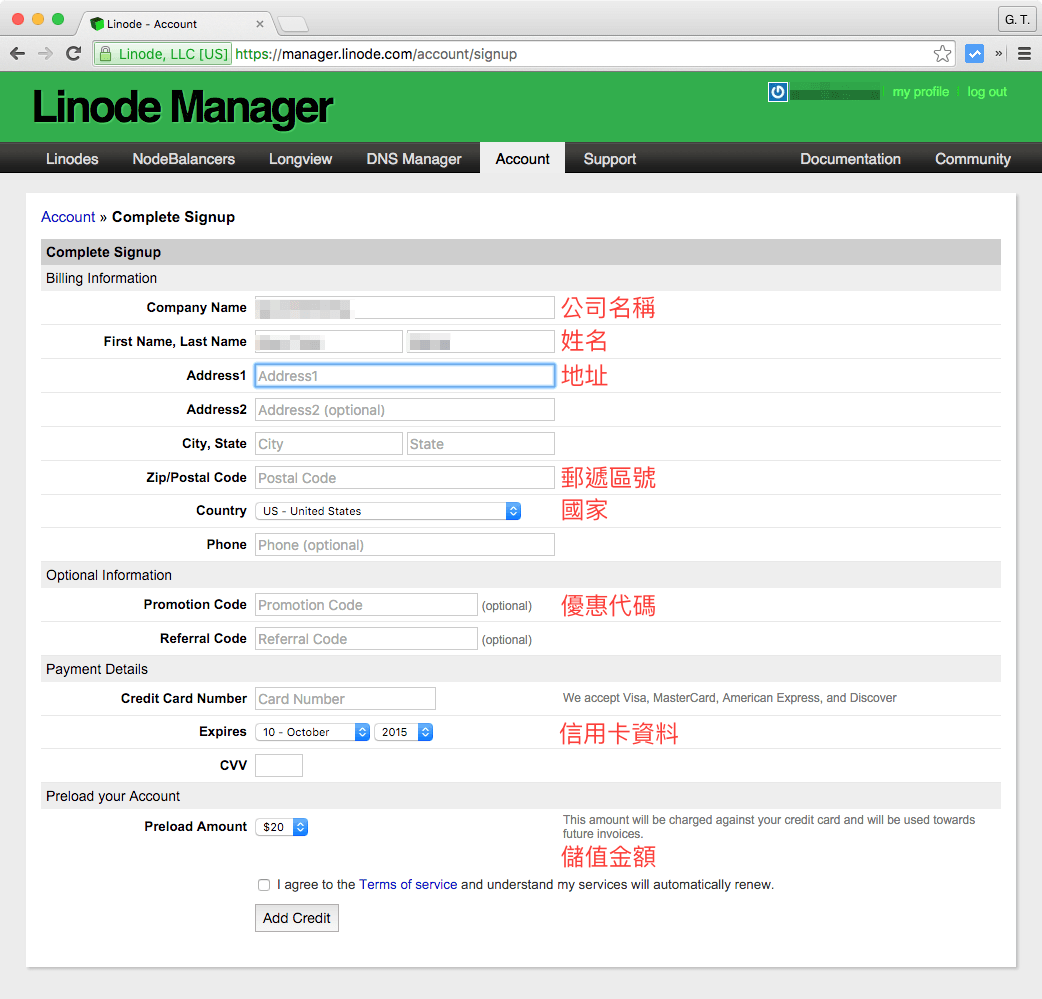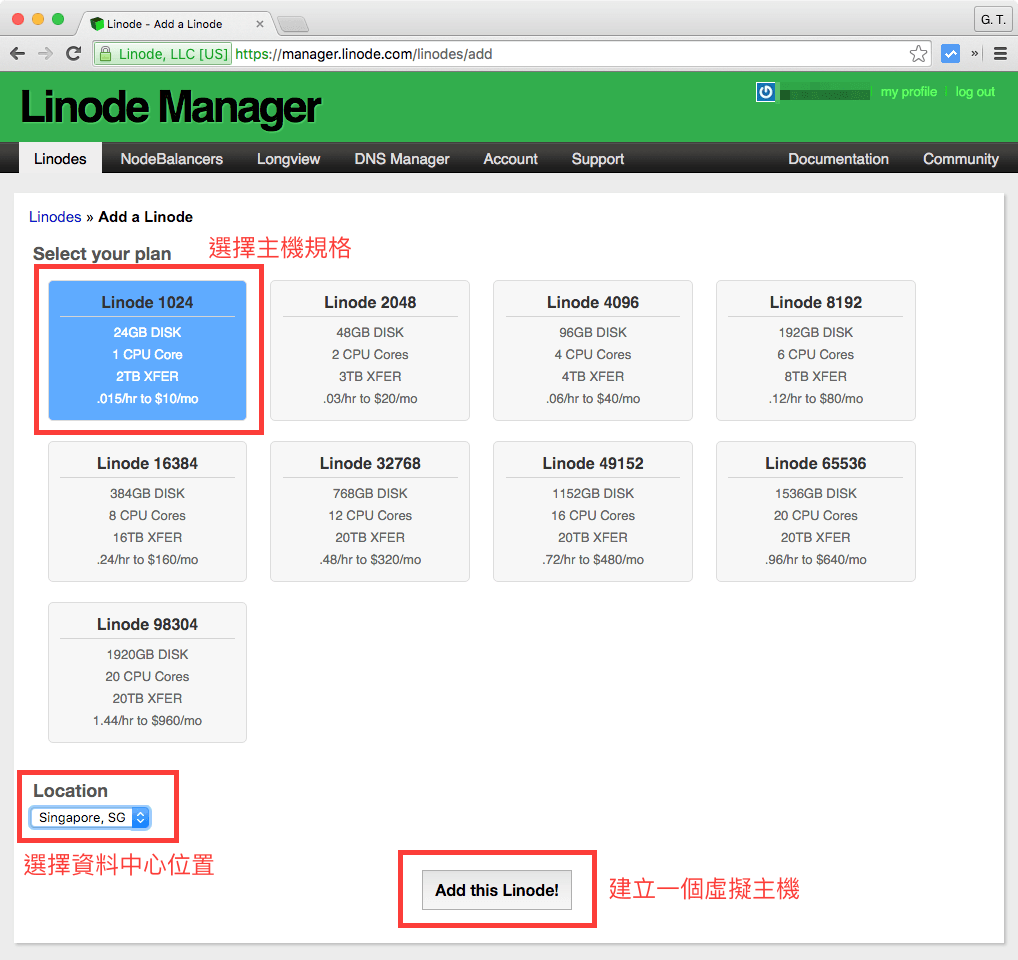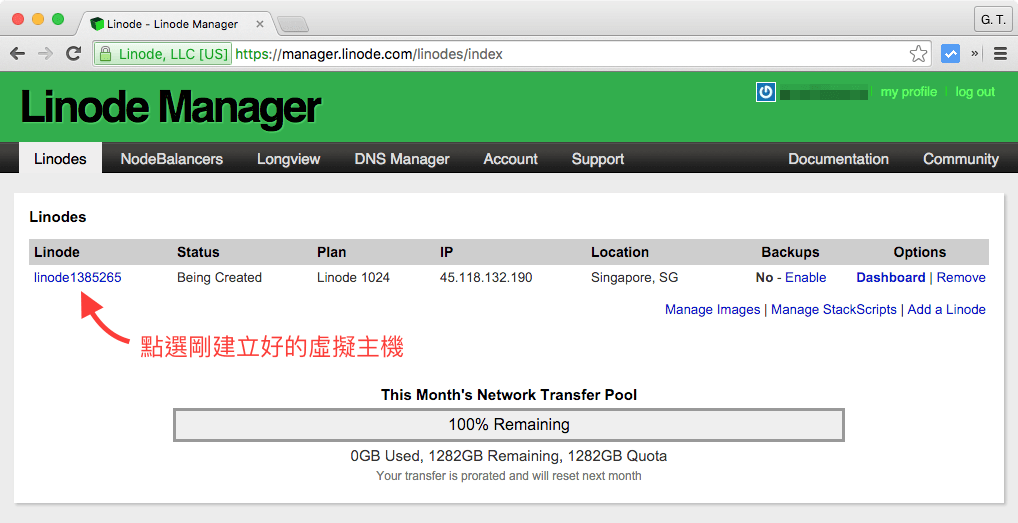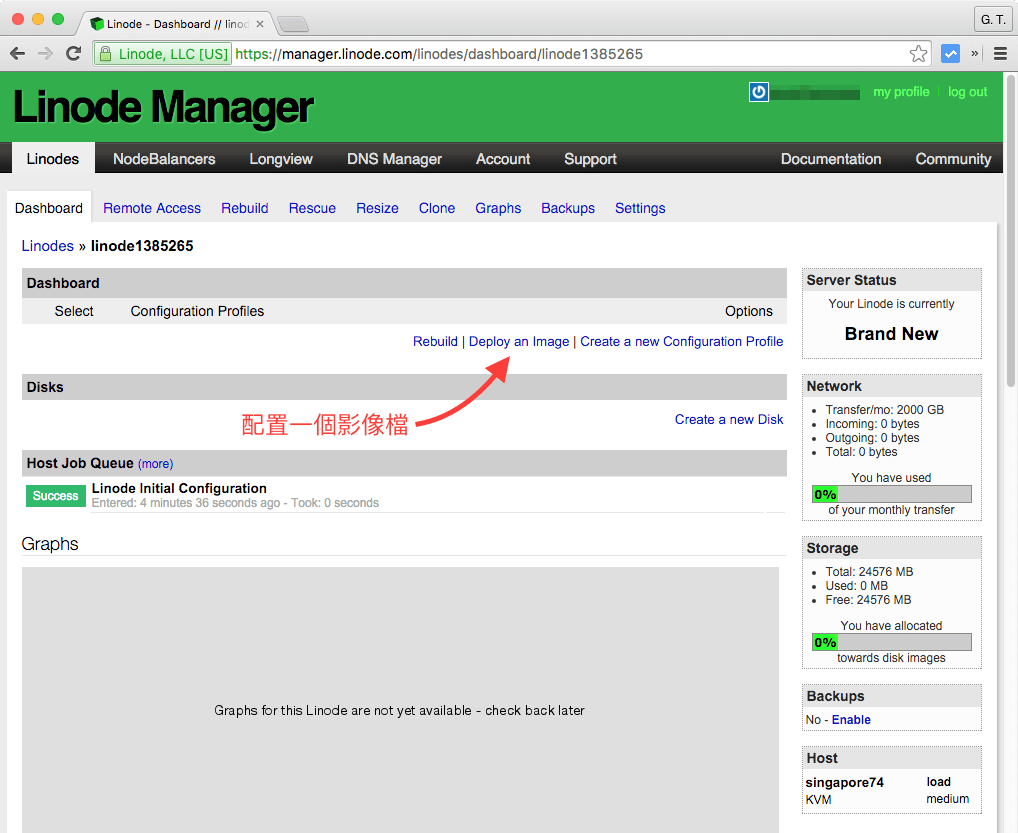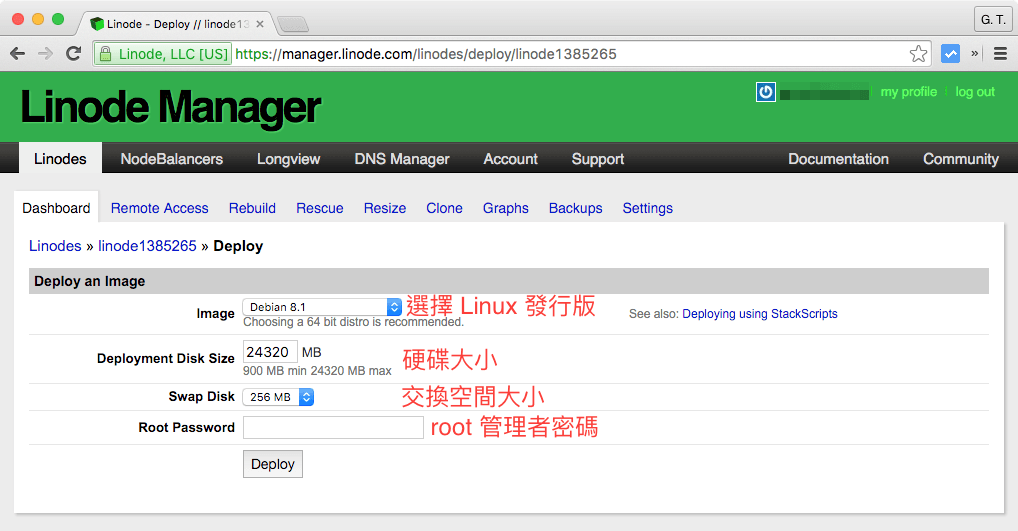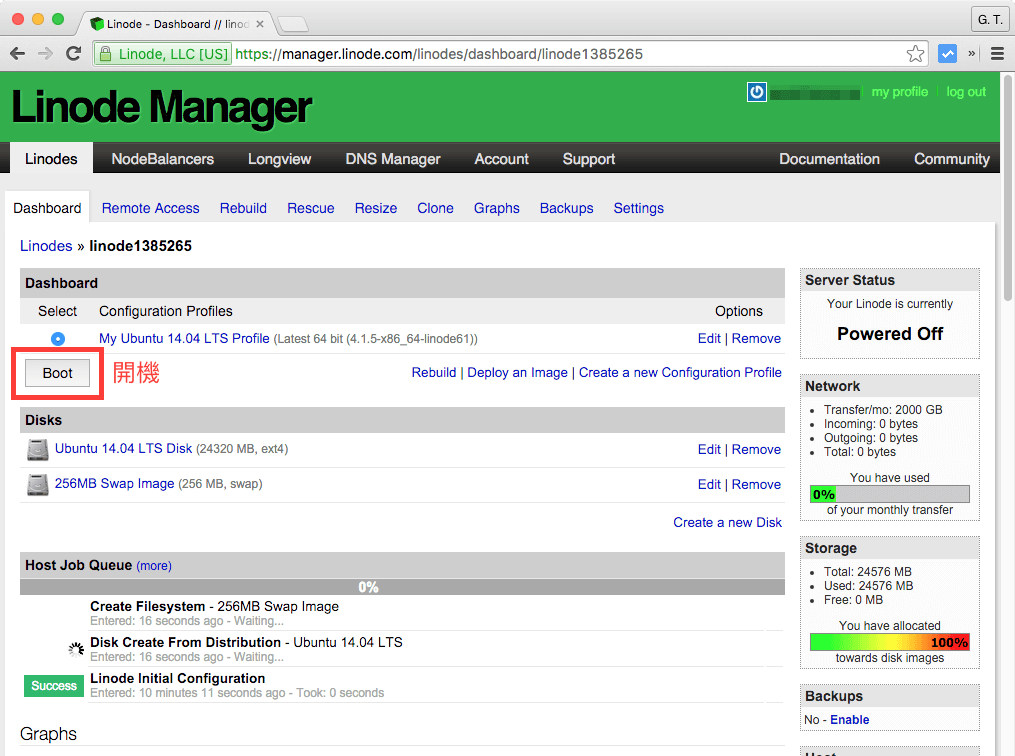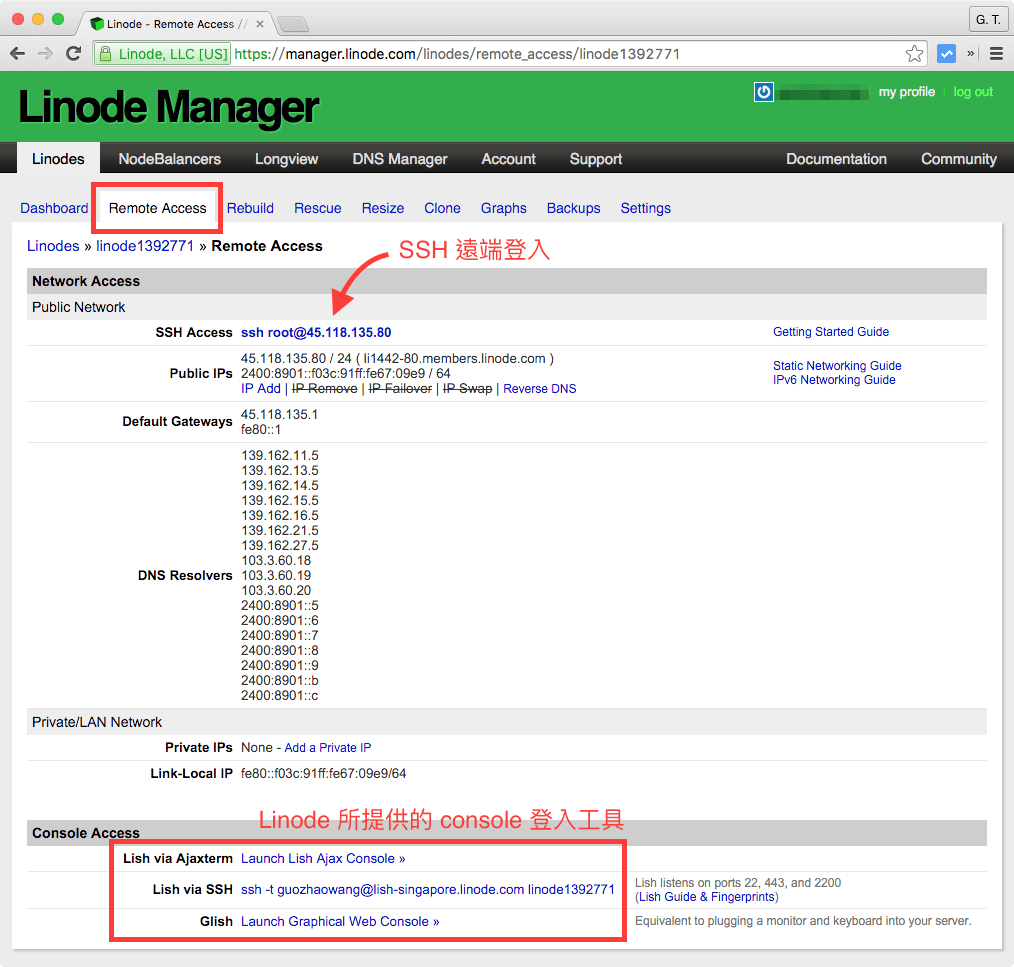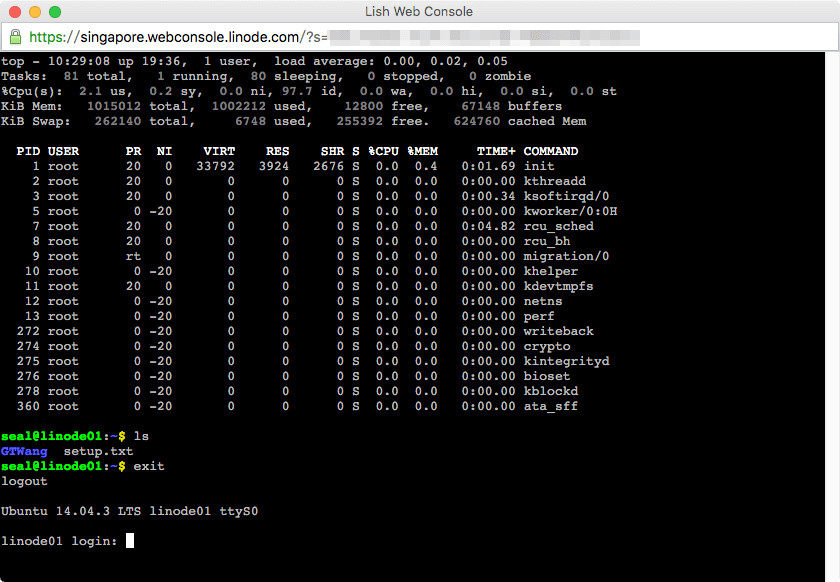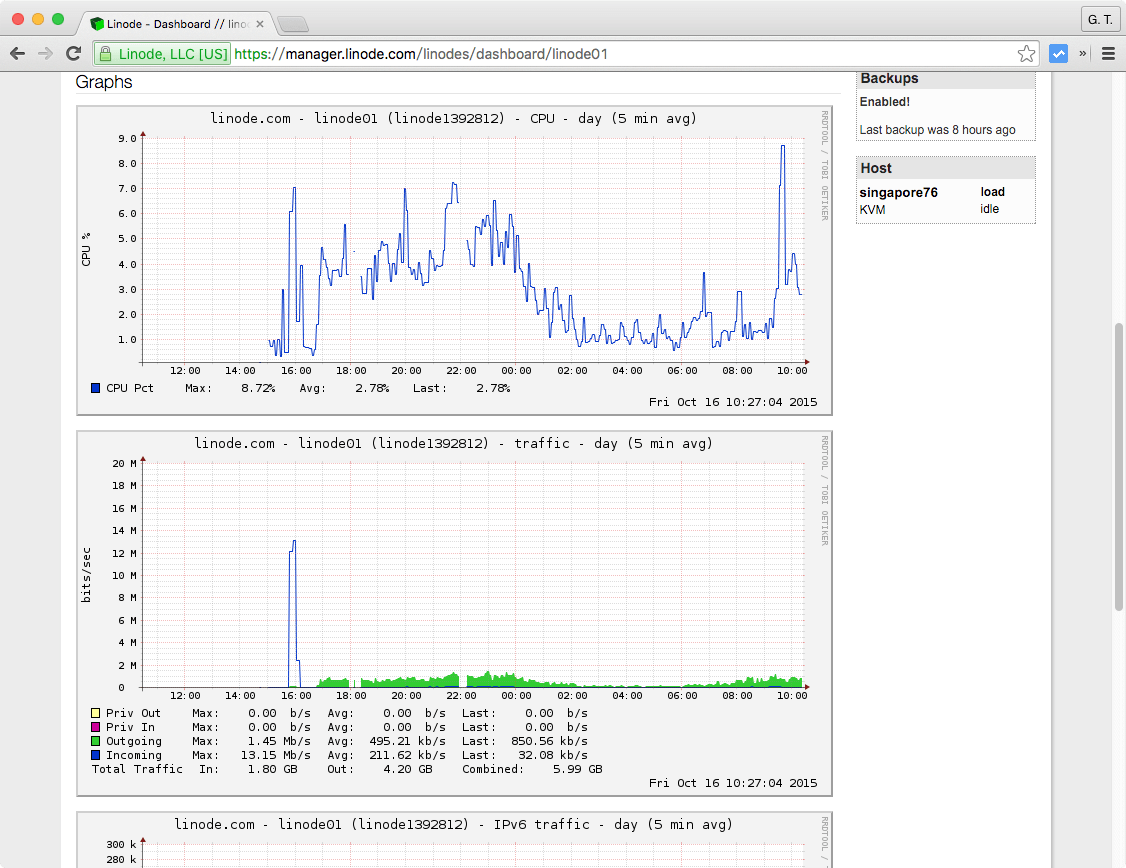本篇是我這禮拜在 Linode 註冊,並且購買 VPS 雲端虛擬主機空間的過程記錄。
一般的網站初期在選擇主機空間時,通常因為價格考量,都會選擇最便宜的共享主機(shared hosting),但在共享主機上硬體資源(如 CPU、記憶體與網路等)是由主機上所有的網站所共享,如果有些網站的流量或計算量過大時,就很容易影響到其他網站的運作,因此共享主機的效能與穩定性都相對較差,若是比較有規模的網站,可以考慮改用比較好的虛擬專屬主機。
虛擬專屬主機(VPS,Virtual Private Server)是比共享主機更高一級的的主機方案,它的特點是每一台主機都有配給專屬的硬體資源,各個網站在運行時是完全獨立的,不會互相影響,不管在穩定性與效能上都會比共享主機好很多,當然這種空間的價格也會比較高。
我的網站之前是選用很便宜又大碗的共享主機,這個禮拜突然因為後端的 MySQL 伺服器出問題,讓我的網站差一點停擺,發現之後馬上把備份的資料倒回去,中間幾個小時靠快取撐著,沒讓服務中斷,還好我上週剛備份完,否則損失就大了。
雖然這次資料庫 crash 沒有造成什麼損失,但經過這次驚魂記,我也被嚇壞了,所以把網站修復之後,就馬上開始找 VPS 的主機商,我上網找了兩天,看了一下目前比較熱門的 VPS 主機商,大概就是 Linode 與 DigitalOcean 這兩家比較多人推薦,從網路上的資料看起來,Linode 是老牌子的主機商,服務非常穩定,但是價格不是最划算的,而 DigitalOcean 是最近幾年成立的主機商,價格低、CP 值高,最便宜的方案每月只要 5 元美金,Linode 近幾年應該也受到 DigitalOcean 的影響,開始推出低價的方案,不過 Linode 最便宜的方案是每個月 10 元美金。
這兩家的主機方案在他們的官方網站上面都寫得很詳細,看起來差不了太多,而在網路流量方面,DigitalOcean 如果流量超出上限時,每 GB 收費 0.02 美金,而 Linode 則是收 0.1 美金,如果網站的量真的很大的話,這個是要注意的地方。
因為我主要的考量不是價格,而是主機的效能與穩定性,還有是否有提供備份的機制,Linode 的穩定性大家都說不錯,還可以加 25% 的費用備份整台主機,所以我就選擇了 Linode 的 VPS,以下是我在 Linode 註冊與購買 VPS 的過程記錄。
Step 1
首先到 Linode 的官方網站,填入自己的 E-mail、帳號名稱與自選的密碼。
填完送出之後,Linode 會先寄一封確認信到自己的 E-mail 信箱。
Step 2
到自己的 E-mail 信箱收信,點選上面的確認連結。
Step 3
點選 E-mail 中的確認連結後,就會開啟註冊的資料填寫網頁。
這裡除了填入基本資料之外,還要輸入信用卡預先儲值。而優惠代碼的部分,則可以上網搜尋「linode promo code」。
Step 4
註冊完成之後,就可以馬上建立 VPS 主機了,Linode 上面有各種等級的方案,剛開始用可以選擇最基本的「Linode 1024」,每個月收費是 10 元美金。
Linode 在全球各地有好幾的資料中心,您可以選擇自己想要的地點,如果是一般的中文網站,服務對象以東亞為主,可以選擇今年四月剛成立的新加坡資料中心。
日本東京的資料中心因為主機售罄,目前無法提供給新的主機進駐,Linode 正在興建第二個日本資料中心,有興趣的人可以關注 Linode 的部落格。
Step 5
建立好一個虛擬主機之後,點選它進入管理介面。
Step 6
點選「Deploy an Image」,安裝系統。
Step 7
選擇 Linux 發行版,並指定硬碟空間的配置,以及 root 管理者的密碼。
Step 8
安裝好之後,點選「Boot」開機。
Step 9
從「Remote Access」籤頁中可以看到伺服器的 IP 資訊,還有各種遠端登入的方式。
您可以使用傳統的 SSH 登入,或是使用 Linode 所提供的 Console Access 功能。我是感覺它的「Lish via Ajaxterm」非常好用,只要從網頁上點選「Launch Lish Ajax Console」,就會接出現這樣的 console,完全不需要安裝任何東西。
這種從 console 登入的方式跟 SSH 登入是完全不同的(雖然看起來很像),它最棒的地方就是它不是透過主機的網路出來的,所以不會受到主機防火牆的影響,這個在變更防火牆設定時非常有用,管理者完全不必擔心自己設錯防火牆規則把自己擋在門外。
Linode 也有提供簡單的 CPU 使用量、網路流量與硬碟 IO 的統計圖,這些圖是 Linode 自動產生的,不會影響到主機的運作,當然也不需要安裝。
最後附上我這台 VPS 的 CPU 資訊,這是我從 Linux 上抓到的 /proc/cpuinfo 內容:
processor : 0 vendor_id : GenuineIntel cpu family : 6 model : 63 model name : Intel(R) Xeon(R) CPU E5-2680 v3 @ 2.50GHz stepping : 2 microcode : 0x1 cpu MHz : 2499.996 cache size : 30720 KB physical id : 0 siblings : 1 core id : 0 cpu cores : 1 apicid : 0 initial apicid : 0 fpu : yes fpu_exception : yes cpuid level : 13 wp : yes flags : fpu vme de pse tsc msr pae mce cx8 apic sep mtrr pge mca cmov pat pse36 clflush mmx fxsr sse sse2 ss syscall nx pdpe1gb rdtscp lm constant_tsc arch_perfmon rep_good nopl eagerfpu pni pclmulqdq ssse3 fma cx16 pcid sse4_1 sse4_2 x2apic movbe popcnt tsc_deadline_timer aes xsave avx f16c rdrand hypervisor lahf_lm abm fsgsbase tsc_adjust bmi1 avx2 smep bmi2 erms invpcid xsaveopt bugs : bogomips : 5001.32 clflush size : 64 cache_alignment : 64 address sizes : 40 bits physical, 48 bits virtual power management:
CPU 是 Intel(R) Xeon(R) CPU E5-2680 v3 @ 2.50GHz。
更多 Linode 相關的教學,可以參考本站 Linode 相關的文章。