這裡介紹如何使用信用卡來購買 DreamHost 這家的網頁主機空間,架設自己的網站。
最近因為不是很滿意 GoDaddy 主機空間,所以想說改用 DreamHost 看看會不會比較好一些。
網址:https://www.dreamhost.com/
DreamHost 這家網頁主機空間在 2015 年被 PC Magazine 評選為最佳的主機空間(editors’ choice),而且在 WordPress.org 官方網站上所推薦的主機空間中也有包含 Dreamhost。
DreamHost 所提供的 Shared Hosting 方案只有一種,每月 $9.95 美金(一年期),儲存空間、流量、網站數、電子郵件信箱都完全無限制,並且贈送一個網域名稱(.com、.net、.org 或 .info),另外硬碟也全面改用 SSD,目前的特價方案是第一年打五折,每個月只要 $4.95 美金,看起來很划算,所以我就想說來把部落格搬過來這家測試看看。
以下是使用信用卡購買 DreamHost 空間的步驟教學。
Step 1
在 DreamHost 第一次購買主機空間時,要先建立新的帳號,帳號名稱就是自己的電子郵件信箱,密碼自己設定。
Step 2
接著設定網域名稱,也就是網站的網址,DreamHost 可以讓你免費註冊一個全新的網域名稱(.com、.net、.org 或 .info),或是使用自己過去已經註冊好的網域名稱。
Step 3
選擇付費方案,這裡有分為月繳、年繳,或是兩年繳的方案,因為年繳的目前特價,所以選擇一年期的這個。
Step 4
填入個人基本資料。
Step 5
填入信用卡資訊。
Step 6
將同意使用條款的選項打勾,然後按下「Complete Signup」,就可以完成註冊,並且付款。
Step 7
付款完成之後,會出現訂購單的資訊,按下「Continue to Your Web Panel」按鈕即可前往主機空間的管理頁面。
Step 8
這就是主機空間的管理介面,網頁的資料上傳則是靠一般的 FTP。
接下來,我們就可以在 DreamHost 網頁主機空間新增網站與 FTP 帳號,上傳自己的資料來架設網站了。


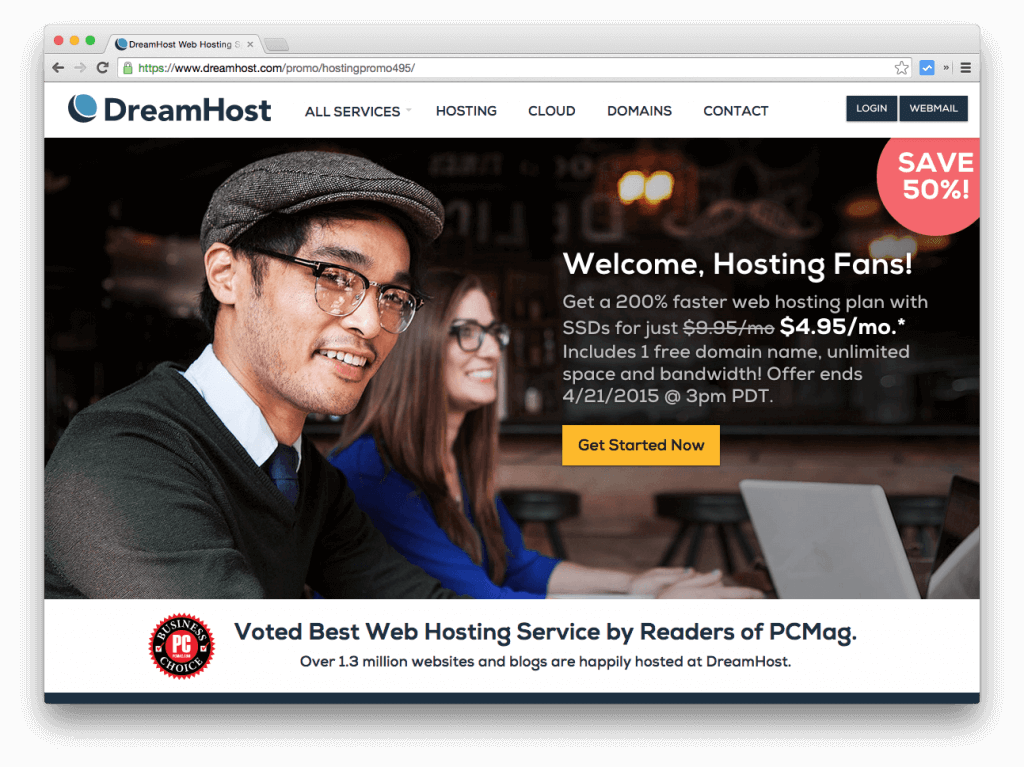
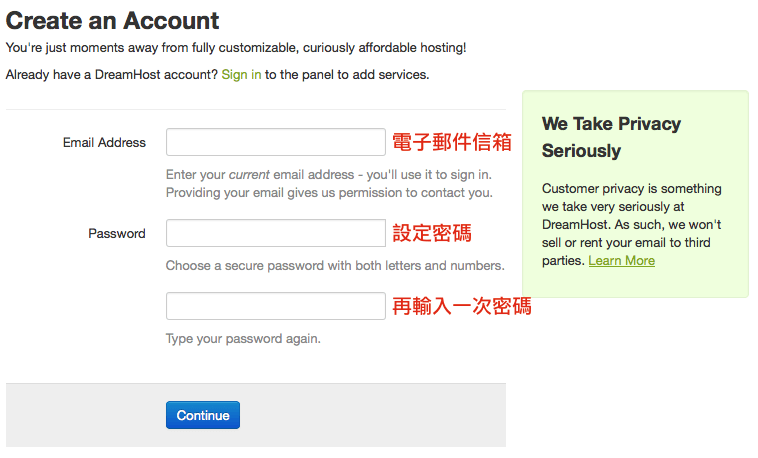
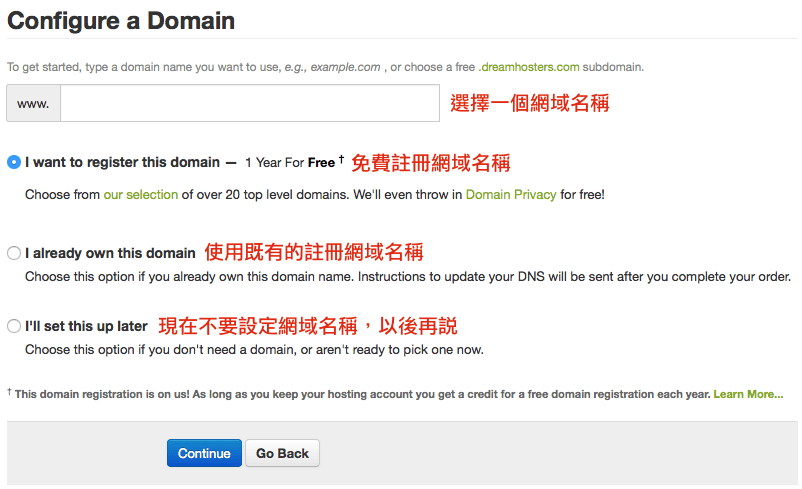
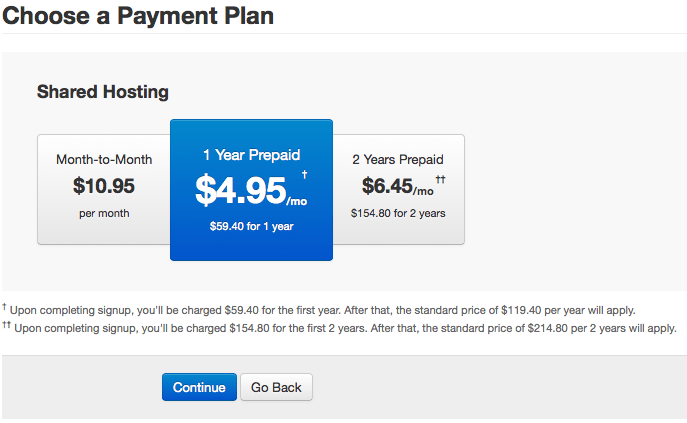
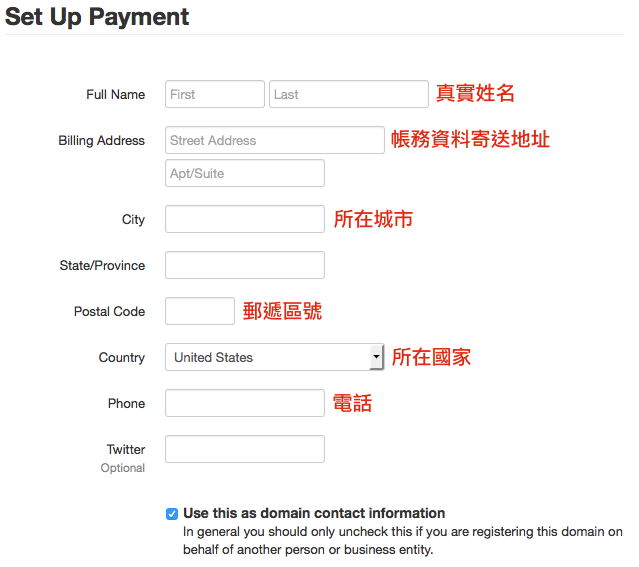
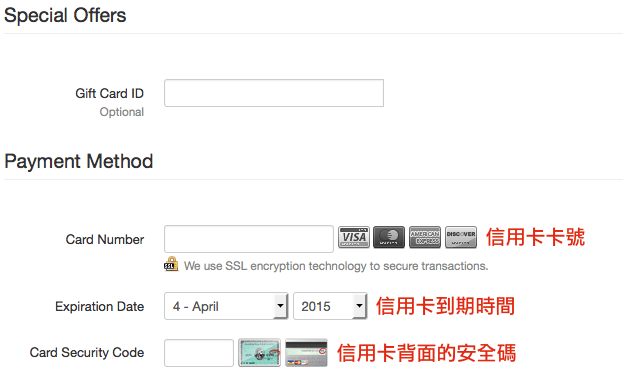
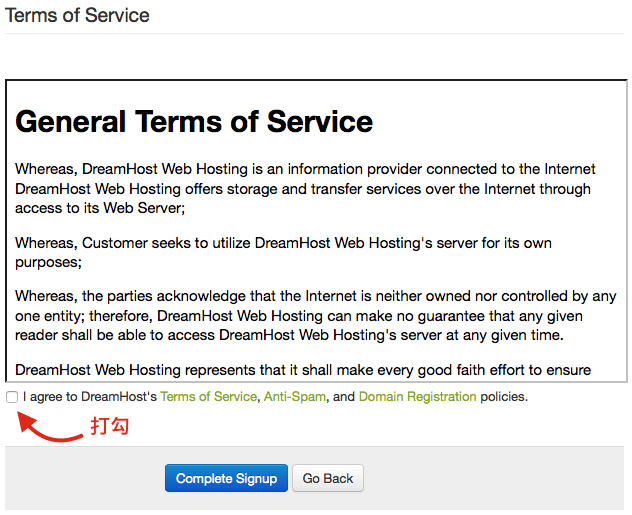
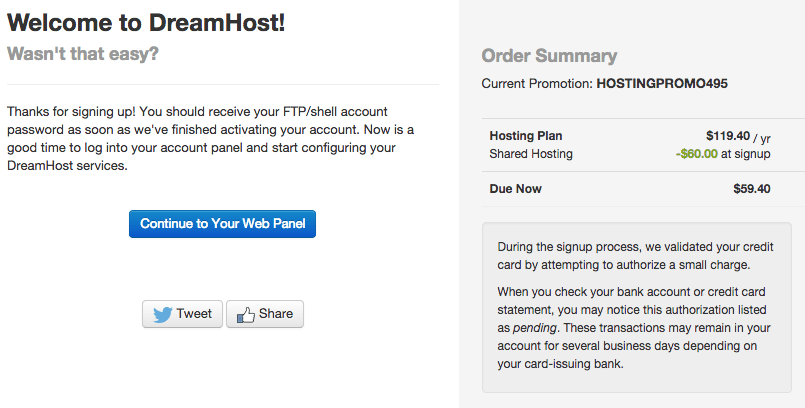
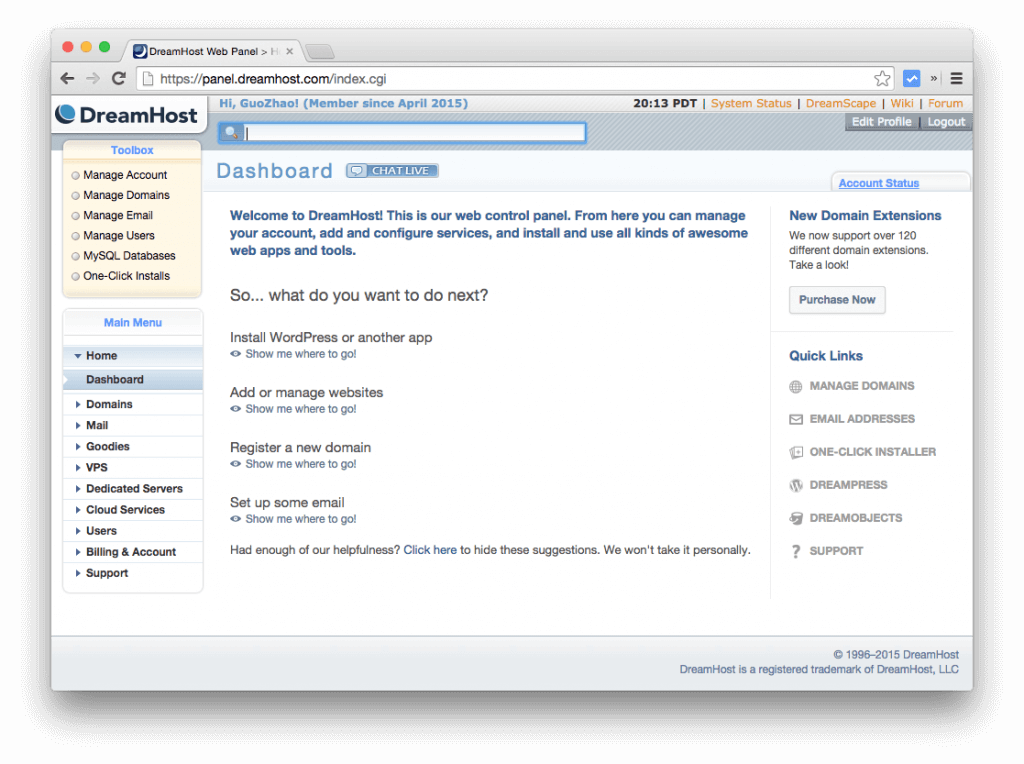
Aubrey
請問已經申請了DreamHost卻沒有輸入任何優惠碼的話
是否可以補輸入呢?
G. T. Wang
如果您已經付款了,那就不行了。如果是還沒付款的話,就可以重新申請再輸入優惠碼。