這裡介紹如何註冊與購買 Bluehost 網頁主機空間,自己架設網站。
Bluehost 是一家 WordPress 官方推薦的主機商,因此許多使用 WordPress 架站的人都會考慮使用這家的主機空間,在 WordPress 官方網頁的推薦主機列表中,Bluehost 是第一家。
Bluehost 有提供有多種不同的網頁空間類型,通常剛開始在架設網站時,都會選選擇 shared hosting 這種入門級的網頁空間,它最大的優點就是價格非常便宜,所有的伺服器與資料庫都已經預先架設好了,對於使用 WordPress 架站的人,甚至只要用滑鼠點幾下就可以建立好一個正式的網站。
以下是 Bluehost 的 shared hosting 註冊與購買教學。
Step 1
從 Bluehost 的首頁點選目前的最便宜的 shared hosting 促銷方案。
通常它的價格都在每個月 3.45 塊美金左右,有時候若遇到官方的短期促銷活動,價格又會稍微低一些,不過基本上這個價格的降幅很有限,像這次我遇到的活動是每個月 2.95 塊美金。
Step 2
選擇適合自己的方案,對於一般自己架設網站的人來說,只架設一個網站的話選擇最便宜的「basic」方案就可以了。
Step 3
註冊網域名稱,這個網域名稱是購買 Bluehost 主機空間時免費贈送的,使用者可以在這裡建立一個新網域。如果自己本來就已經有申請好的網域,不需要新的網域名稱的話,就把自己既有的網域名稱填在右邊的欄位。
請注意填寫網域名稱時,要把網址最前面的 www 拿掉,例如若您的網址為 www.example.com,則網域名稱就填 example.com。
Step 4
填寫基本資料,請依照下圖中的說明將自己的資料填入。
這裡的資料要用英文填寫,姓名與地址的英文可以使用以下這些工具來查詢。
Step 5
選擇租用期間與附加服務,租用期間可以選擇一年到三年,時間比較長的方案通常價格也會比較優惠(促銷期間例外),請一自己的狀況選擇,而其餘附加服務的部分也是看使用者自己的需求選擇,我個人是感覺都用不太到,可以全部取消。
Step 6
選擇付款方式,Bluehost 有提供兩種付款方式,一個是使用一般的信用卡線上刷卡付款,另外也可以使用 PayPal 來付款。
若使用信用卡付款的話就把自己的信用卡資訊填進去,就可以直接付款了,而若是要用 PayPal 來付款,請點選上面的「more payment options」連結,開啟其它的付款方式。
Step 7
開啟其它的付款方式之後,就會出現 PayPal 的選項,這裡我示範以 PayPal 來付款的步驟,選擇 PayPal 付款的選項。
Step 8
最後在送出前,請記得勾選同意使用條款的選項,然後就可以送出資料了。
Step 9
若是用 PayPal 付款的話,接下來就要用 PayPal 的帳號登入。
Step 10
登入 PayPal 之後,就會看到 Bluehost 的帳單,確認金額無誤之後,就按下「同意並付款」。
Step 11
這樣就完成 Bluehost 網頁空間的購買了,接著點選「create your password」設定自己帳號的密碼。
Step 12
Bluehost 會限制使用者不能用太簡單的密碼,請使用 8 個字元以上、包含大小寫英文字母、數字還有特殊符號的密碼。
Step 13
設定好密碼之後,就可以使用新的密碼登入了,預設的帳號就是自己的網域名稱。登入之後就會到 Bluehost 的 CPanel 控制版面,在這個控制版面有許多的功能,例如電子郵件設定、網站架設、檔案管理、網域管理、資料庫等。
通常申請好新的空間之後,接著就會把自己的網頁透過 FTP 上傳到它的網頁空間,或是直接使用這裡提供的 WordPress 快速安裝功能,建立一個新網站。
後續的教學還在撰寫中,待撰寫完成後會陸續更新,對於架設網站有興趣的人可以參考網站架設的相關文章。

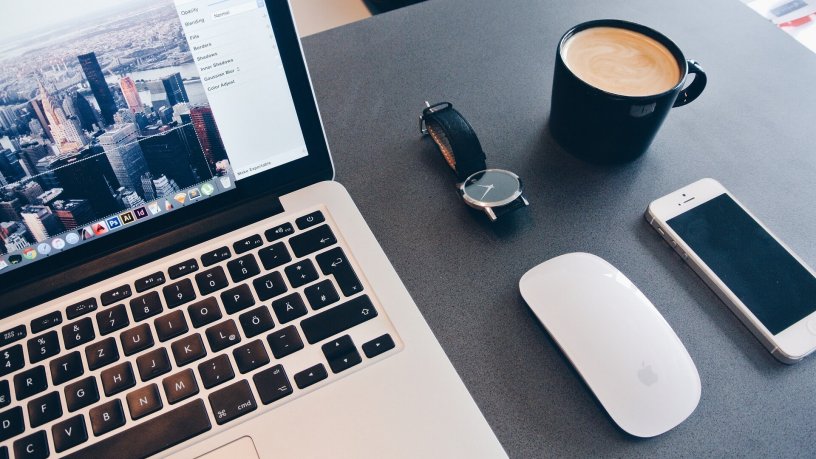
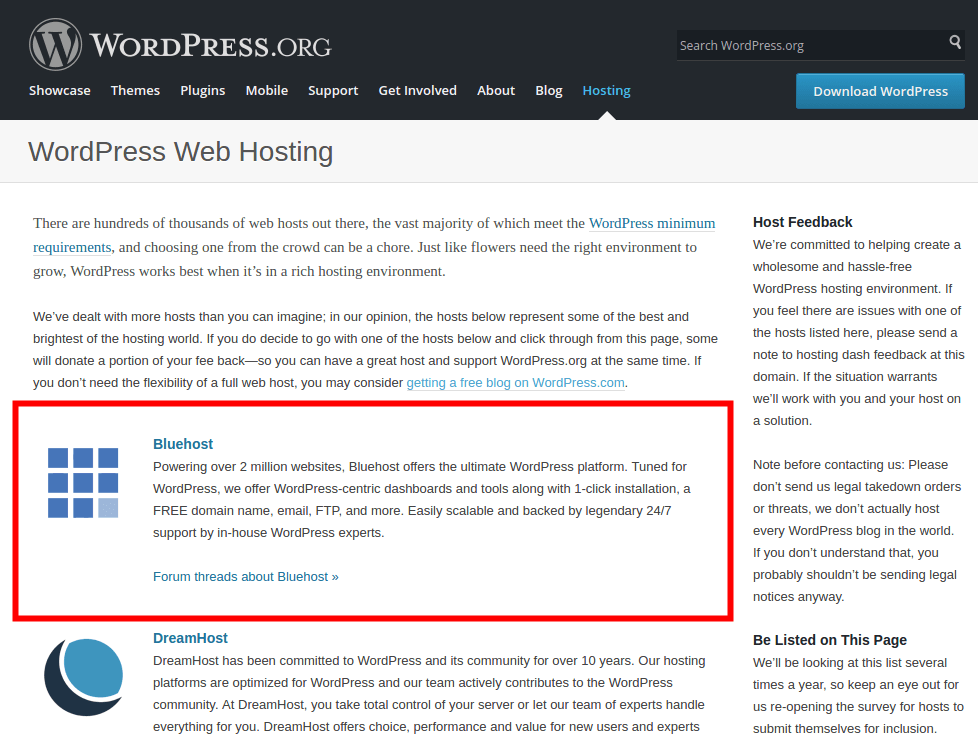
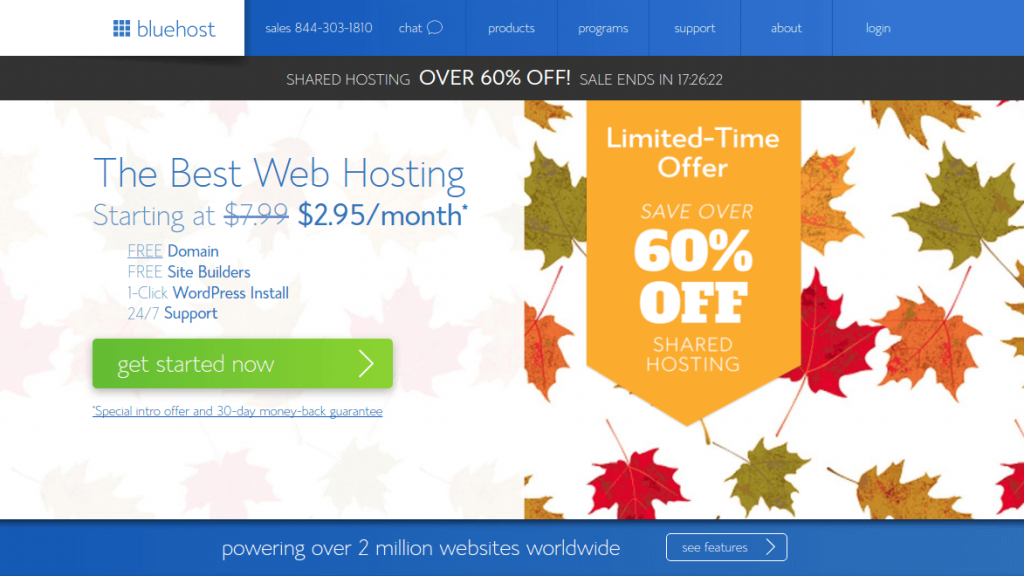
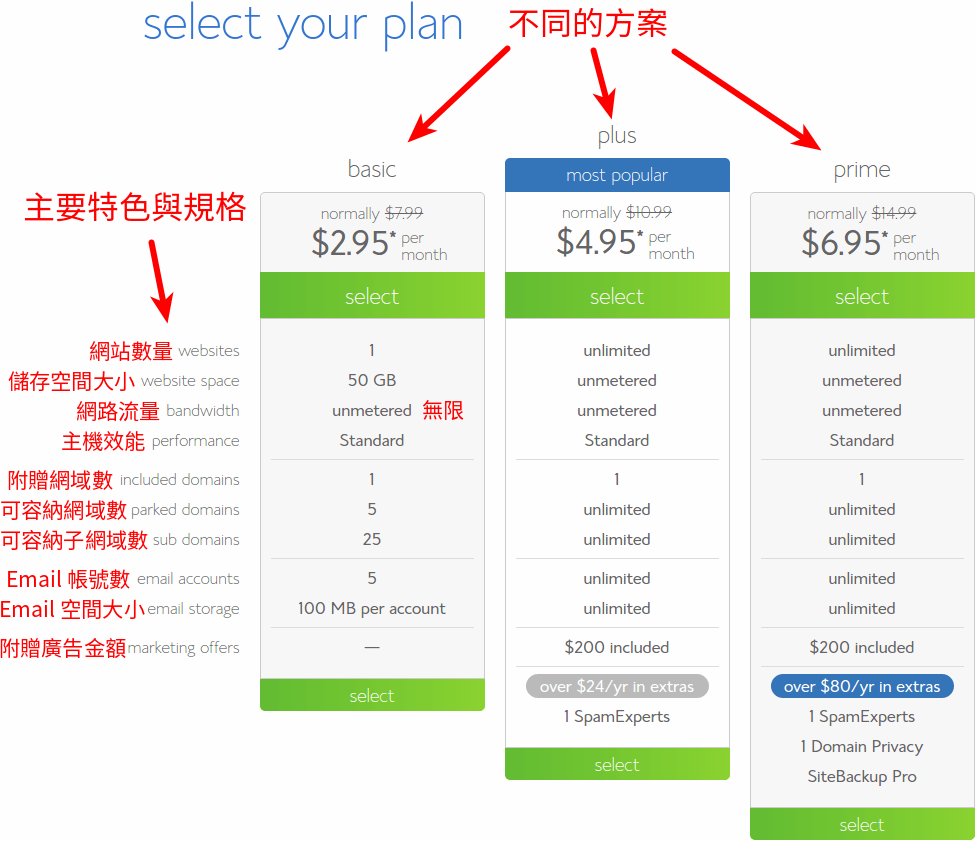

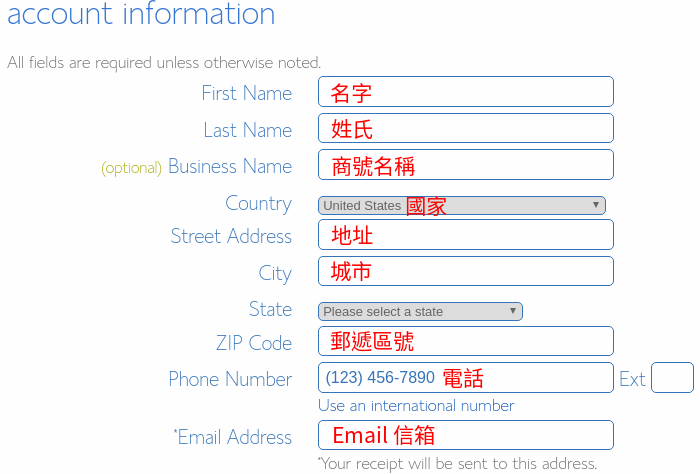
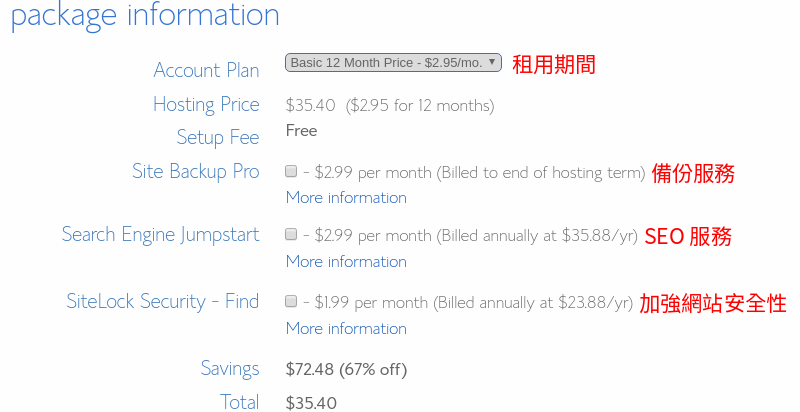
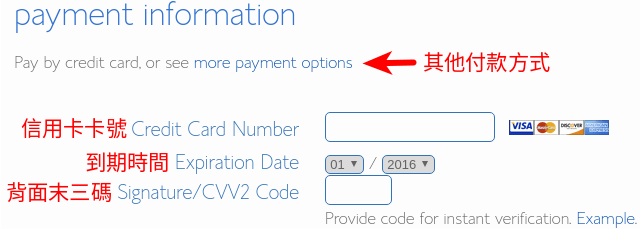
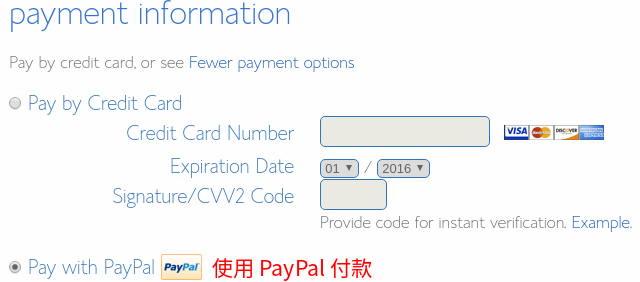
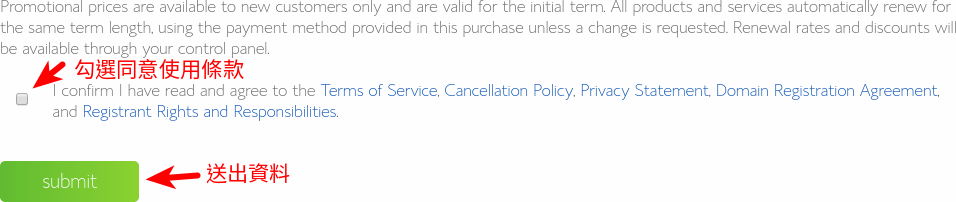
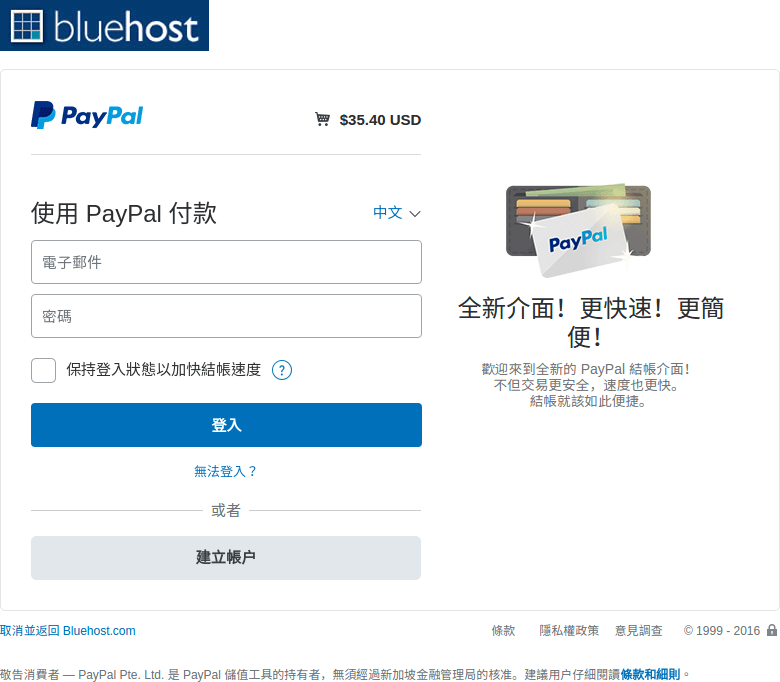
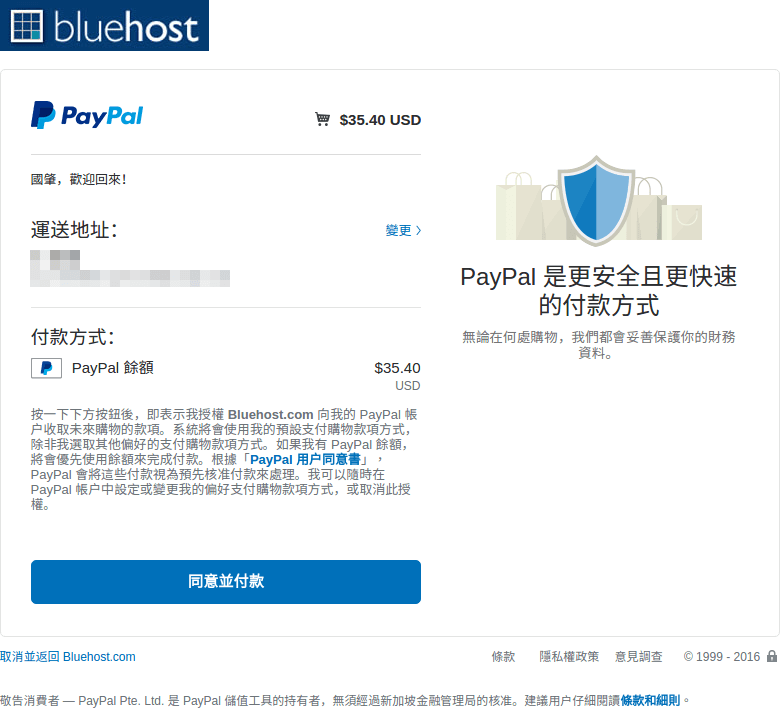
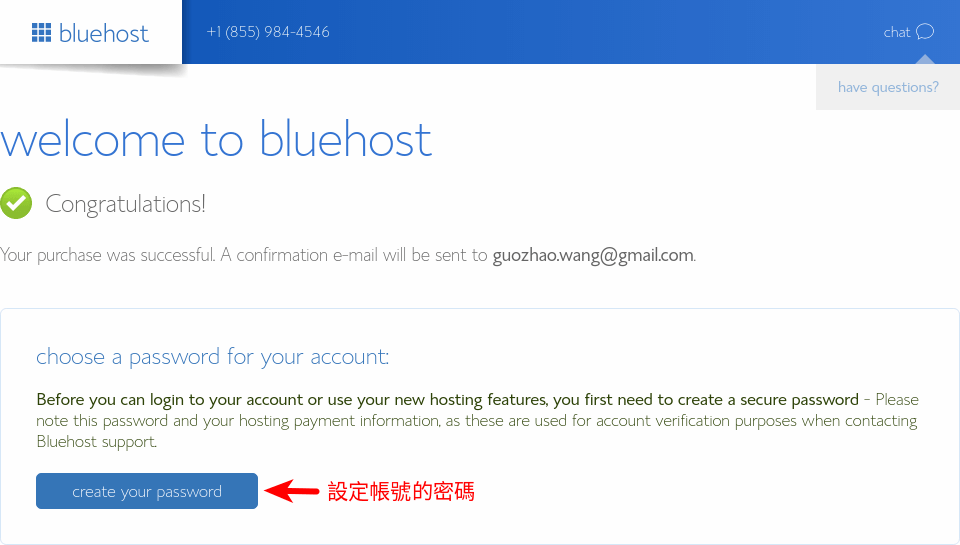
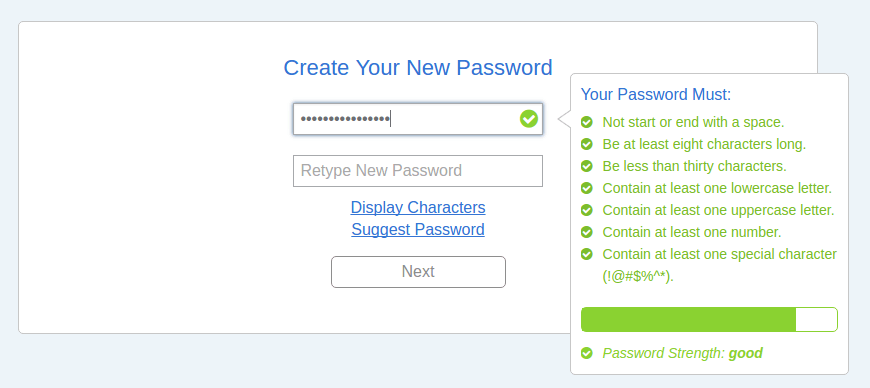
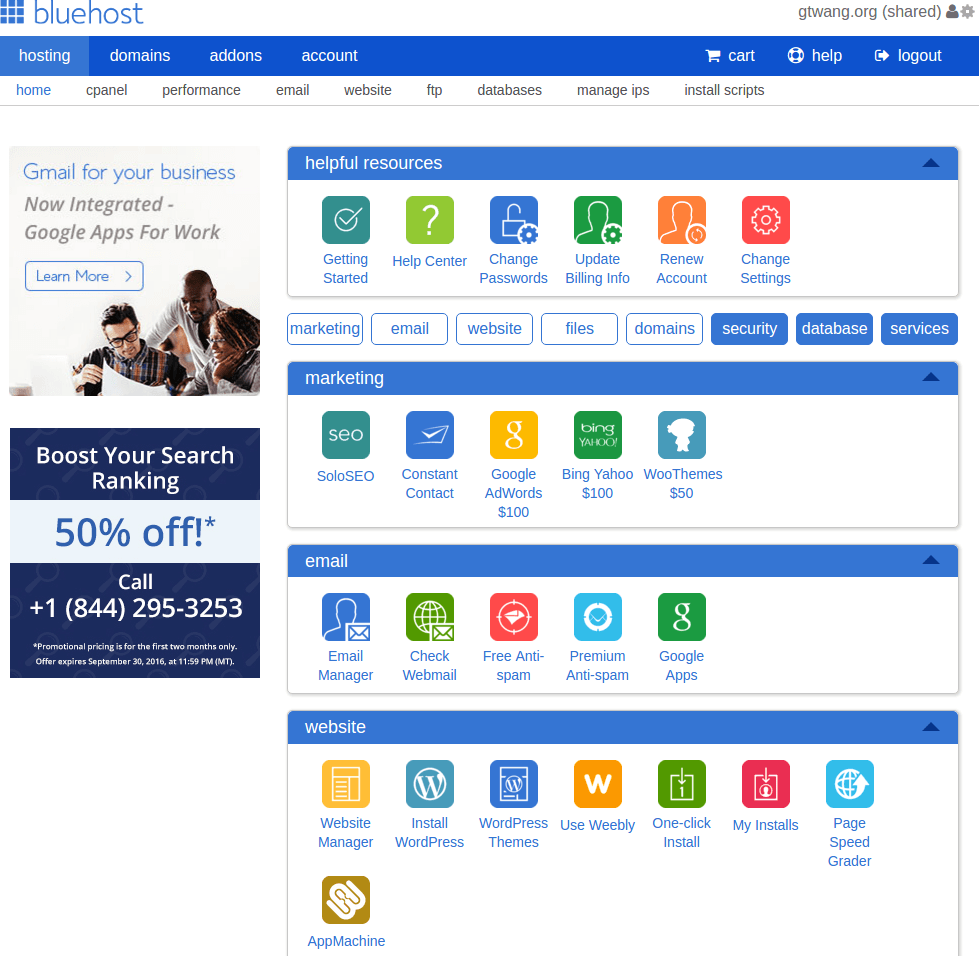
Ada Tsang
站長您好!我想請教您,為何我已經按照您的方法向Bluehost購買web host付費完成也選了免費domain設定完成,但卻看不到如您上方分享的CPanel控制版面,而是非常簡單的介面,一直要求我立刻開始create my website, 請問我如何確認我create的是Wordpress.com還是wordpress.org呢?
vivian ho
我將馬來西亞的網站DOMAIN: http://www.kingofCROCODILE.COM.HK 搬到BLUEHOST.HK,但我為何不能找尋
阿公
謝謝您的資訊分享
剛剛成功購買了 bluehost
使用起來沒有遇到問題~
安全第一
BLUEHOST有兩個留意點:第一、所有服務器在美國(亞太連線會。。。)第二、續費價錢請和第一年價錢做對比
Rufus
服務器在美國的話,從台灣連線是否會有問題呢?
VPN
Bluehost 用過,效果不錯。