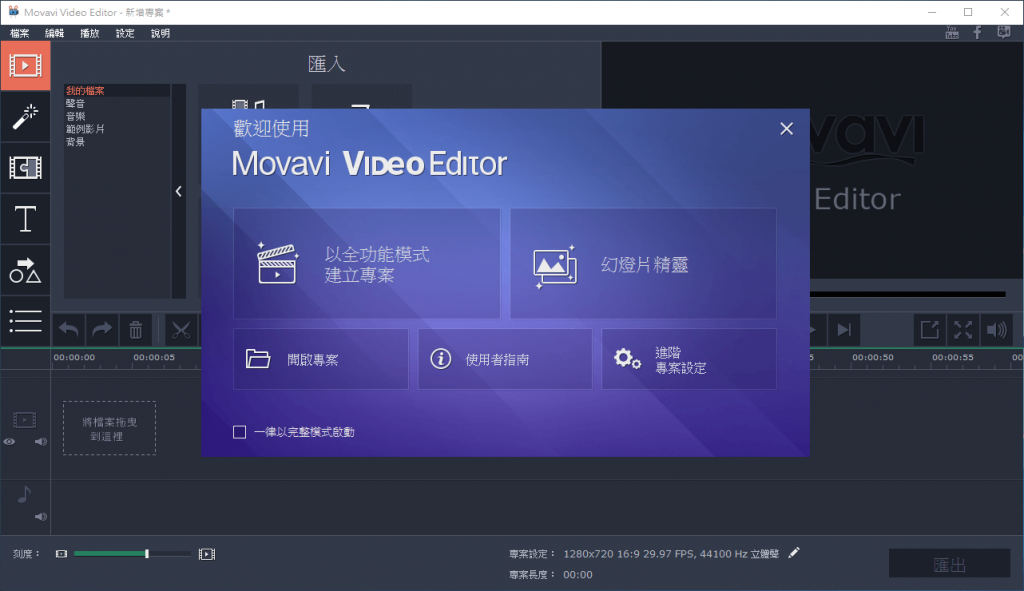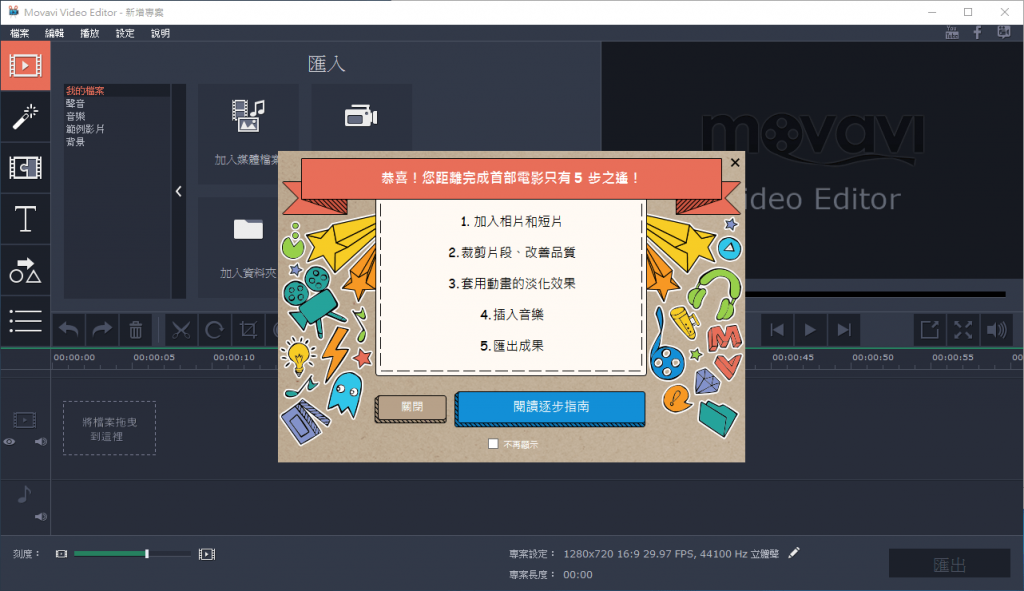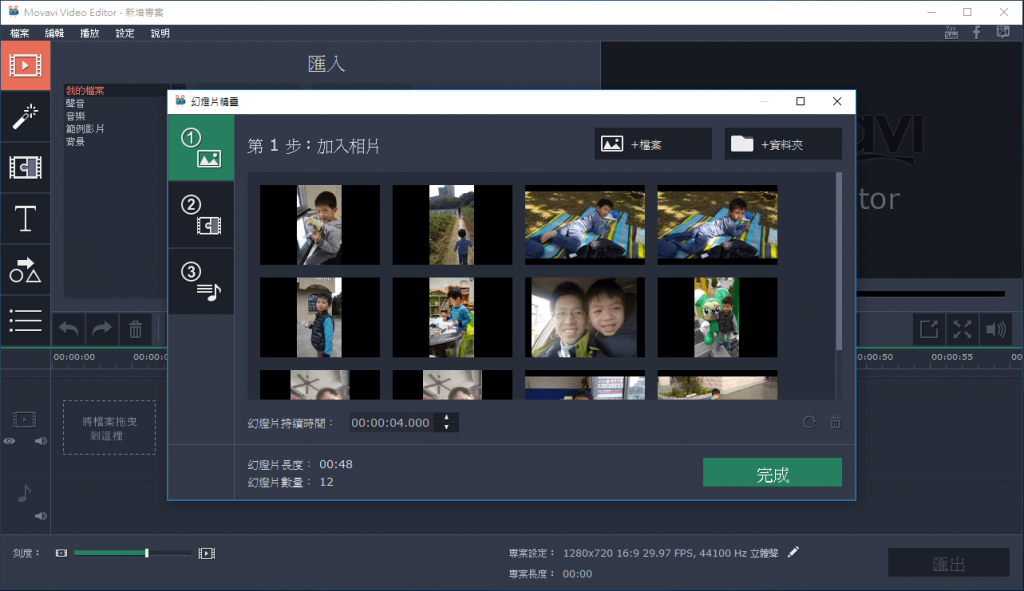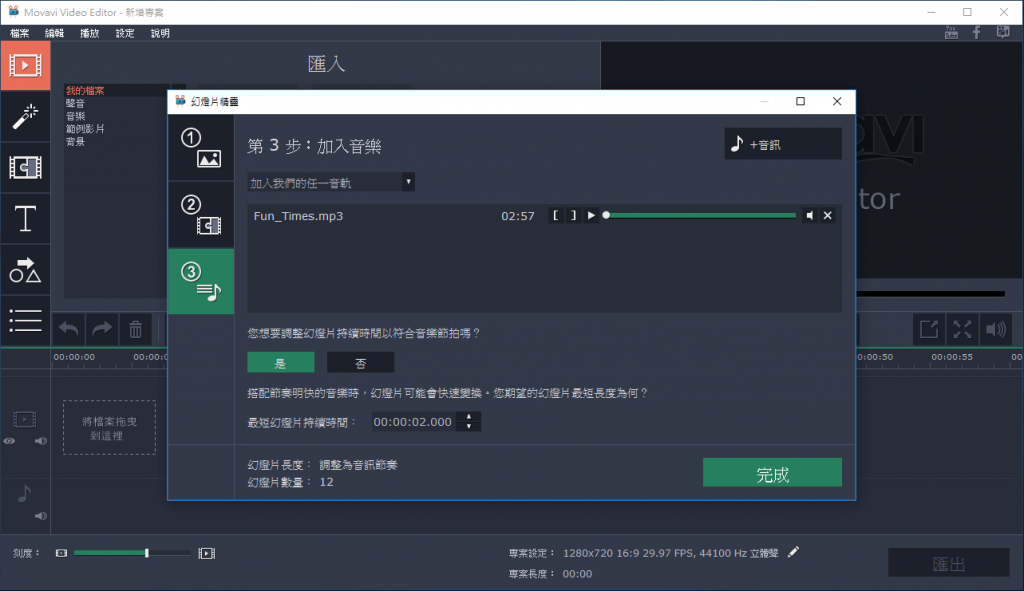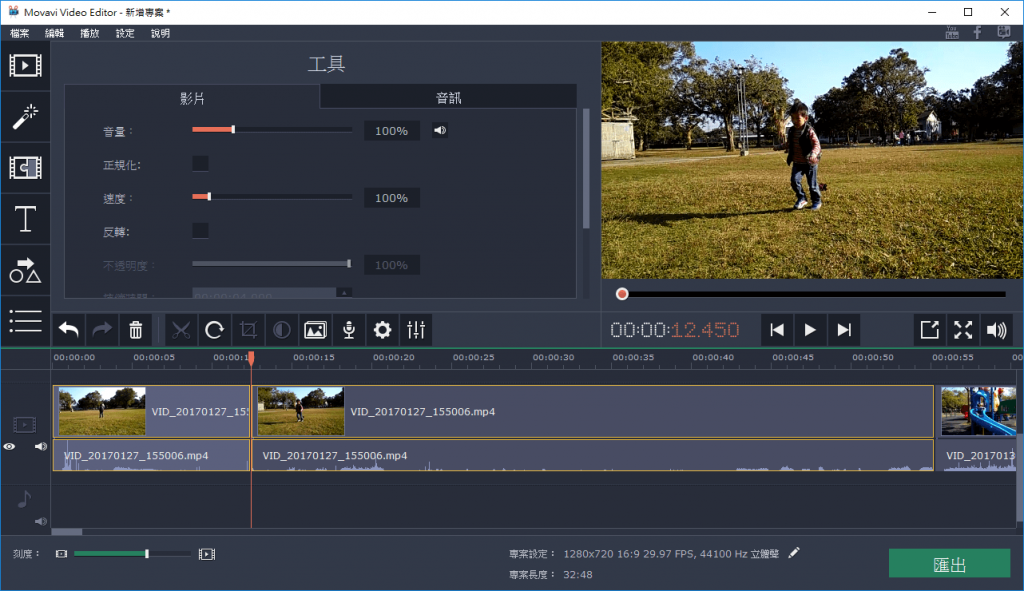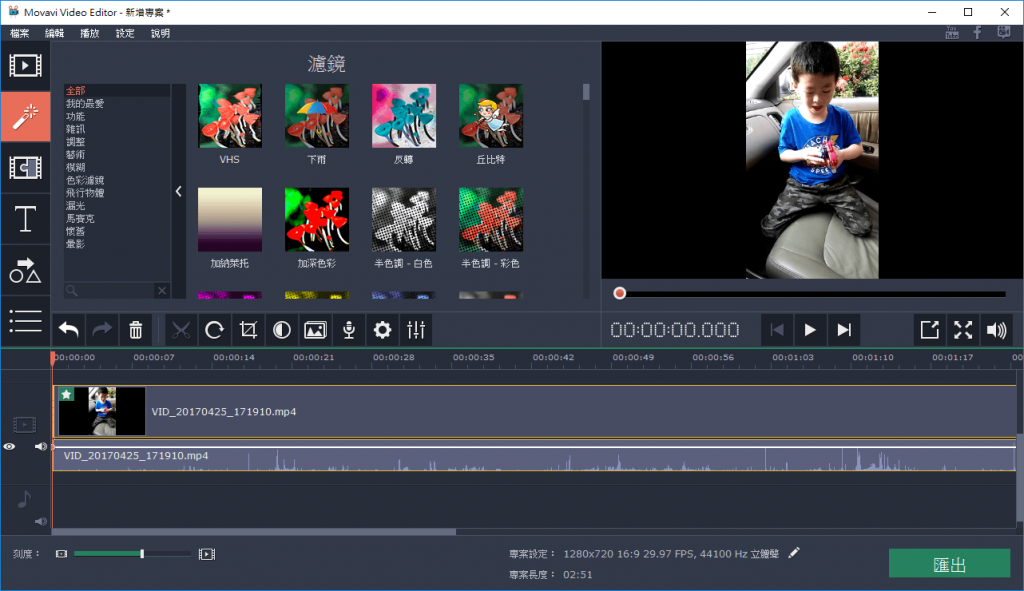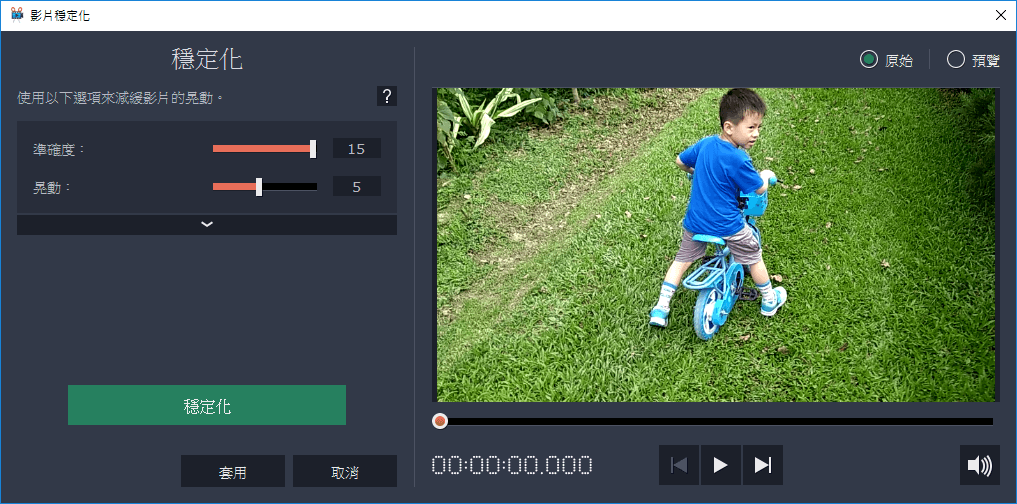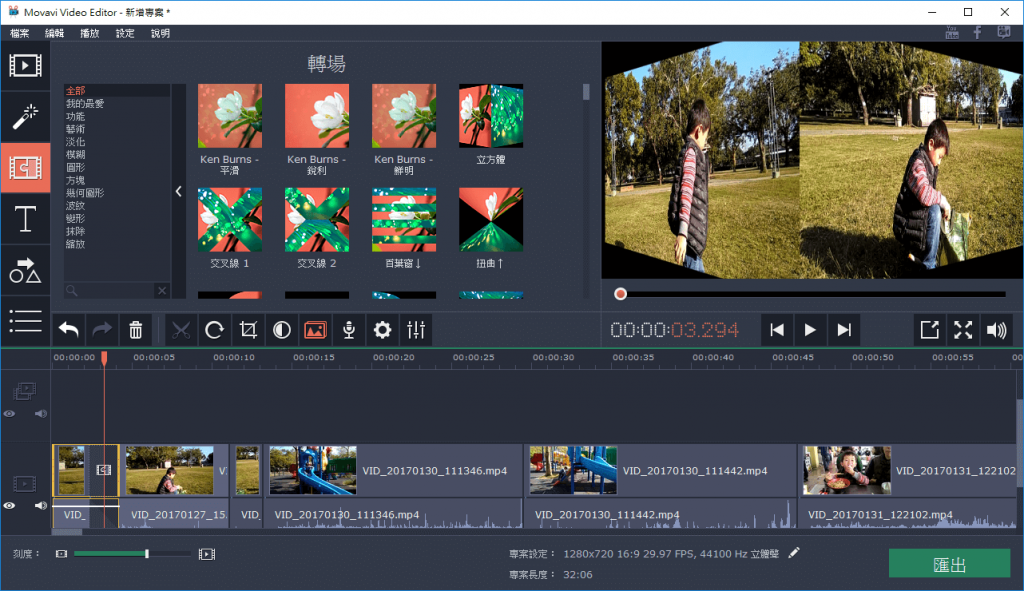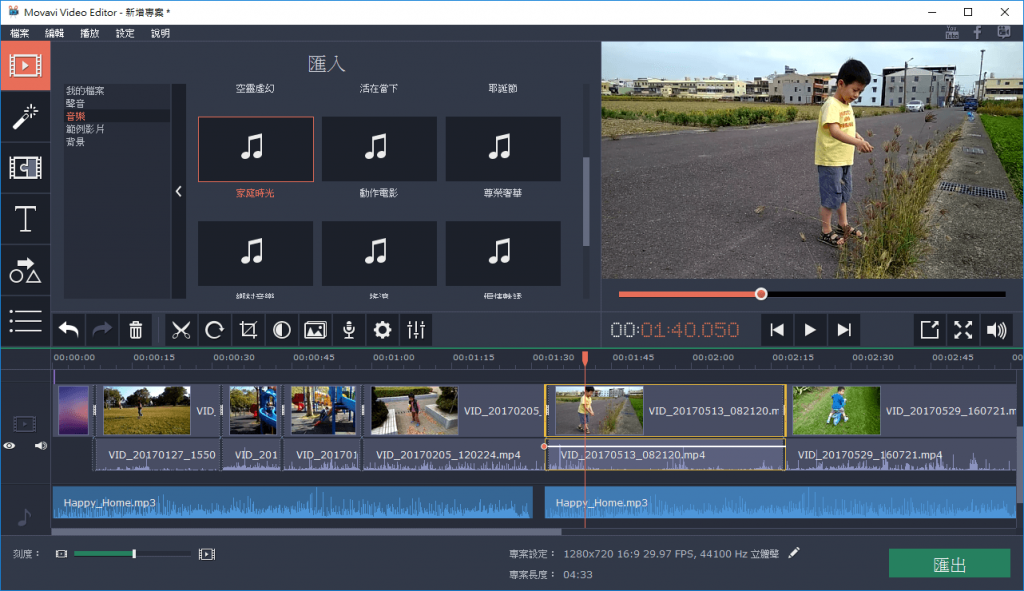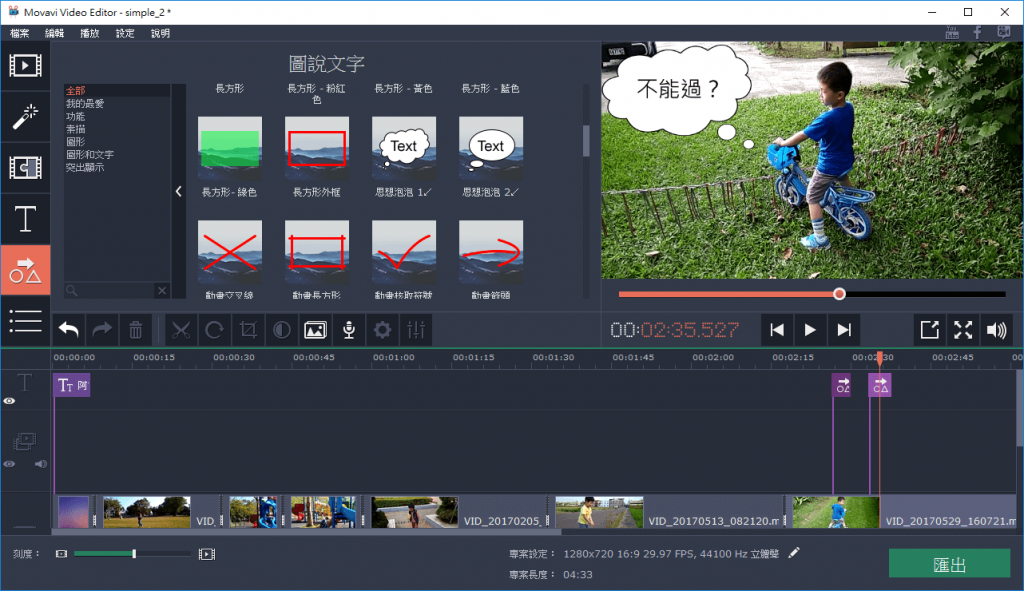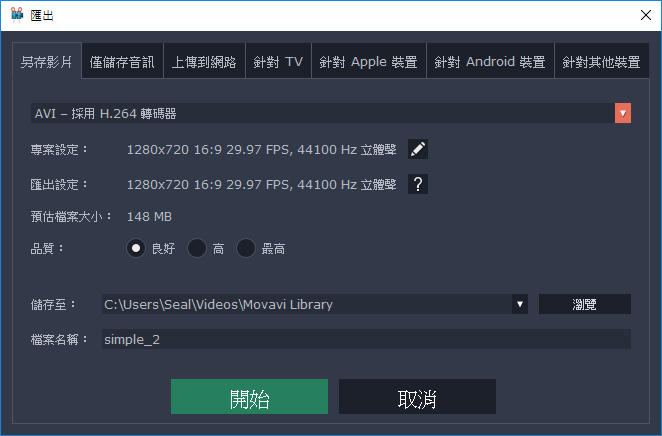Movavi Video Editor 是一套實用的影片編輯軟體,可剪接影片、錄製網路攝影機的影片、混合圖形與聲音、加入特效,製作自己設計的短片。
本文是應 Movavi 官方的邀請所撰寫的介紹文章,Movavi Video Editor 這套影片編輯軟體提供了基本的影片剪輯功能,可以把自己拍攝的影片、照片加以剪接,以動畫的轉場效果串聯起來,再加上符合場景的背景音樂,即可得到一部自己創作的一部短片。
Movavi Video Editor 從官方網站下載安裝檔之後,直接執行即可進行安裝,安裝的過程都有繁體中文的介面與說明,不熟悉英文的人也不用擔心看不懂,安裝完之後,在桌面上就可以看到一個新的 Movavi Video Editor 啟動捷徑,執行它就可以開啟 Movavi Video Editor 了。
開啟 Movavi Video Editor 的時候,可以選擇以全功能模式建立專案,或是以快速的幻燈片精靈製作串聯照片的短片,而 Movavi Video Editor 官方網頁上也有簡潔的操作教學可以查閱。
幻燈片精靈功能主要是把許多照片串起來,加上動畫的轉場效果,配上背景音樂,快速製作成可以撥放的影音短片,使用時要先匯入照片,我拿一些之前用手機拍攝的照片來測試。
把照片匯入之後,接著選擇轉場的樣式。Movavi Video Editor 會把所有的照片串聯起來,一張接著一張撥放,而在更換照片的時機就會插入轉場的動畫效果,這裡可以選擇自己喜歡的效果(例如淡入、淡出等),如果沒有選擇任何效果,就會直接切換成下一張照片。
幻燈片精靈的第三步驟就是選擇背景音樂,背景音樂對於整部影片的質感來說是相當重要的,這裡我們可以從 Movavi Video Editor 內建的背景音樂中選擇適合的配樂,當然也可以匯入自己的聲音檔作為背景音樂。
透過三個快速設定的步驟,就會產生一個幻燈片式的短片,這時候我們可以對每張照片的時間、順序、轉場效果等設定進行微調,或是加上文字、圖案等特效。
編輯完成後,使用匯出影片的功能,就可以將製作好的影片儲存成 H.264 編碼的 MP4 檔了,這是我把影片放在 YouTube 的樣子。
這裡我使用的照片有些是橫著拍、有些則是直的拍,所以照片的比例會有差異,而直的拍攝的照片在製作成影片時,兩邊會是空白的。
如果要進行影片的剪接,就要使用全功能模式,首先一樣要把要進行剪輯的原始影片匯入 Movavi Video Editor 之中。
匯入原始影片之後,通常會先把影片中拍得不好或是沒有用的段落剪掉,分割功能(剪刀圖案的按鈕)可以將影片切斷,善用地個功能就可以很輕鬆地將沒用的部分刪掉,然後再用滑鼠拖曳影片的段落,調整每一段影片的排列順序。
如果有些用手機拍的影片角度不對,影片開起來可能會是橫的。
這時候使用影片的旋轉功能,馬上就可以校正回來。
如果是手持設備拍攝的影片,通常都會有畫面抖動的問題,遇到這個狀況就可以使用影片穩定化的功能,消除畫面的抖動,讓影片看起來更平穩。
轉場的動畫特效可以自己選擇,加入轉場動畫特效之後,會自動與原來的影片融合在一起,變成轉場的效果。
背景音樂也是可以使用 Movavi Video Editor 內建的配樂,或是匯入自己的 MP3 音樂也可以,通常影片的長度與音樂的長度會有一些差異,我個人通常都是適度調整影片的長度,配合音樂的長度,讓音樂播完的時候,影片也剛好撥放到結尾,如果影片太長的話,可能就會再串第二首配樂。
Movavi Video Editor 的影片特效功能還不少,可以自己在影片中加入各種的文字、圖案、線條等,我最喜歡用的就是思想泡泡的功能,可以把阿玄的想法寫在裡面。
製作完成的影片,可以使用另存影片的功能,匯出成 H.264 編碼(或是其他各種編碼格式)的影片,若要上傳至 YouTube,Movavi Video Editor 也有內建直接上傳 YouTube 的功能。
以下是我製作的一段影片: