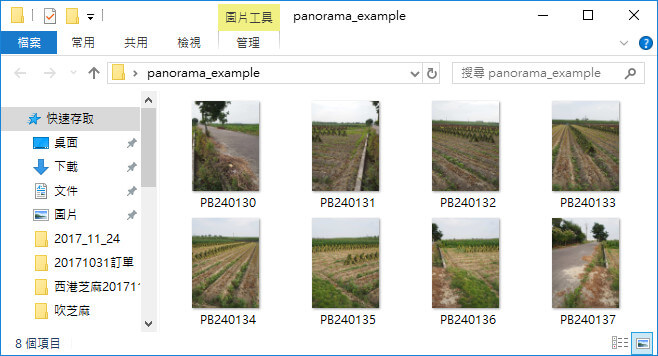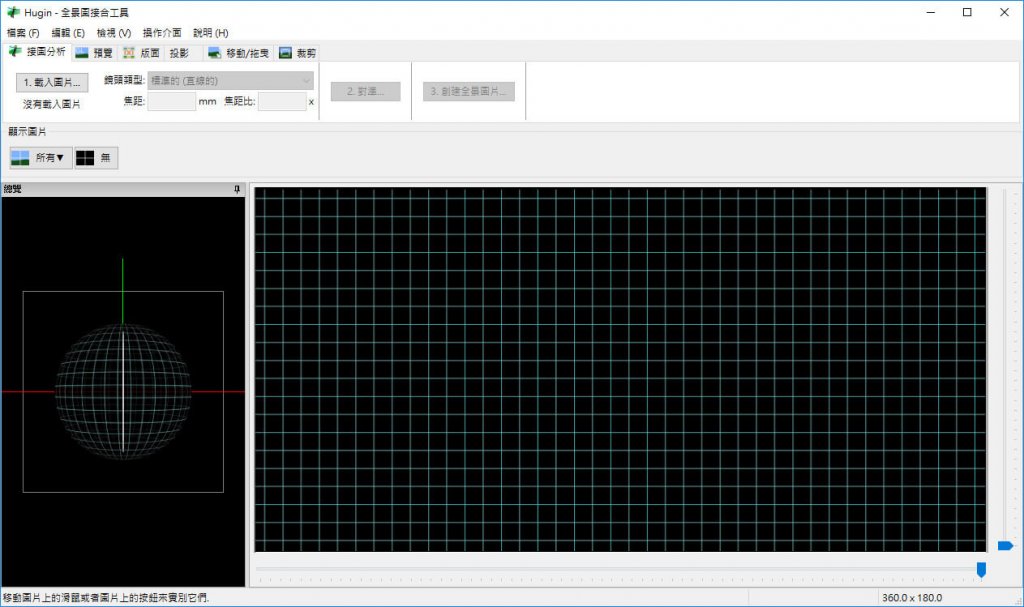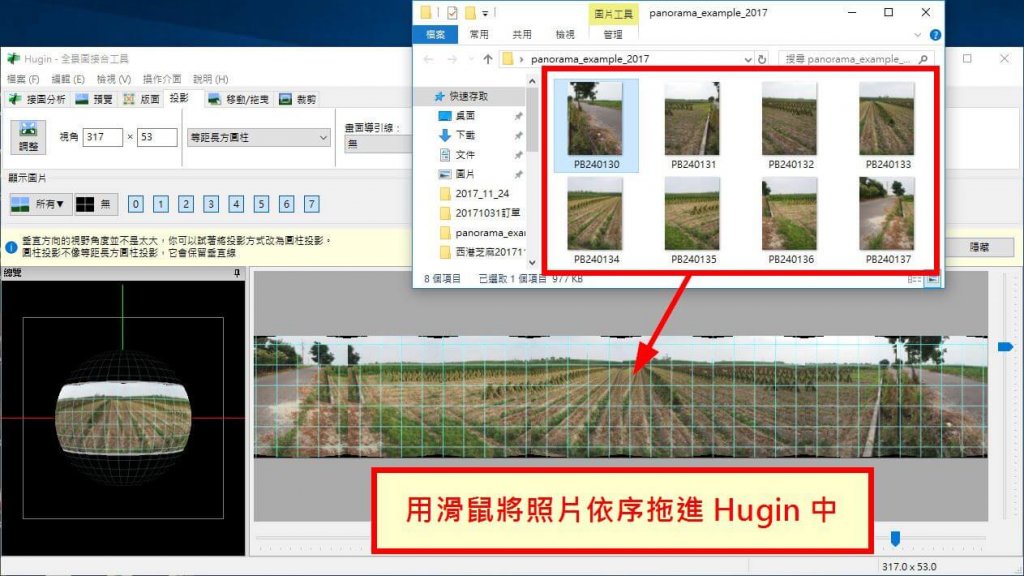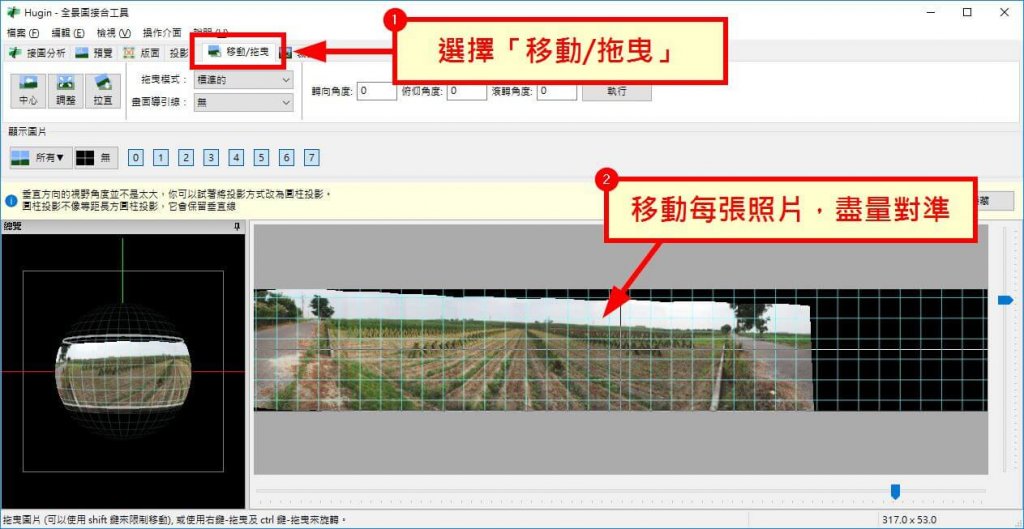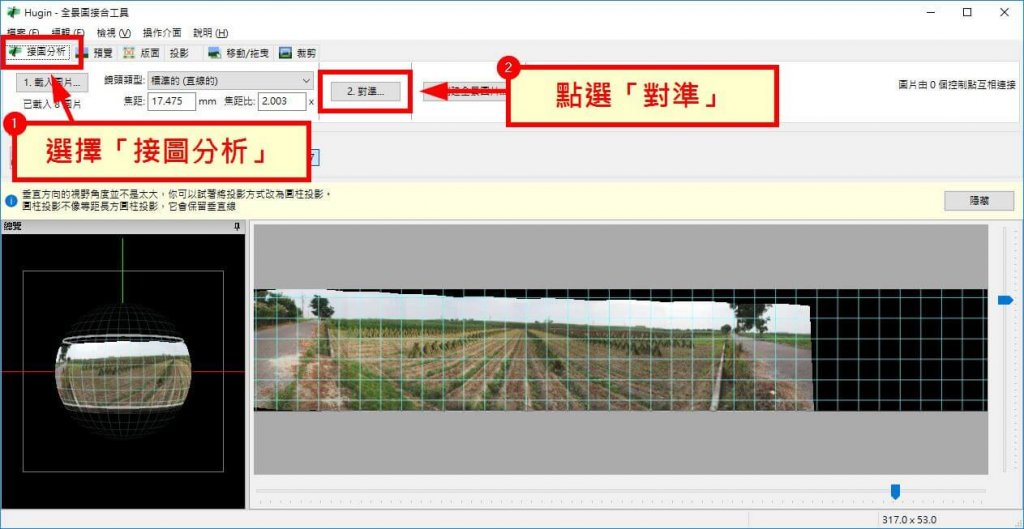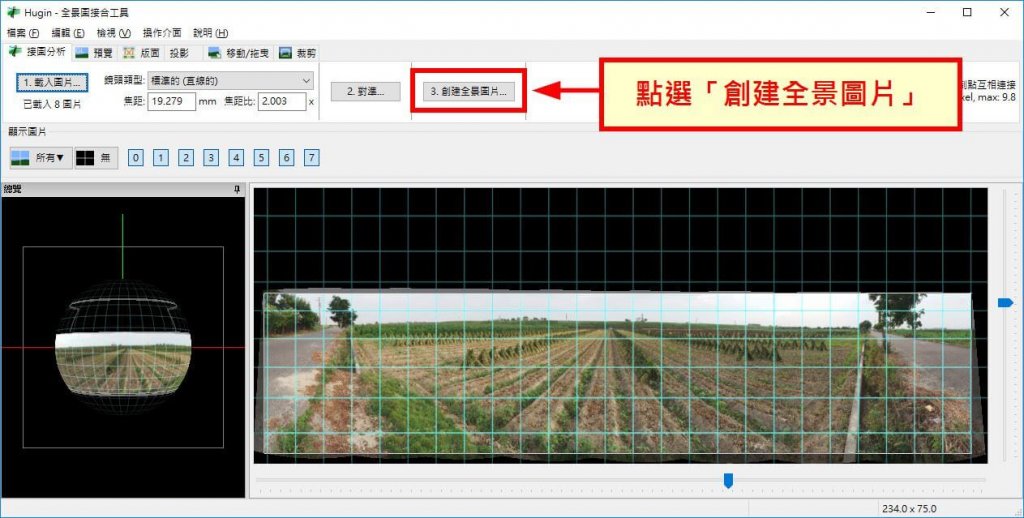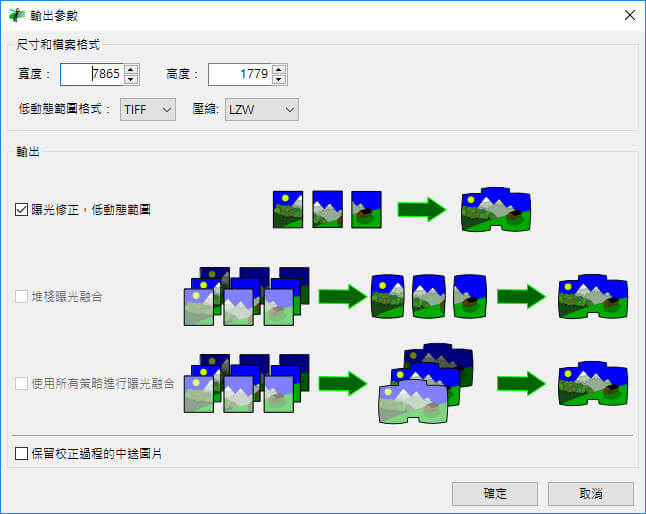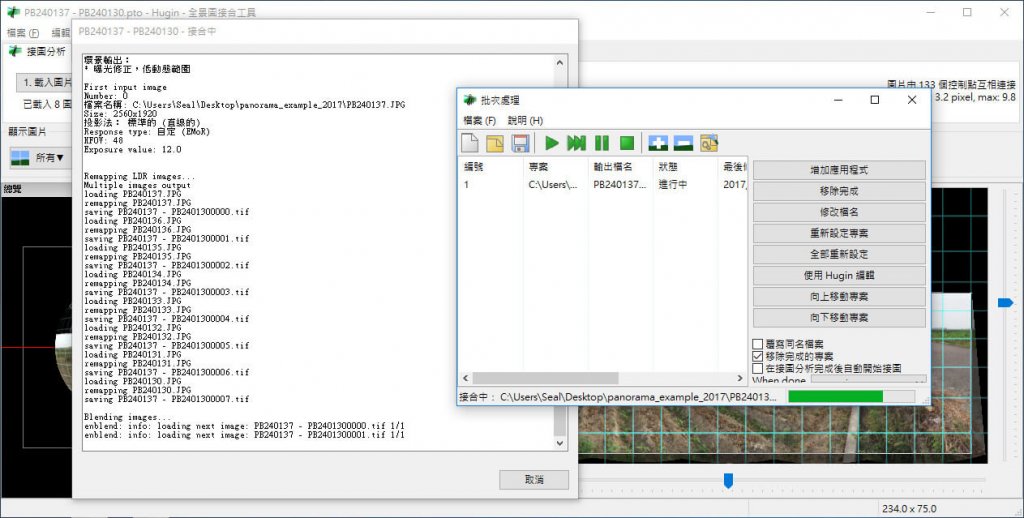本篇介紹如何使用 Hugin 拼貼出全景視野的照片,自己製作出專業的全景照。
全景照片(Panorama,或稱環景圖)是指把好幾張以不同角度拍攝的照片縫合在一起,讓相片的視角變得比正常的照片更為廣闊(水平 90 度以上,甚至可達 360 度)。
拍攝全景相片其實不難,概念上就像拼圖一樣,把每個角度的畫面照下來,再接起來就完成了,使用一般的相機來拍攝就可以了,不需要特別的設備,當然如果有腳架的話,會比較好拍攝,但若沒有腳架其實也是可以拍的,拍攝技巧可參考 Foto Beginner 的教學文章。
拍攝好的數張單張相片,若要將其縫合,可以使用 Hugin 這套開放原始碼的全景相片縫合軟體,以下介紹它的的使用方式。
準備照片
使用一般的相機拍攝好各個連續角度的照片,這裡我使用最近在台南西港芝麻田所拍攝的照片作為示範。
這裡的照片有 8 張,以從右到左的方向拍攝,這些照片我打包好放在 panorama_example_2017.zip 這個壓縮檔中,若要練習的人可以直接下載使用。
Hugin 縫合照片
照片準備好之後,就可以使用 Hugin 依照以下的步驟縫合照片,製作全景照片了。
Hugin 是一個功能很強大的照片縫合軟體,這裡我們只介紹最簡易的照片縫合功能,用最直覺的方式製作全景照片。
Step 1
從 Hugin 官方網站下載這套軟體之後,安裝起來並執行它,開啟這套軟體之後,會看到這樣的視窗畫面。
Step 2
用滑鼠將照片依照順序拖進 Hugin 的視窗中,它預設的的順序是由左到右。
如果不依照順序拖進 Hugin 的話,在後面拼圖的時候會比較辛苦。
Step 3
選擇「移動/拖曳」籤頁,用滑鼠調整每張照片的位置,盡量讓照片互相對準。
Step 4
讓照片之間都大約對準之後,再選擇「接圖分析」籤頁,然後點選「對準」,讓 Hugin 自動進行對準的動作。
Step 5
在對準的過程會進行一些運算,要稍微等一下。
Step 6
經過 Hugin 的自動對準處理之後,就會得到一張縫合好的全景圖了,而 Hugin 會自動根據照片縫合的範圍,計算最佳的裁切方式,使用者也可以自己調整裁切的範圍。
有時候在一開始手動對準照片時沒有放置好,偏離實際的位置太遠的話,Hugin 在自動對準時就容易對歪掉,導致整張圖走樣,若發生這樣的壯況,可以嘗試重新對的更仔細一點。
確認結果沒問題的話,就可以點選「創建全景圖片」,將結果輸出。
Step 7
在輸出參數中,可以調整圖檔尺寸,以及曝光修正等選項。
Step 8
輸出最後的全景圖也會需要等一下。
Step 9
等待輸出完成後,就可以得到一張壯觀的全景攝影相片了。