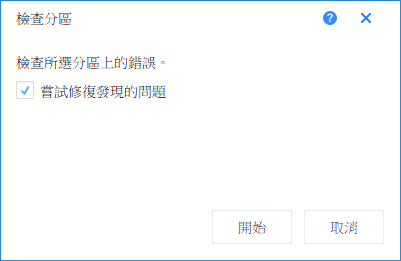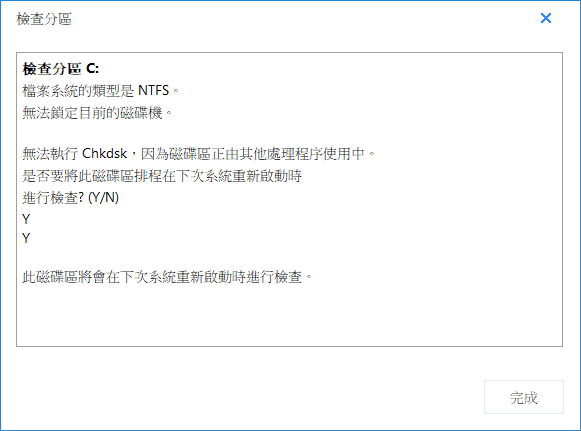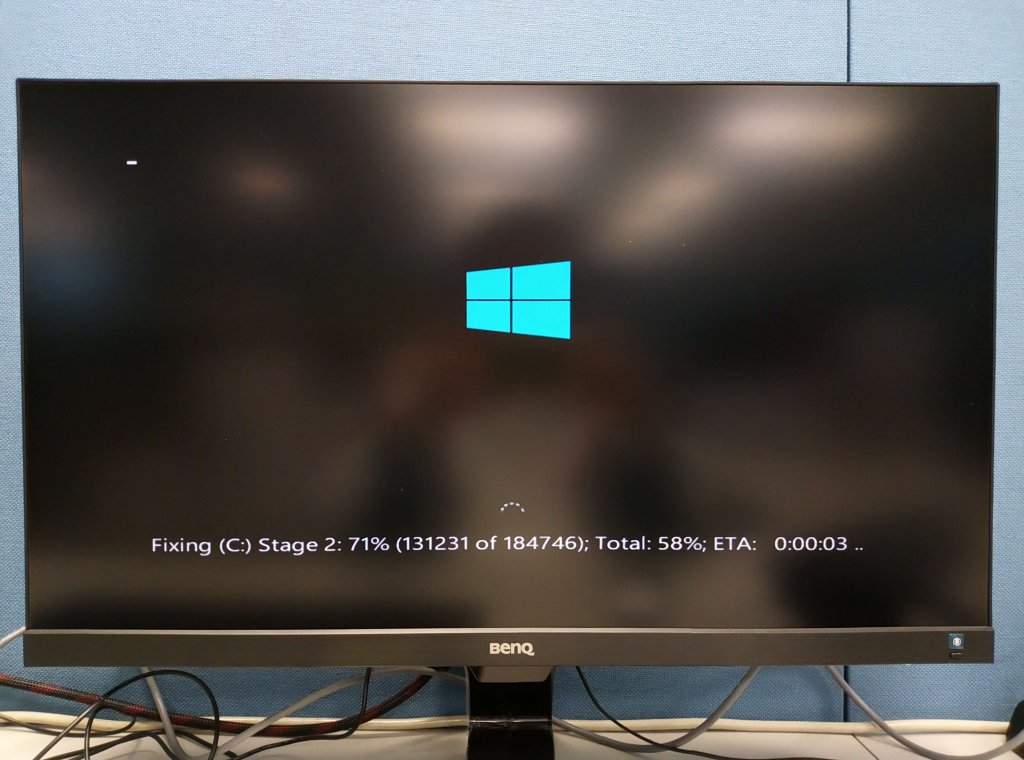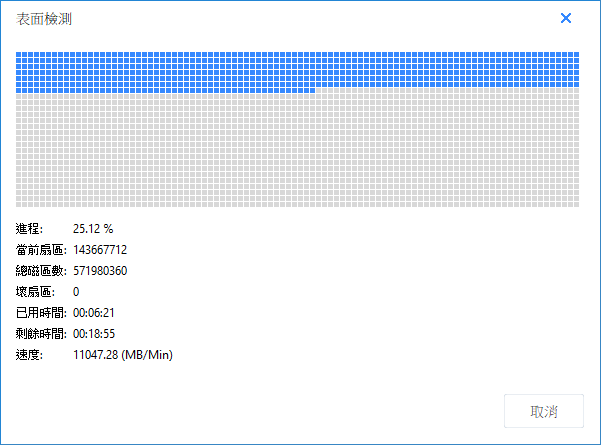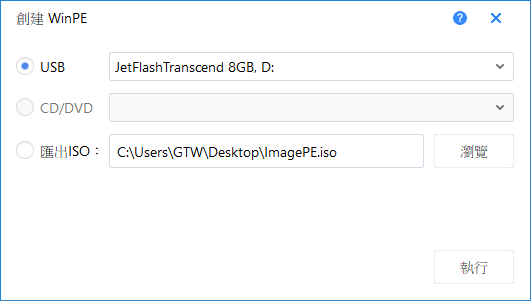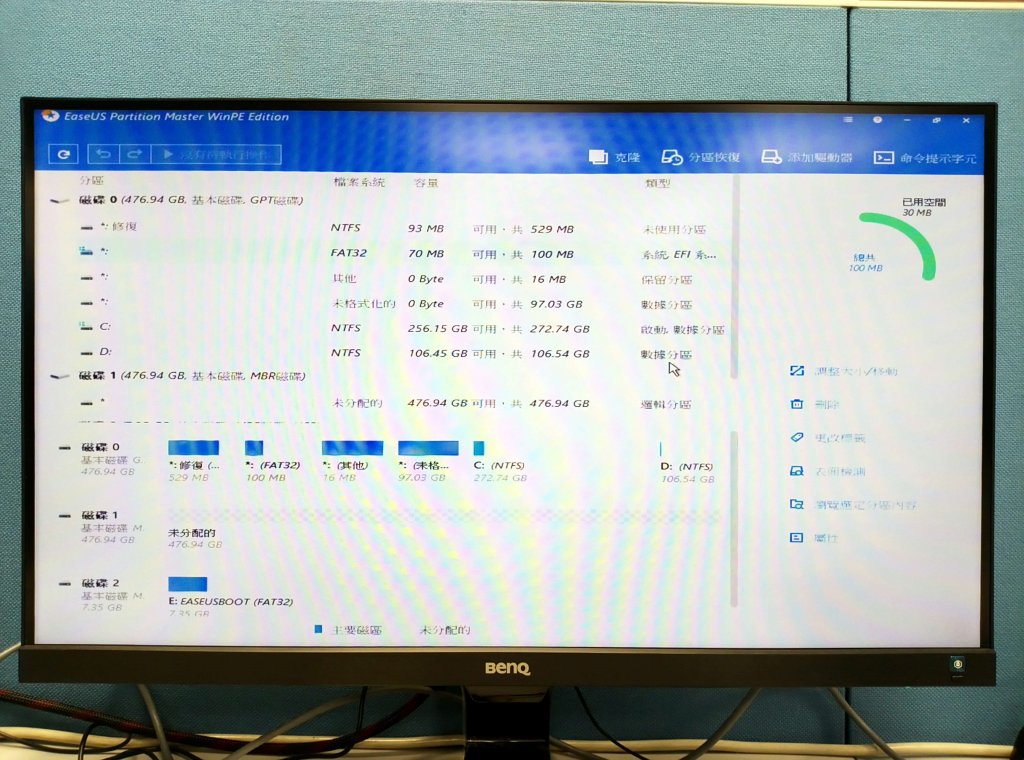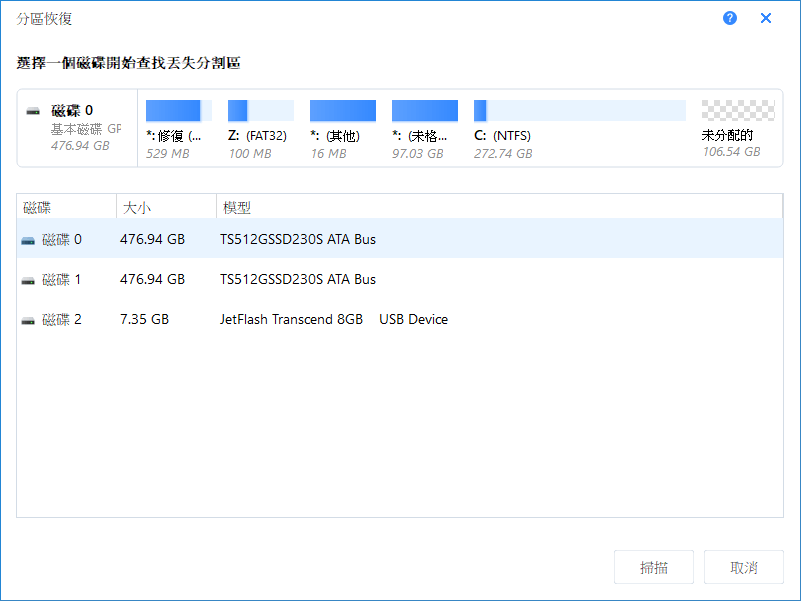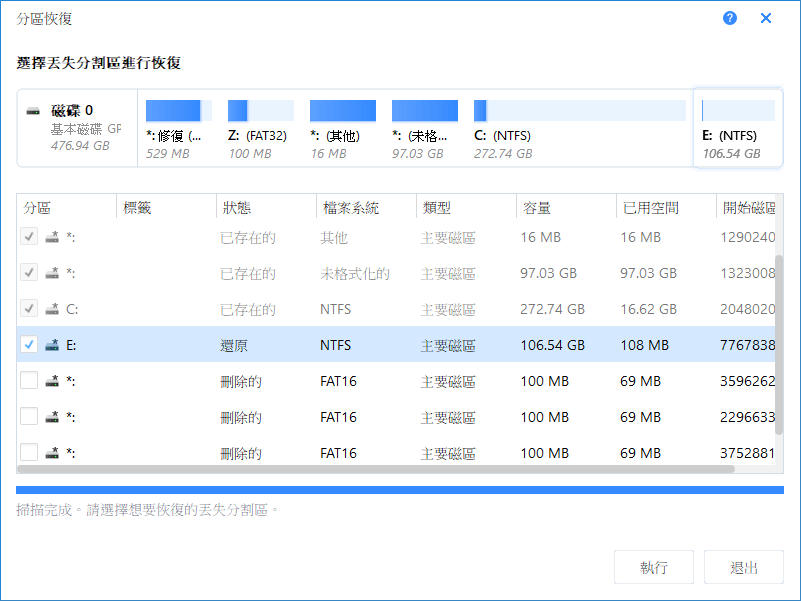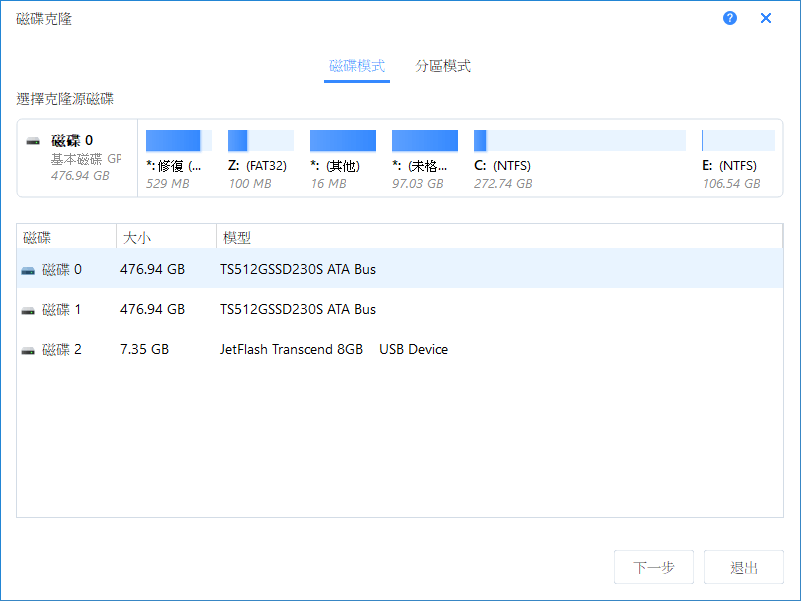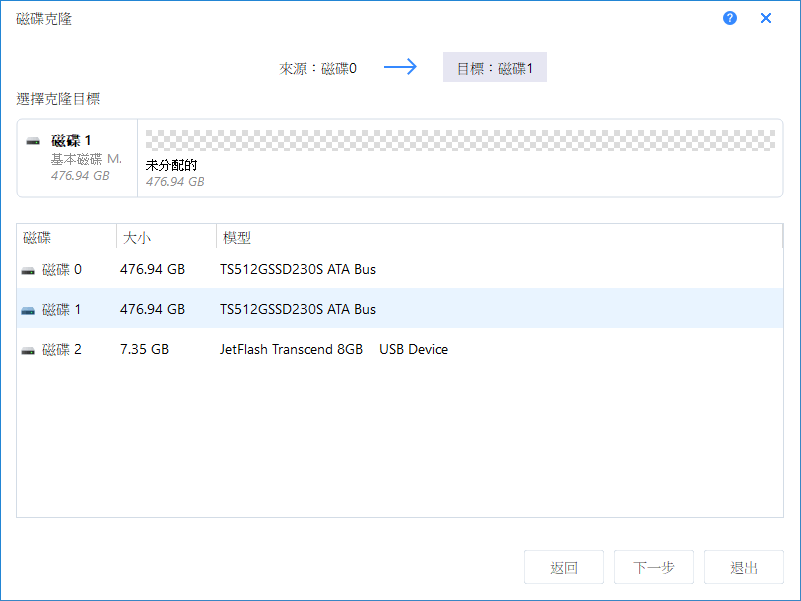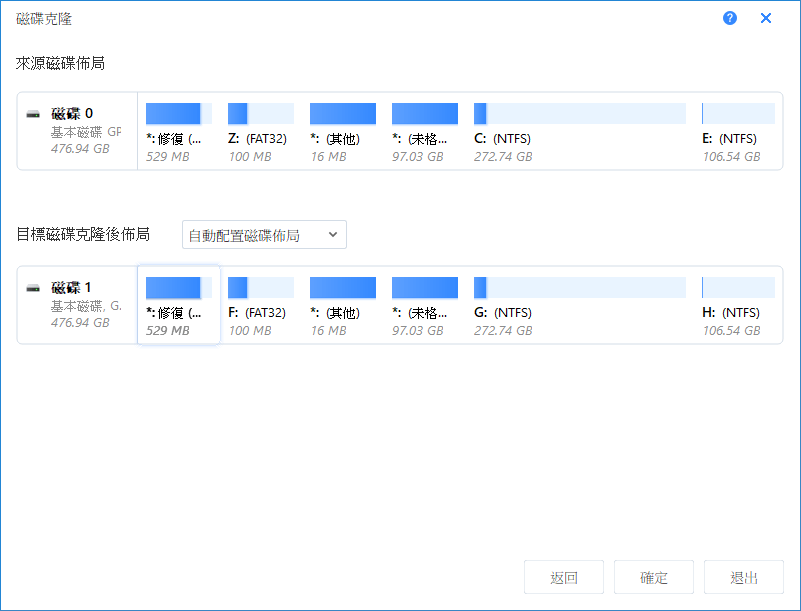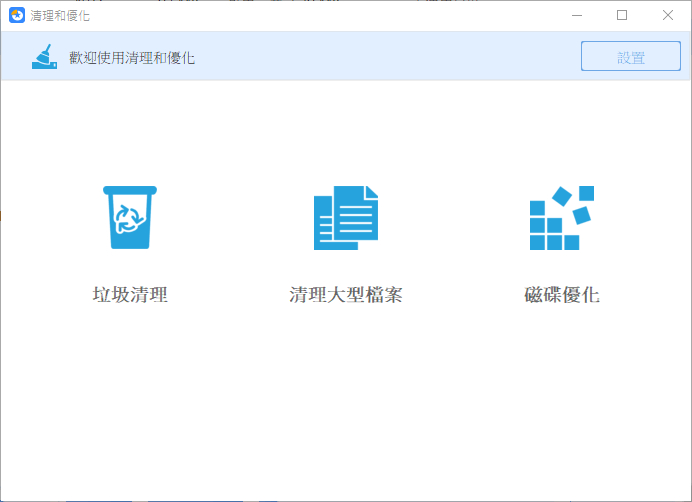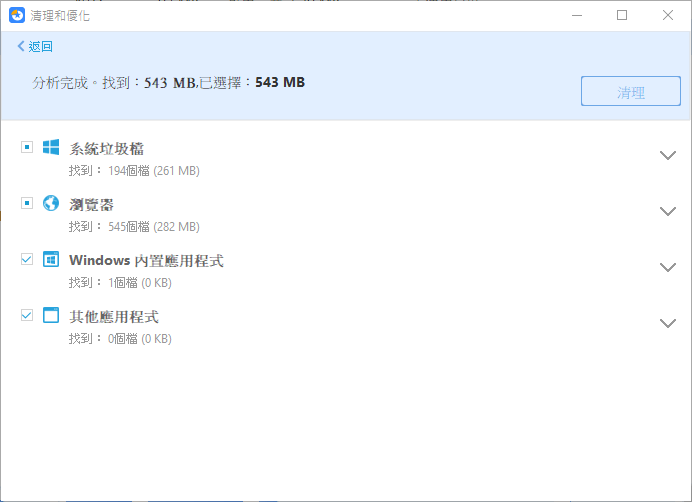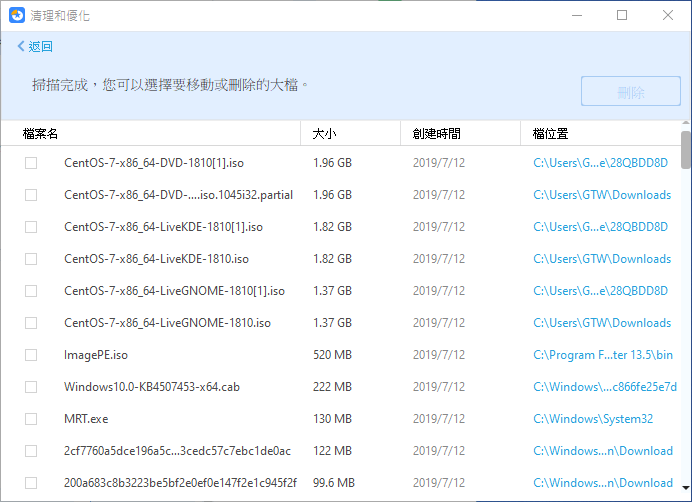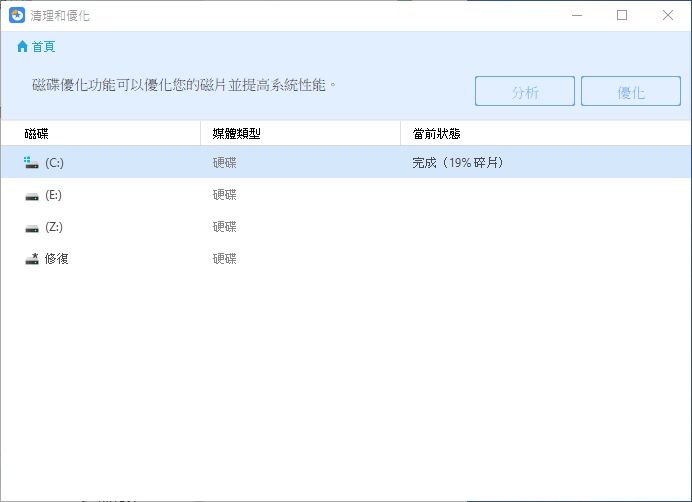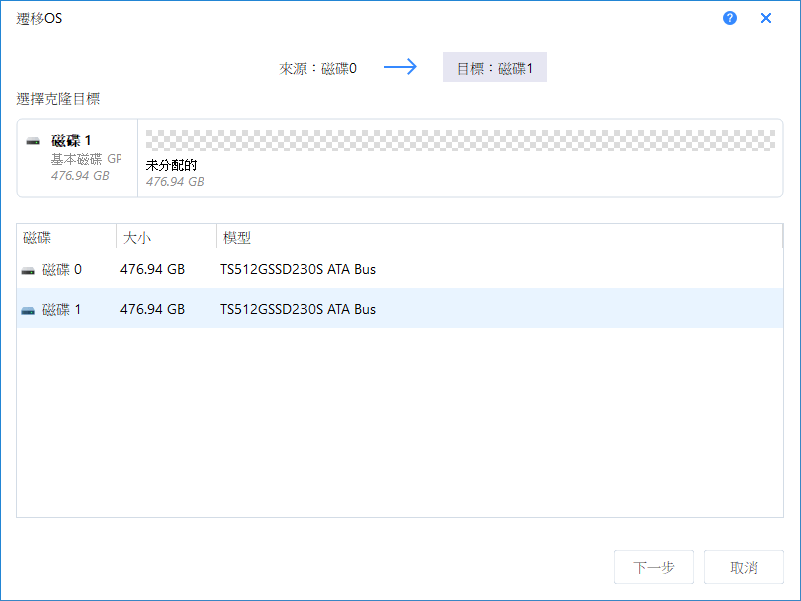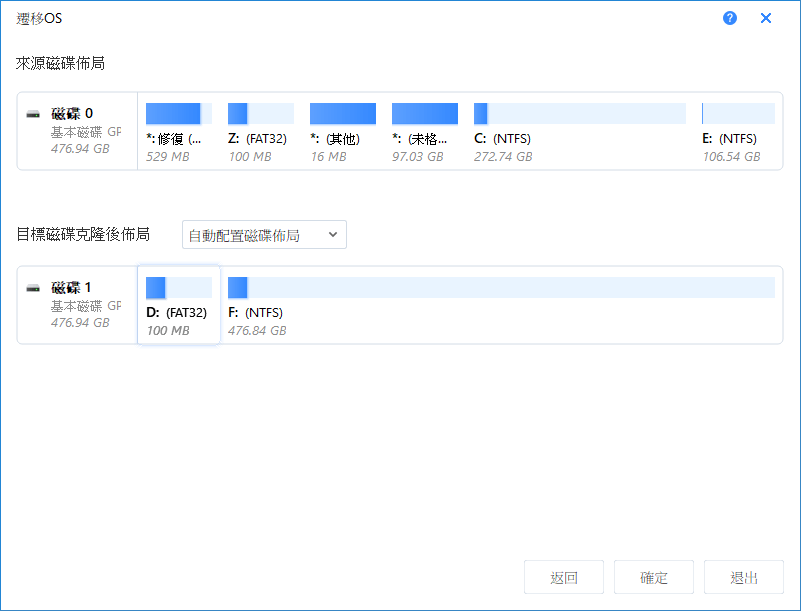檢查分割區
檢查分割區功能可以檢查檔案系統是否有錯誤,並嘗試修正找到的錯誤。
如果要檢查系統分割區,則會自動排定在下次重新啟動時進行檢查。
重新開機執行磁碟檢查的動作也是自動的。
表面檢測
表面檢測功能就是檢查磁碟有沒有壞軌,並嘗試修復找到的壞軌。
建立救援 USB 隨身碟
如磁碟或系統損壞很嚴重,導致無法開機的時候,就可以使用救援 USB 隨身碟來處理磁碟管理以及資料備份的工作。
EaseUS Partition Master 的創建開機磁碟功能,可以讓使用者使用製作 USB 救援隨身碟(或救援光碟),用它開機之後,就可以使用 EaseUS Partition Master 來管理磁碟,非常方便。
使用救援 USB 隨身碟開機之後,就會進入 EaseUS Partition Master WinPE 版的介面,這個操作介面跟正常版的 EaseUS Partition Master 幾乎完全一樣,也是用滑鼠就可以進行所有的操作,對於非專業人員來說也可以自己進行磁碟救援工作。
救回遺失的分割區
如果磁碟分割區因為某些因素不見了(磁碟損壞、誤刪等),在剛發現問題時,可以使用 EaseUS Partition Master 救回遺失的分割區。
若要救回磁碟分割區,首先要先確定該分割區所屬的硬碟是哪一顆,接著對該硬碟進行完整的掃描。
等待掃描完成後,就會列出發現的所有分割區,使用者只要勾選想要救回的分割區,即可將分割區救回來了。
遺失的分割區是否可以成功被救回取決於磁碟的狀況,有時候是要靠一點運氣的,如果是誤刪分割區,馬上進行救援的話,通常都可以救回,但如果是硬碟本身壞掉,就不一定了。
複製磁碟
複製磁碟可以用來備份整顆硬碟的系統與資料,或是針對單一分割區進行複製。使用時先準備一顆有空間的硬碟,然後選擇資料來源磁碟(或分割區)。
接著選擇複製目標磁碟(或分割區)。
確認磁碟複製後的分割區組態後,就可以進行複製了。
清理與最佳化
清理與最佳化的功能中,可以清理磁碟中的垃圾檔案、大型檔案,以及磁碟重組。
清理垃圾檔案時,會自動掃瞄系統中各種可以刪除的暫存檔案,一鍵清理這些垃圾檔案。
清理大型檔案則是找出硬碟中最大的一些檔案,提供使用者篩選後刪除,這個功能可以方便找出很久沒在用的檔案,刪除這些大檔案可以有效釋放磁碟空間。
磁碟優化就是磁碟重組,可讓傳統硬碟的效能獲得改善。
遷移作業系統
遷移作業系統可以將原本位於 C 槽的作業系統,搬移到其他分割區,當舊硬碟空間不足時,就可以用這個功能把系統搬到新硬碟中繼續使用,不用重灌系統。使用時首先選擇一顆有空間的硬碟作為目標磁碟。
接著確認複製後的磁碟配置。
等待重新開機執行操作後,就可以完成作業系統的搬移了。
結論
整理而言,EaseUS Partition Master 的操作介面很不錯,功能也算完整,對於 Windows 系統的支援性也不錯,對於沒有系統管理經驗的人來說,也可以很快上手,使用滑鼠即可完成所有的磁碟管理工作,是一套很方便的磁碟管理工具,有需要的人可以從 EaseUS Partition Master 的官方網站上下載免費試用版。
繼續閱讀: 12