本篇是 Synology DiskStation DS218 NAS 伺服器的簡單開箱介紹。
現代人有許多的文件、照片、影片等資料都會以電子檔的方式放在電腦中,而電子檔雖然方便,但是萬一硬碟壞掉了,資料也就跟著不見了,因此資料備份的問題就顯得非常重要。
我自己本身當然也有非常多的資料,備份在不同的地方,以前都是用手動備份的方式,一顆硬碟滿了就放在另外一顆,長久下來累積了好幾顆幾百 GB 硬碟,時常會忘記什麼資料放在哪個儲存裝置上,往往為了找一個東西就要花好久的時間。
而現在的硬碟越來越大,價格也越來越便宜,打算用一個大一點的 NAS,把以前那接幾百 GB 的硬碟資料整理一下,統一放在一處,方便管理。
這次買了一個 Synology DiskStation DS218 NAS 伺服器,加上兩顆 6TB 的硬碟,這樣做 RAID 1 之後,就可以把以前所有的資料放在裡面,備份的問題也可以直接解決。
開箱
這是外盒的正面。
這是外盒的背面。
打開外盒,裡面這一台就是 Synology DiskStation DS218 NAS 伺服器。
小盒子裡面有一些配件。
這些是所有的配件,包含電源線、電源供應器、RJ-45 網路線,還有說明書與幾個螺絲。
這一個是電源供應器,輸出是 12V、5A。
這台就是 Synology DiskStation DS218 NAS 伺服器,前方有一張塑膠保護膜。
撕掉塑膠保護膜後,就是 Synology DiskStation DS218 NAS 伺服器實際的樣貌。
正面有狀態、網路與硬碟的燈號、一個 USB 2.0 插孔、複製按鈕、電源按鈕。
側面是散熱孔。
背面有散熱風扇、兩個 USB 3.0 插孔、RJ-45 1GbE 網路孔。
另一側也是散熱孔。
安裝硬碟
前方的面板有一片蓋子,拆下來之後,就可以看到裡面的硬碟抽取盒。
這是兩個硬碟抽取架,可以裝 2.5 吋或是 3.5 吋的硬碟。
這是硬碟插槽內部的樣子。
這兩盒是新買的硬碟。
兩個硬碟容量都是 6TB。
把硬碟裝上抽取架,安裝的時候只要把側邊的卡榫拆下來,把硬碟放上去之後,再裝回卡榫,不需要螺絲起子。如果想要鎖螺絲的話,可以從底部鎖,但是我覺得這樣就夠穩了,所以螺絲我就沒有用了。
裝上抽取架的兩顆硬碟。
把硬碟插入抽取盒。
蓋上蓋子就完成了。
插上網路線,開機之後就可以開始使用了。
網頁操作介面
Synology DiskStation DS218 NAS 伺服器都是透過網路來操作的,打開電腦的瀏覽器,輸入 find.synology.com 這個網址,就會自動搜尋這台設備。
首先下載與安裝新版的 DiskStation Manager(DSM)。
等待安裝 DSM。
接著新增管理者的帳號。
設定 DSM 更新與維護規則。
QuickConnect 的功能可以讓我們在任何地方透過網路連到自己的這台 NAS 伺服器,存取上面的資料,需要的人就可以設定一下這個功能。
所有的設定都完成之後,就可開始使用這台 NAS 伺服器了,他的使用者介面是桌面式的環境。
裡面有許多各種不同功能的套件可以使用。
硬碟的部分,預設會使用 RAID 1,若要修改成 RAID 0 的話也可以。











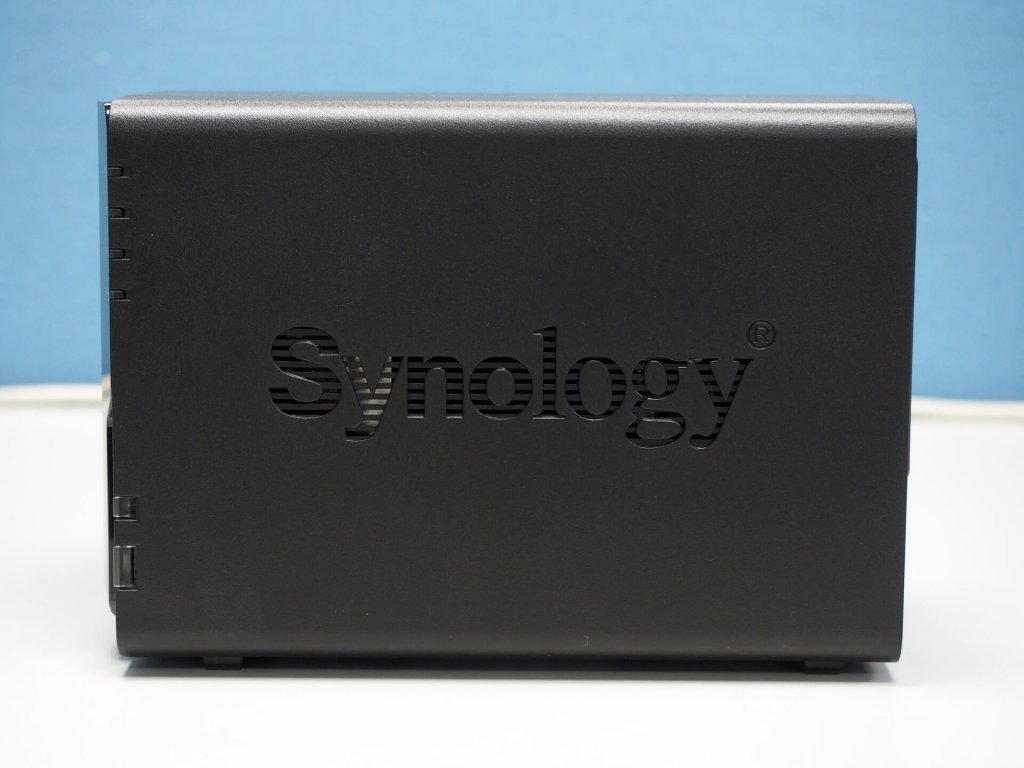












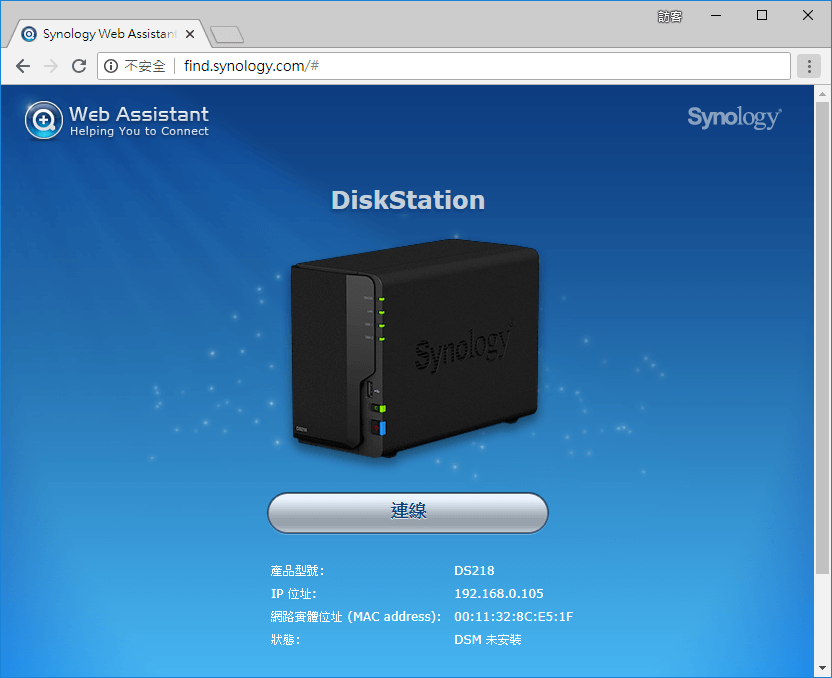

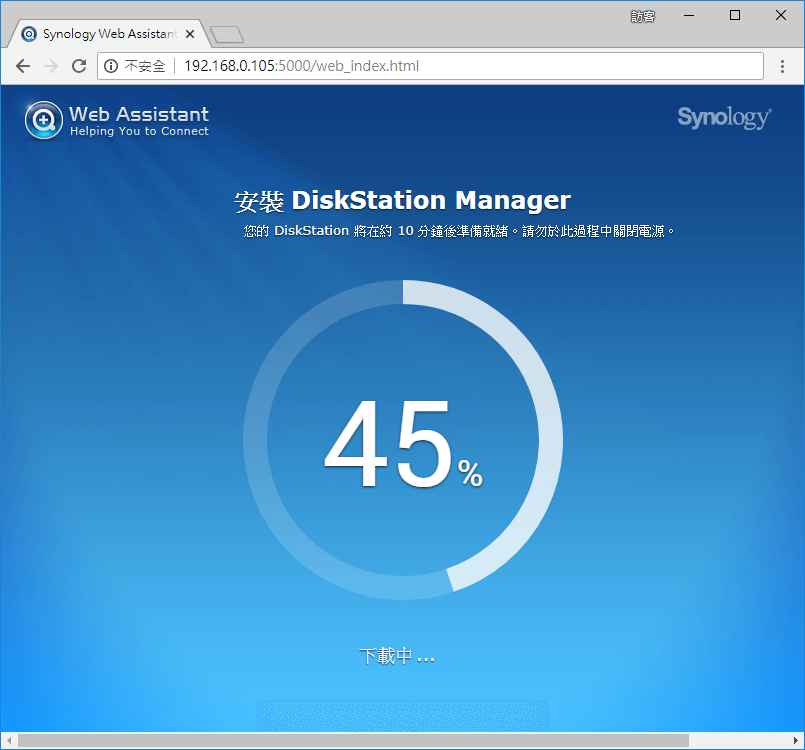
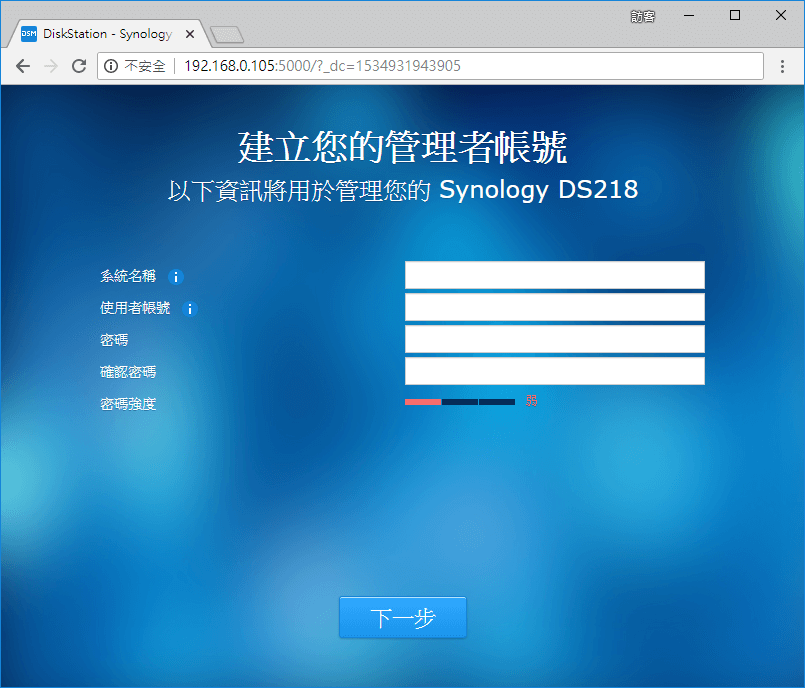
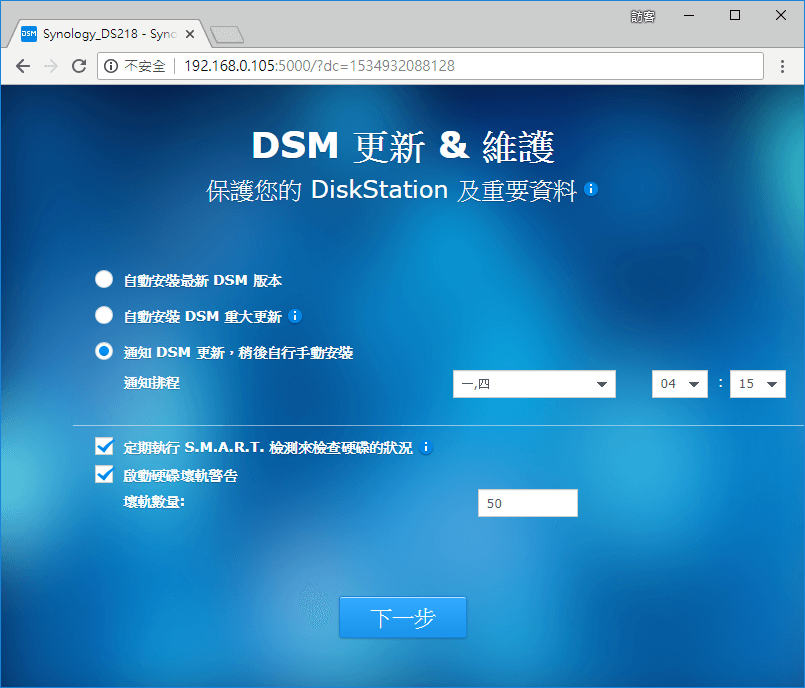

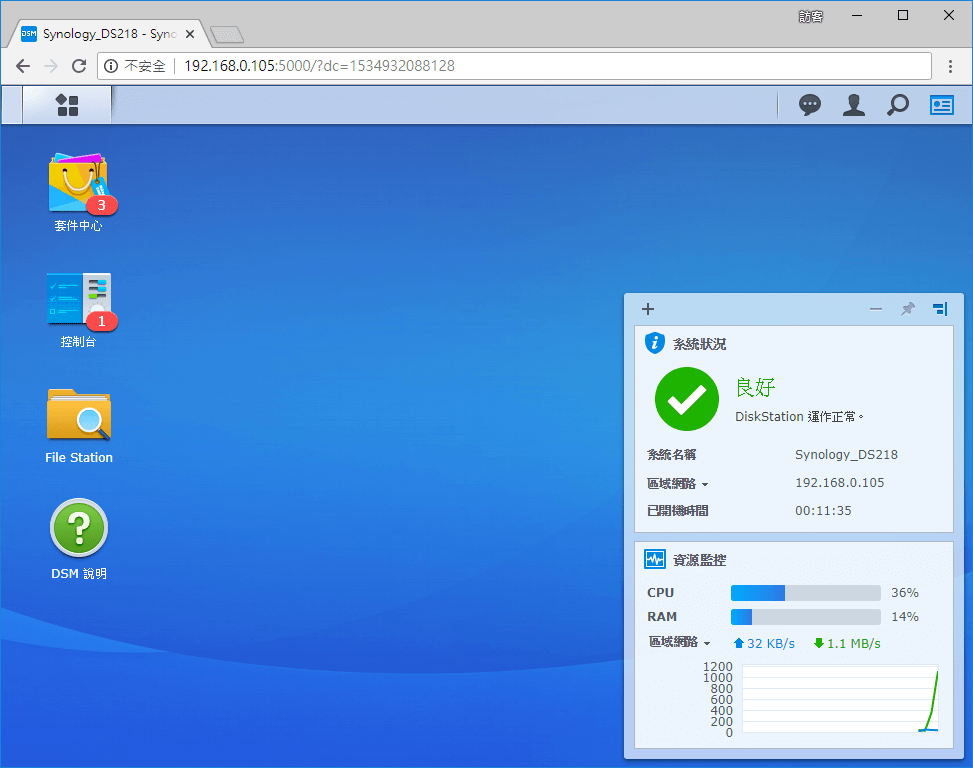
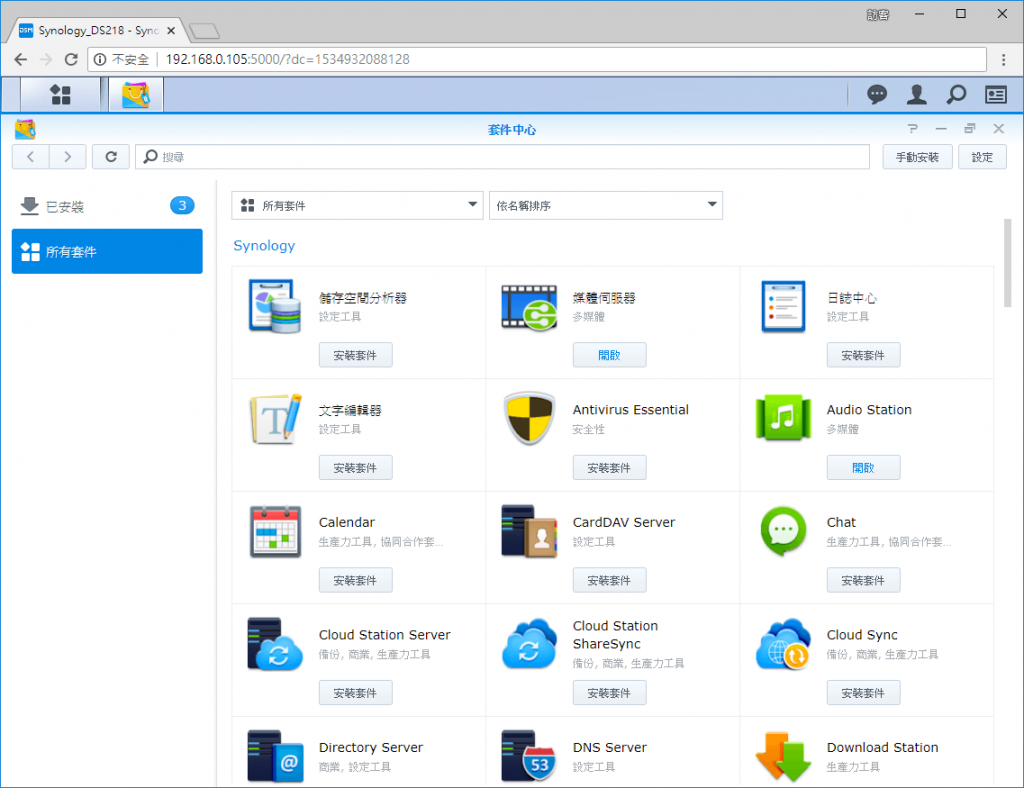
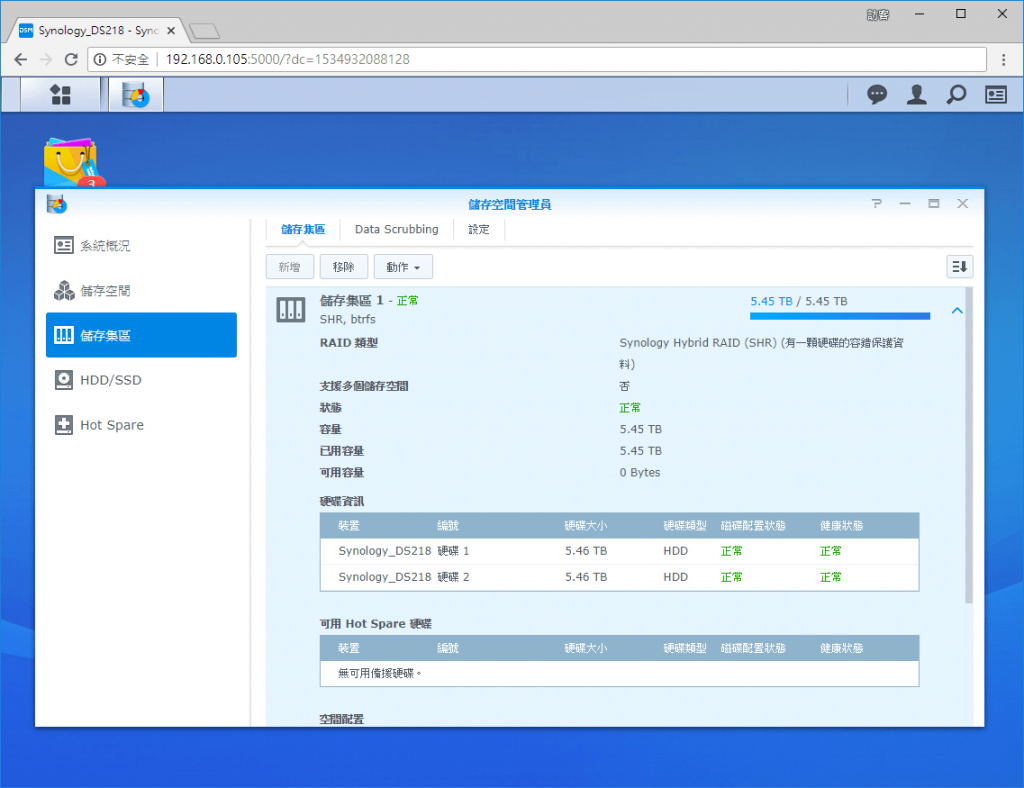
zoearth
您好
由於目前 google 相簿即將要收費了
很想評估自己架設雲端NAS相簿的費用
想請問說
1. 這台NAS買來除了機子本身價格,還會有其他費用嗎? 例如 Synology Moments 這軟體還需要收費之類(每年訂閱)?
2. HDD 硬碟是NAS的標準配備嗎? 還是也可以用SSD? 還是不建議?
感謝您的解答
Daniel
1.moments是原廠附上的,自行下載使用並毋須付費。
2.HDD、SSD都可以使用在NAS,自行選購了。