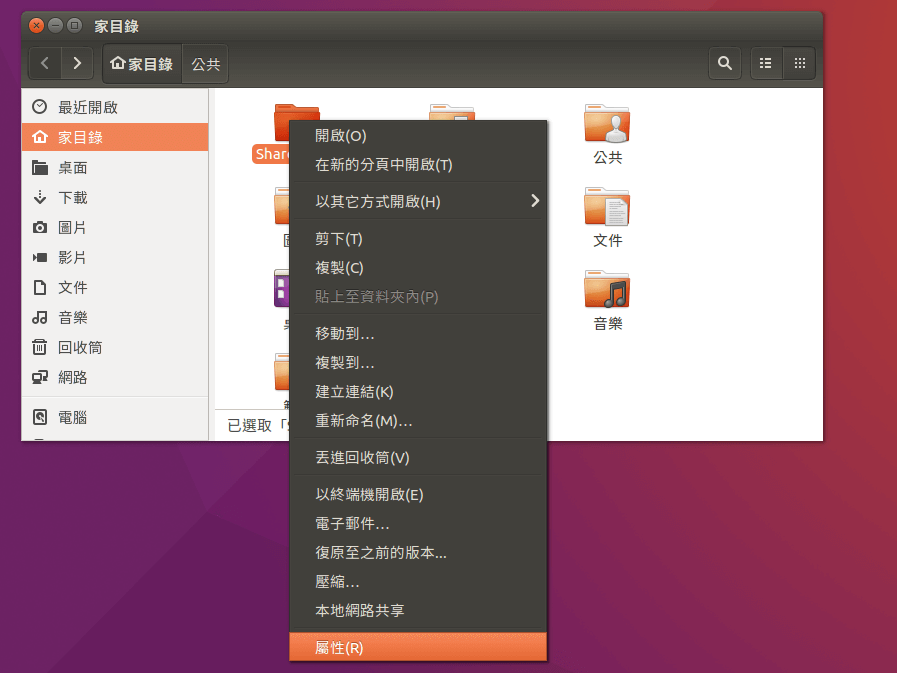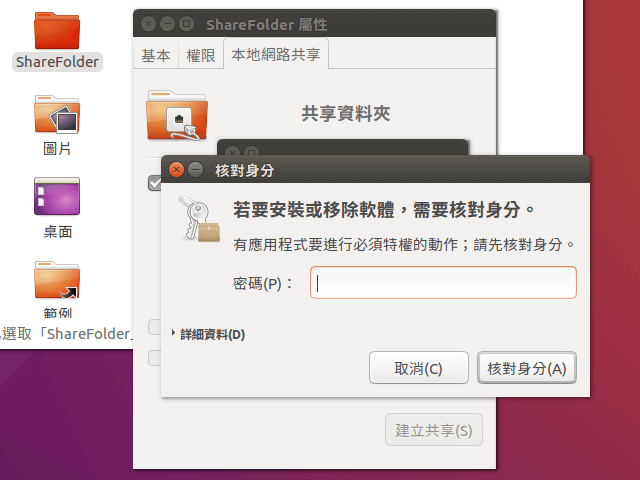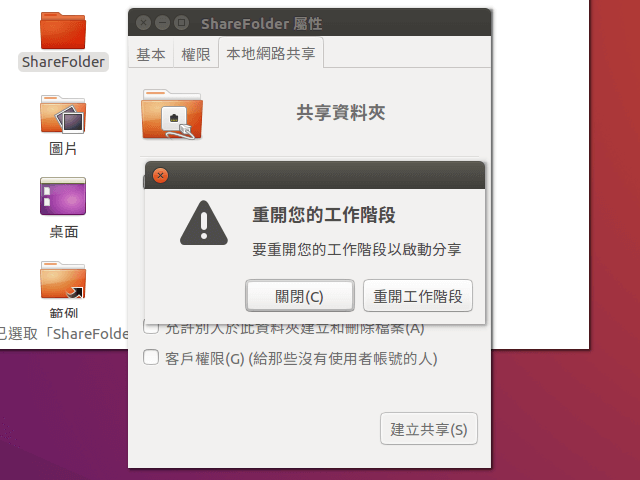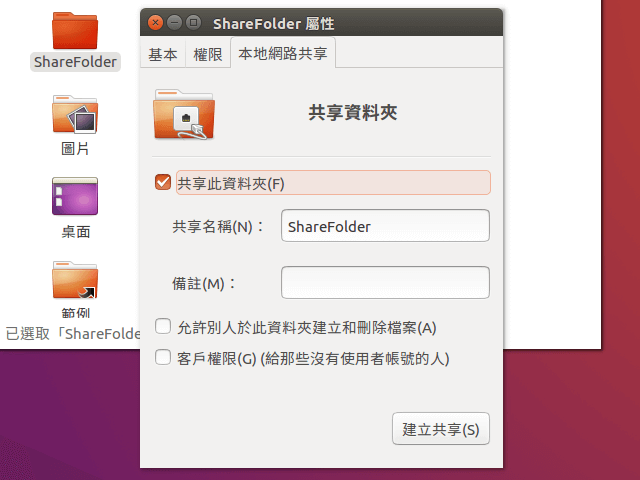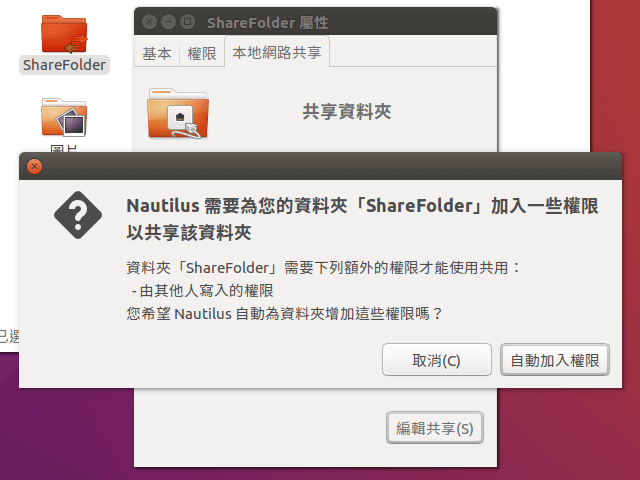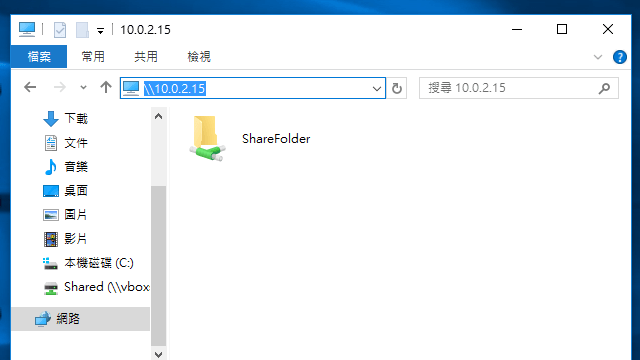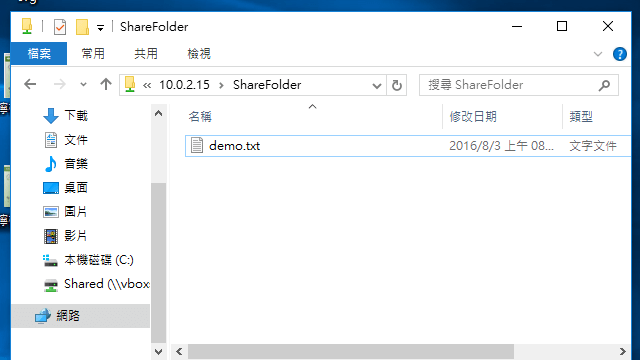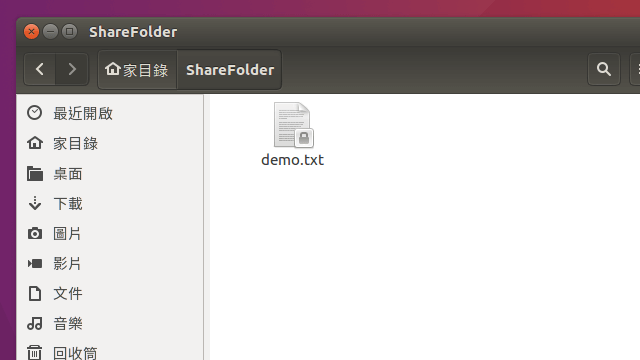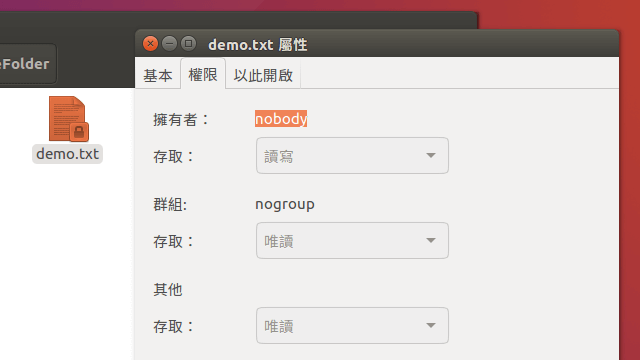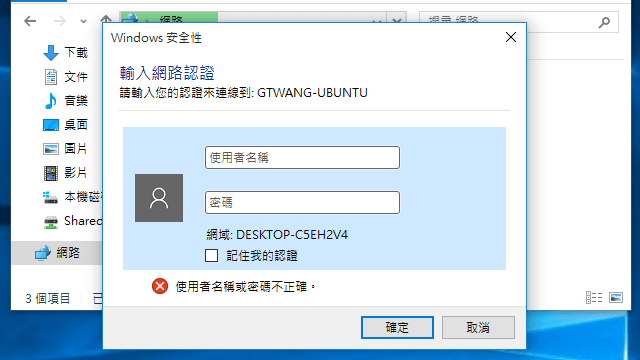這裡介紹如何在 Ubuntu Linux 中使用網路芳鄰分享目錄,讓 Windows 的電腦可以直接透過區域網路存取 Linux 系統上的檔案。
如果您有使用 Ubuntu Linux 作為工作環境的習慣,一定會遇到需要在 Ubuntu Linux 與 Windows 電腦之間傳送檔案的狀況,當然最單純的作法就是拿一個 USB 隨身碟來複製檔案,不需要任何設定即可立即使用,不過如果時常需要傳送檔案的話,透過網路芳鄰來分享還是比較方便的作法。
以下我們介紹在 Ubuntu Linux 中安裝並開啟 Samba 服務的步驟,以網路芳鄰的方式分享目錄給 Windows 系統。
Step 1
在 Ubuntu Linux 桌面上,選擇要分享的目錄,在右鍵選單中選擇「屬性」。(或是選擇「本地網路共享」亦可)
Step 2
在「本地網路共享」中,點選「共享此資料夾」。
Step 3
如果是第一次使用的話,在啟用前要先安裝 Windows 網路分享服務(也就是 Samba)。
Step 4
點選「安裝」。
Step 5
輸入密碼。
Step 6
安裝完後,點選「重開工作階段」啟用分享功能。
Step 7
下方有兩個「允許別人於此資料夾建立和刪除檔案」與「客戶權限」,如果是自己家的電腦,可以將兩個選項都勾選,方便 Ubuntu Linux 與 Windows 雙向傳輸資料。
Step 8
勾選「允許別人於此資料夾建立和刪除檔案」時,要加入一些寫入權限,請點選「自動加入權限」。
Step 9
設定完成後,在 Windows 的檔案總管中,輸入兩個反斜線加上 Ubuntu Linux 的 IP 位址(或是主機名稱):
10.0.2.15
開啟後就可以看到 Ubuntu Linux 主機上分享出來的目錄了。
Step 10
進入分享的目錄之後,除了抓取 Ubuntu Linux 主機上的檔案之外,也可以在這裡新增檔案。
Step 11
在 Windows 端新增的檔案,馬上就可以在 Ubuntu Linux 上看到。
Step 12
在 Windows 端新增的檔案,在 Ubuntu Linux 上預設的擁有者會是 nobody,如果需要在 Ubuntu Linux 要進一部修改的話,可以自行更改權限。
Step 13
如果想要改善 Ubuntu Linux 檔案擁有者的問題,可以在 Ubuntu Linux 系統下設定 Samba 帳號的密碼:
sudo smbpasswd -a USERNAME
然後將上面的「允許別人於此資料夾建立和刪除檔案」與「客戶權限」選項取消,改使用這個帳號密碼從 Windows 登入:
這樣所有在 Windows 端所建立的檔案,都會直接對應到 Ubuntu Linux 的帳號擁有者,使用上會更方便。
Samba 的帳號與 Linux 系統的帳號是共用的,而密碼則是分開管理,如果是自己家中的電腦,可以將 Samba 的帳號與密碼設定成跟 Windows 一樣,這樣在 Windows 使用網路芳鄰存取 Ubuntu Linux 的目錄時,就可以不需要打密碼,用起來跟沒有密碼一樣方便。