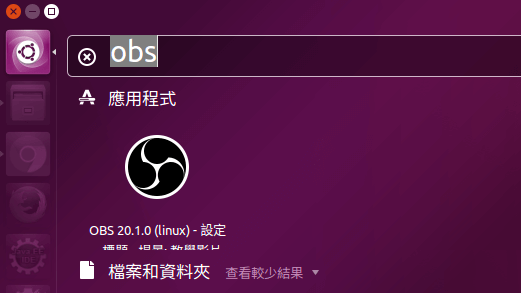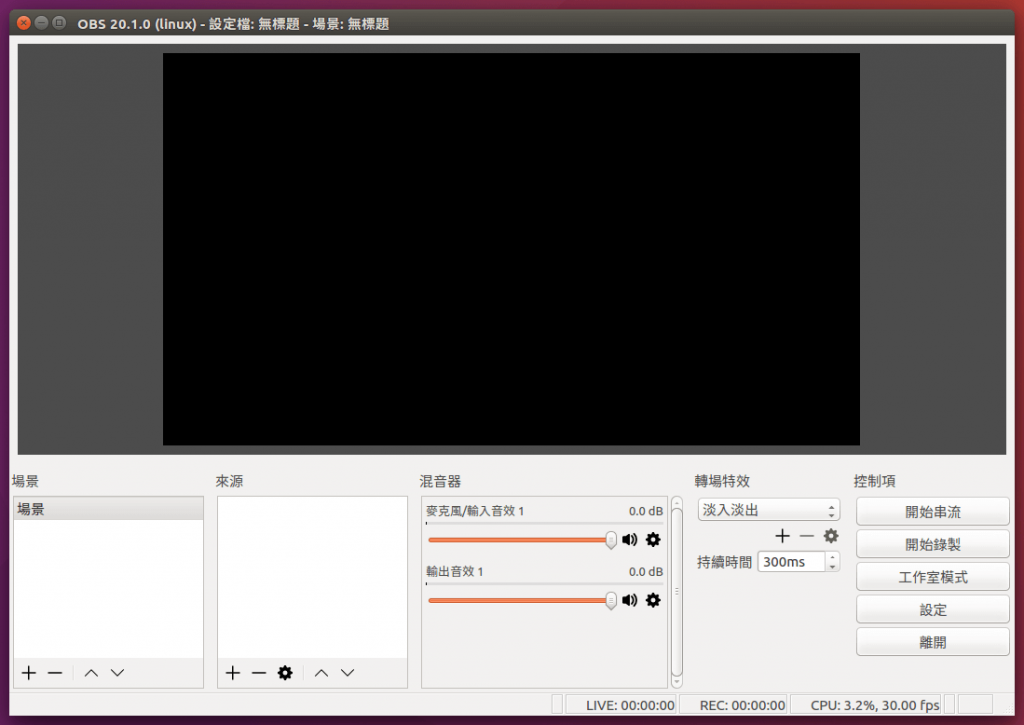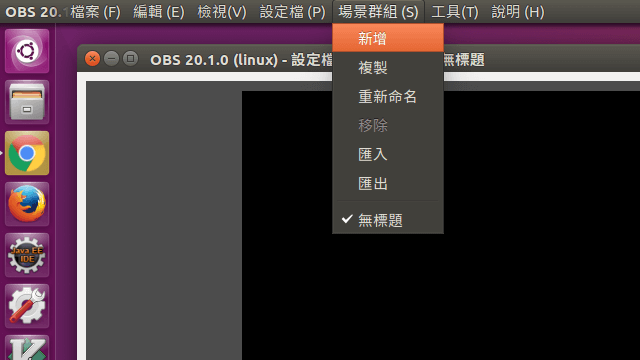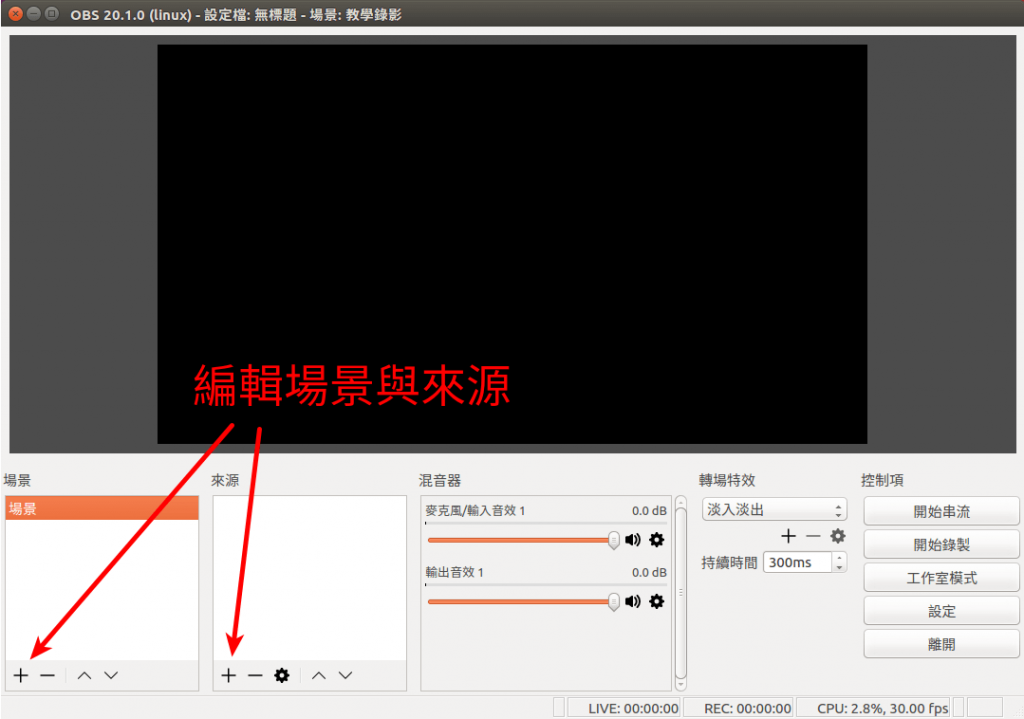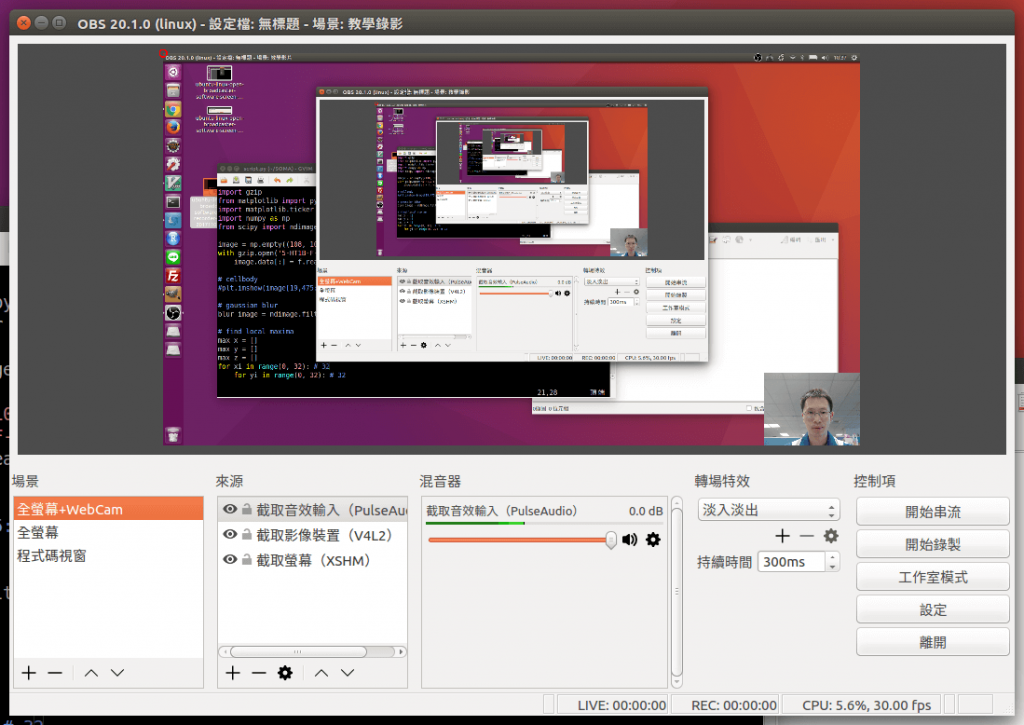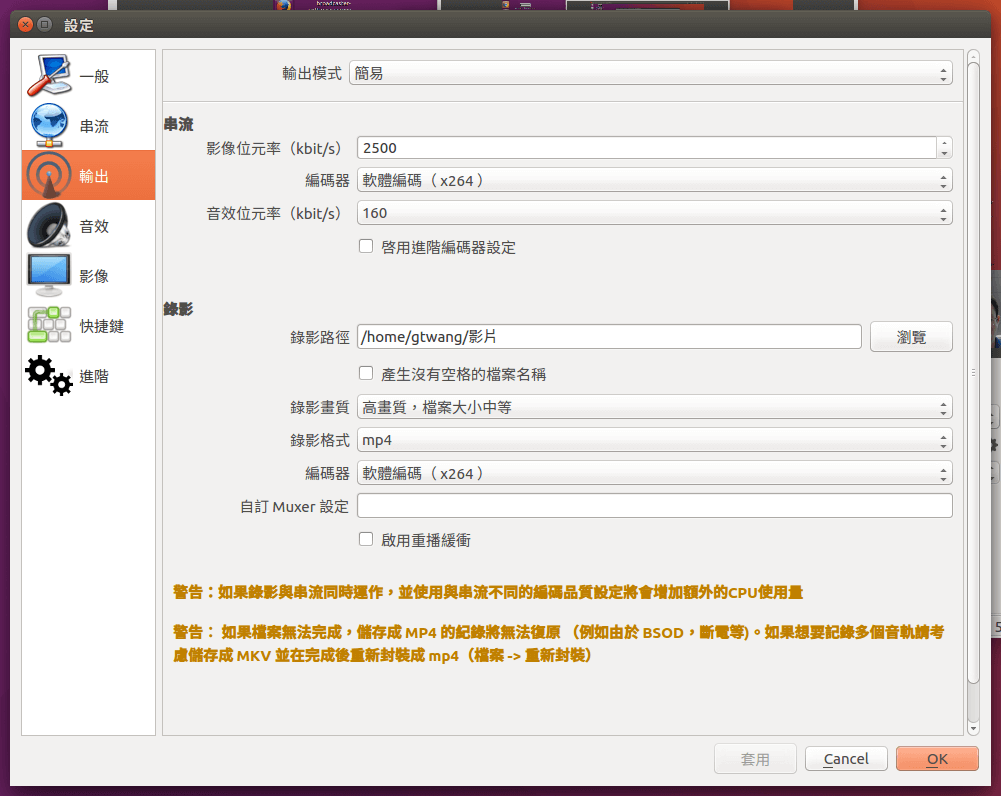本篇介紹如何在 Ubuntu Linux 中使用 Open Broadcaster Software,錄製螢幕畫面的教學影片。
Open Broadcaster Software 是一個開放原始碼的螢幕錄製與即時串流發送軟體,其功能完整而且完全免費,在 Windows、Mac OS X 與 Linux 系統上都可以使用。
以下介紹如何在 Ubuntu Linux 中安裝與使用 OBS,連接網路攝影機與麥克風,錄製教學影片。
安裝 Open Broadcaster Software
參考 OBS 官方的安裝說明,先安裝 ffmpeg:
sudo apt-get install ffmpeg
接著加入 OBS 的套件庫,以 apt 安裝 OBS:
sudo add-apt-repository ppa:obsproject/obs-studio sudo apt-get update && sudo apt-get install obs-studio
安裝完成之後,在 Ubuntu Linux 桌面的選單中就可以找到 OBS 的啟動圖示。
若要以指令啟動 OBS 的話,就執行:
obs
開啟 OBS 之後,正常來說看到這樣的視窗,這樣就代表 OBS 已經安裝完成了。
錄製螢幕
安裝好 OBS 之後,接下來就可以準備錄製影片了,首先在選單的「場景群組」中選擇「新增」,增加一個場景群組。
設定場景群組的名稱,這個名稱可以取一個自己喜歡的名稱,這裡我打算要錄製各種的程式設計教學,所以我把它的名稱取為「教學錄影」。
在一個「場景群組」之中,會包含好多個「場景」,不同的「場景」可以有不同的畫面配置,以及不同的「來源」(例如聲音與影像等),我們可以在下方的「場景」與「來源」中設計多種組合。
每個「場景」都可以選擇多個不同的「來源」,這裡的來源有好多種,包含攝影機的影像、螢幕的畫面、麥克風的聲音等,請自己依照需求將其加入場景中。
將各種「來源」加入「場景」之後,可以在主畫面上用滑鼠拖拉的方式,調整多個影像的排版位置,最常見的配置就是把螢幕畫面放到最大,然後把講者的攝影機畫面放在角落。
畫面設定好之後,記得要測試一下麥克風的聲音,在下方的混音器中,可以調整不同聲音來源的音量大小。
接著開啟設定視窗,在「輸出」設定中調整一下輸出影片的位置與格式,這裡我偏好的格式是 MP4,然後選擇 x264 的編碼。
影片解析度的部份可以在「影像」設定中調整。
以上就是最簡單的設定,調整好之後就可以進行錄影了,以下是我錄製的一段測試影片。
這段影片第一次錄製教學影片,還不是非常熟悉整個操作,中間調整音源的時候忘了切換場景,不過我實在不想再錄一次,我想大家應該還是可以看得懂。 🙂