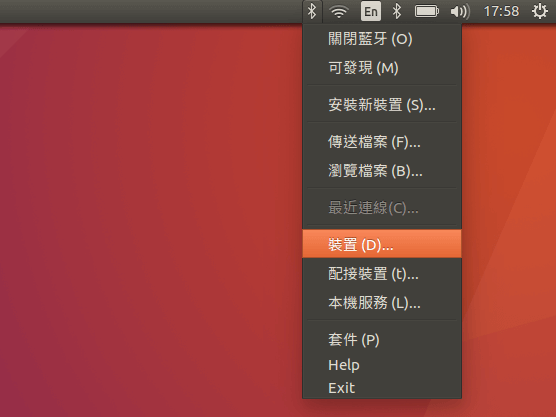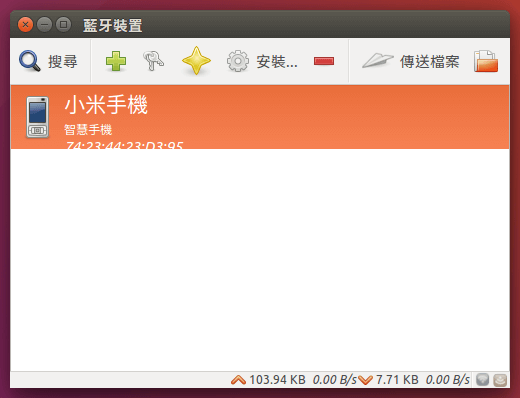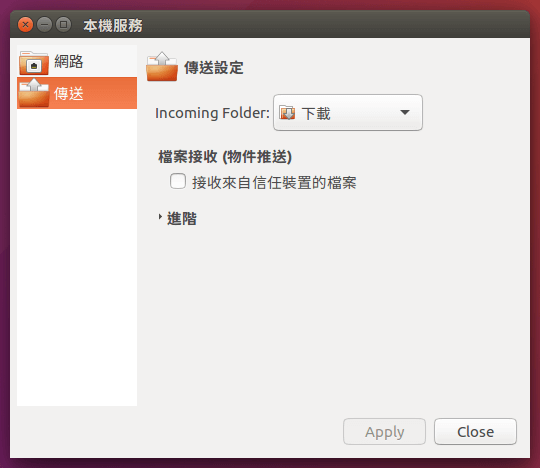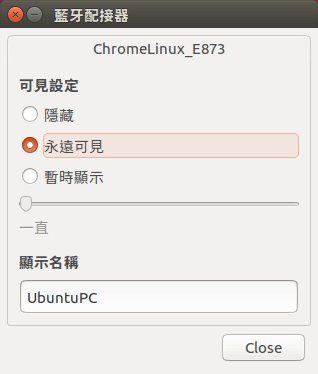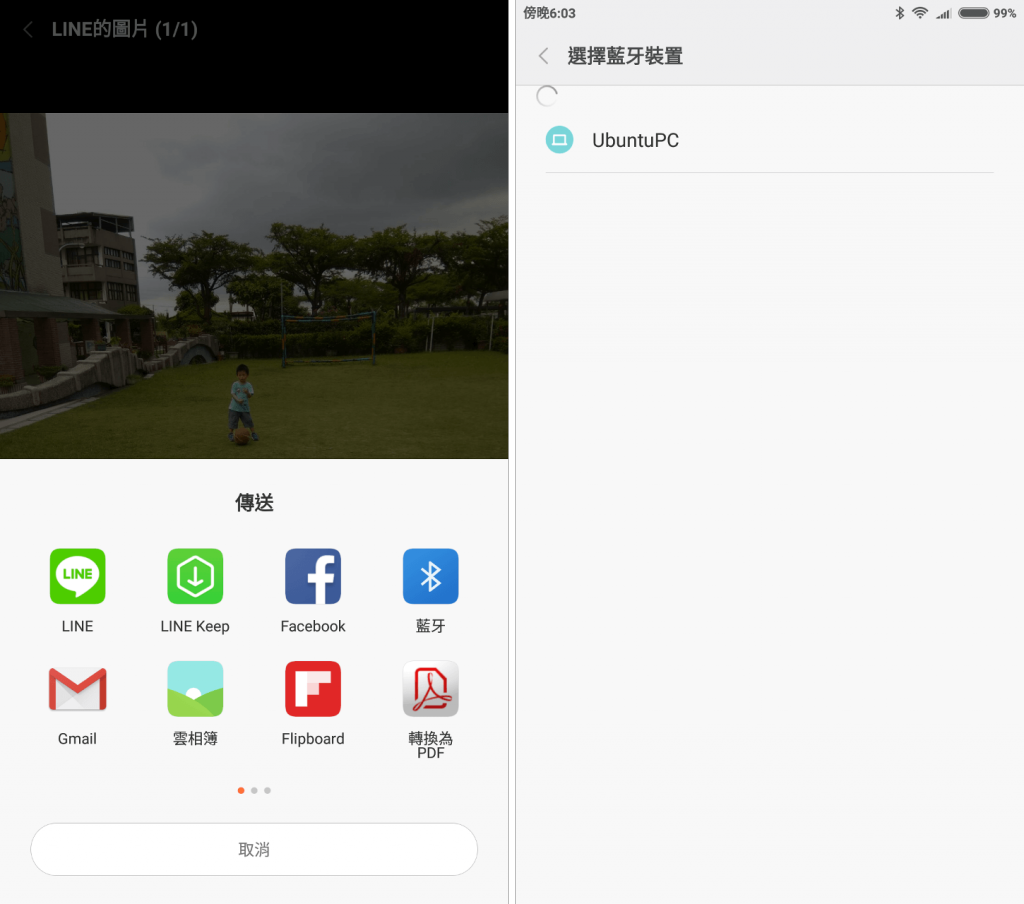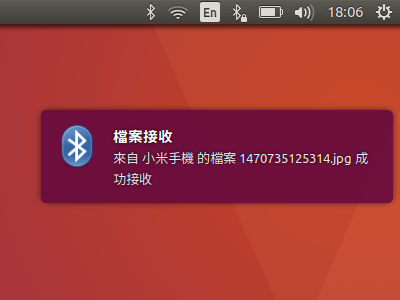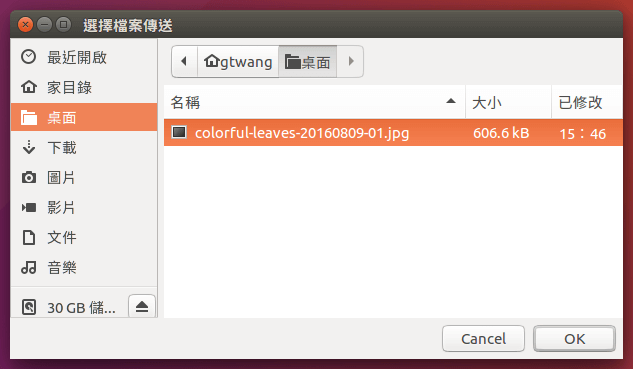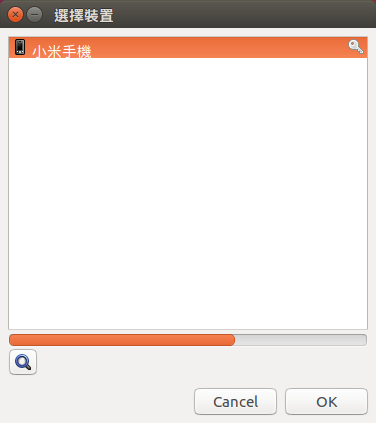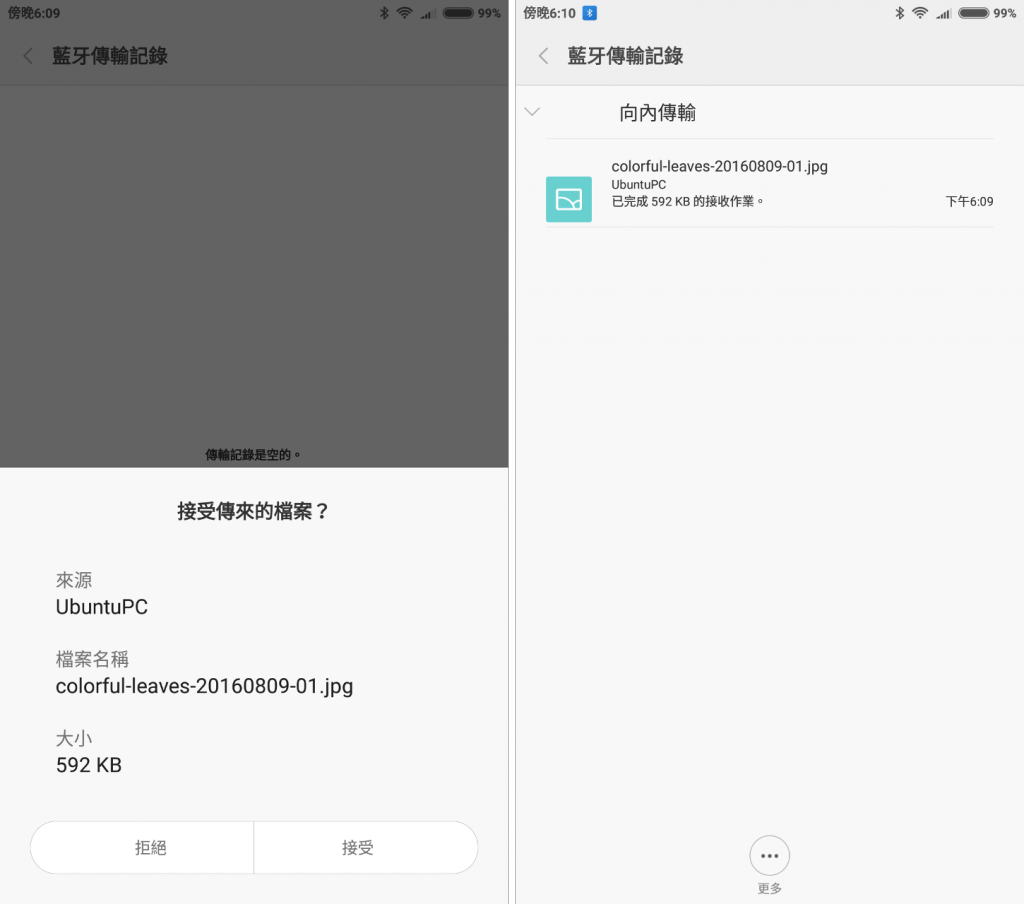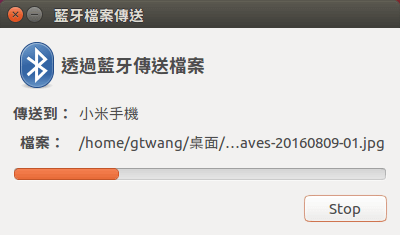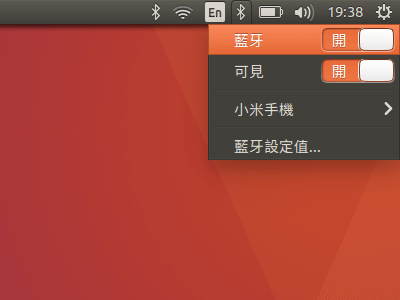這裡介紹如何在 Ubuntu Linux 中使用藍牙通訊,接收與傳送手機或別台電腦的照片與影片等檔案。
要在電腦與手機之間傳輸資料,除了傳統的 USB 傳輸線之外,也可以使用藍牙的方式傳送檔案,以下我們示範在 Ubuntu Linux 中如何使用藍牙來傳送與接收檔案。
安裝藍牙套件
首先在 Ubuntu Linux 中安裝藍牙相關的套件:
sudo apt-get install bluetooth bluez blueman
blueman 是一個 GTK 架構的藍牙管理軟體,您也可以使用 Ubuntu Linux 內建的 bluetooth indicator。
安裝完藍牙相關的套件之後,請登出再重新登入,讓桌面環境載入 blueman 的系統工具列。
確認一下 Ubuntu Linux 系統的藍牙服務是否有正常啟動:
service bluetooth status
● bluetooth.service - Bluetooth service
Loaded: loaded (/lib/systemd/system/bluetooth.service; enabled; vendor preset: enabled)
Active: active (running) since 二 2016-08-09 19:27:36 CST; 12min ago
Docs: man:bluetoothd(8)
Main PID: 2755 (bluetoothd)
Status: "Running"
CGroup: /system.slice/bluetooth.service
└─2755 /usr/lib/bluetooth/bluetoothd
正常來說這個服務應該要是處於 active 狀態,如果 bluetooth 服務沒有正常運作,可以在安裝完套件之後,重新啟動 Linux 系統試試看。
Blueman 藍牙管理軟體
正常來說,blueman 藍牙管理軟體的系統工具列會出現在桌面的右上角,使用之前我們要做一些基本的設定。
在 blueman 的系統工具列中有許多功能可以使用,藍牙裝置會列出所有偵測到的藍牙裝置。
本機服務的網路設定功能可以讓您透過藍牙讓別的裝置上網,這裡我們暫時用不到這個功能。
在本機服務的傳送設定部份,可以設定透過接收的檔案所要放置的位置,預設應該會在自己的下載目錄。
藍牙配接器則可以設定 Ubuntu Linux 電腦的顯示名稱,建議取一個比較容易辨識的名字,這裡我用 UbuntuPC 這個名稱作為示範。
將基本的設定都確認過之後,就可以開始使用藍牙傳輸檔案了。
從手機傳送檔案至 Ubuntu Linux
Step 1
首先從手機上選擇要傳輸的檔案,透過手機的藍牙傳送,在選擇藍牙裝置時,就選取剛剛設定好的 UbuntuPC。
Step 2
這時候 Ubuntu Linux 上應該就會跳出一個透過藍牙接收檔案的詢問視窗,選擇「接受」之後就會開始傳輸檔案。
Step 3
檔案傳輸完成後,在畫面上就會到類似這樣的訊息。
Step 4
這時候就可以在自己的下載目錄中找尋接收的檔案,這裡我是傳輸一張照片圖檔,基本上藍牙傳輸對於檔案類型沒有任何限制,任何檔案都可以傳送。
從 Ubuntu Linux 傳送檔案至手機
Step 1
從 blueman 的系統工具列上選擇「傳送檔案」,然後選擇要傳送的檔案。
Step 2
接著選擇要接收檔案的裝置,這裡我以小米手機作為示範。
Step 3
這時候在手機上應該就會看到一則透過藍牙接收檔案的確認訊息,請選擇「接受」。
Step 4
在手機端確認之後,檔案就會開始傳送。
以上就是使用 blueman 藍牙管理軟體傳送檔案的方式,而 Ubuntu Linux 本身就有內建一個比較簡單的藍牙工具,如果您不需要太複雜的功能,也可以使用這個工具來傳送檔案。
參考資料:askubuntu