這裡介紹各種在 Linux 下將 PDF 檔轉為圖片檔的指令工具,並提供實用的自動化指令稿,解決大量轉檔問題。
最近我手上有非常大量的 PDF 檔案需要放在網頁上讓人瀏覽,但是因為有些 PDF 檔案非常大,如果直接放在網頁上觀看的話,使用者會需要等待整個 PDF 檔都下載完成後,才能觀看,效率不是很好。
另外我也希望的這些 PDF 檔案有基本的防拷保護,讓人可以自由觀看,但不要輕易就全部下載回去。
考量效率以及防考功能,最簡單的作法應該就是把 PDF 的每一頁都轉成圖片檔,放在網頁中使用一般的 JavaScript 圖庫工具來處理,這樣使用者每次只需要下載單頁的圖檔,速度會比較快,若使用者要下載,就只能下載單頁的圖片(雖然對於高手沒差,不過至少有基本的防護)。
以下我整理了幾種 Linux 系統上可以把 PDF 檔轉為圖片檔的指令工具,並且提供自動化的指令稿,可以自動處理大量的 PDF 轉檔工作。
ImageMagick
ImageMagick 是一套功能強大的圖片處理工具箱,若要將 PDF 檔案轉為圖檔,可以使用其 convert 轉檔指令:
# 使用 ImageMagick 將 PDF 檔轉為 JPG 圖片檔 convert -density 300 input.pdf -quality 90 output.jpg
這裡的 -density 參數是指定輸出圖檔的每英寸點數(dpi),300 是普通的品質,若想要解析度高一點,可以設定為 400 或 600。而 -quality 參數是指定圖片壓縮層級。
執行後,ImageMagick 就會以使用者指定的輸出檔名,再加上自動的編號來產生每一頁的圖檔名稱,把 PDF 的每一頁各儲存成一張圖檔。轉出來的結果會像這樣:
輸出圖檔格式
ImageMagick 支援許多種輸出圖檔格式,若要輸出其他格式的圖檔,就直接更改輸出檔名的副檔名即可:
# 將 PDF 檔轉為 PNG 圖片檔案 convert -density 300 input.pdf -quality 90 output.png
選擇部分頁面
如果只想要轉換 PDF 檔中的部分頁面,可以使用中括號來指定頁碼(從 0 開始算起):
# 只抽取 input.pdf 的第五頁,轉為 JPG 檔 convert -density 300 input.pdf[4] -quality 90 output.jpg # 只抽取 input.pdf 的前三頁,轉為 JPG 檔 convert -density 300 input.pdf[0-2] -quality 90 output.jpg
去除白色邊緣
一般的 PDF 文件一定都會有周圍的白邊,如果不想讓周圍的空白區域佔去太多版面,可以加上 -trim 讓 ImageMagick 自動把白邊去除:
# 自動去除白色邊緣 convert -density 300 input.pdf -quality 90 -trim output.jpg
產生的結果會類似這樣:
ImageMagick 去除白邊的方法是以最角落的像素顏色為準,凡是跟最角落像素的顏色相同的邊緣就自動去除,如果想要放寬判斷邊緣的標準,可以使用 -fuzz 來指定放寬的門檻值。
裁切區域
若要將轉出來的圖片進行裁切,取出部份的區域,可以加上 -extract 參數,並指定區域的大小與位置,以下是一個範例:
# 裁切一個寬度為 960 像素、高度為 540 像素的區域, # 此區域距離左邊界 180 像素、距離上邊界 220 像素 convert -density 300 -extract 960x540+180+220 input.pdf output.jpg
輸出的結果會像這樣:
黑色背景問題
有時候使用 convert 將 PDF 文件轉為 JPG 圖檔時,會產生黑色的背景,類似這樣:
若遇到這樣的問題,可以加上 -alpha remove 或是 -alpha flatten 參數即可解決:
# 解決 PDF 轉 JPG 產生黑色背景問題(方法一) convert -density 300 input.pdf -quality 90 -alpha remove output.jpg # 解決 PDF 轉 JPG 產生黑色背景問題(方法二) convert -density 300 input.pdf -quality 90 -alpha flatten output.jpg
ImageMagick 雖然功能相當齊全,不過它的處理速度非常慢,若有處理速度上的考量,可以考慮下面要介紹的幾種轉換工具,請繼續閱讀下一頁。

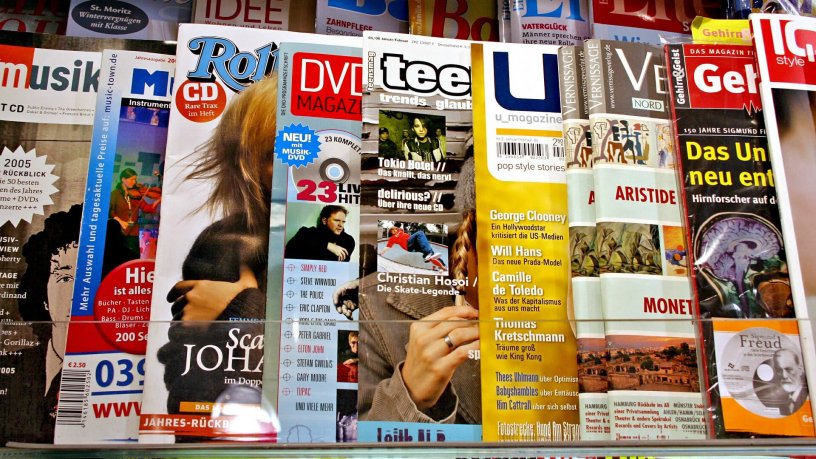
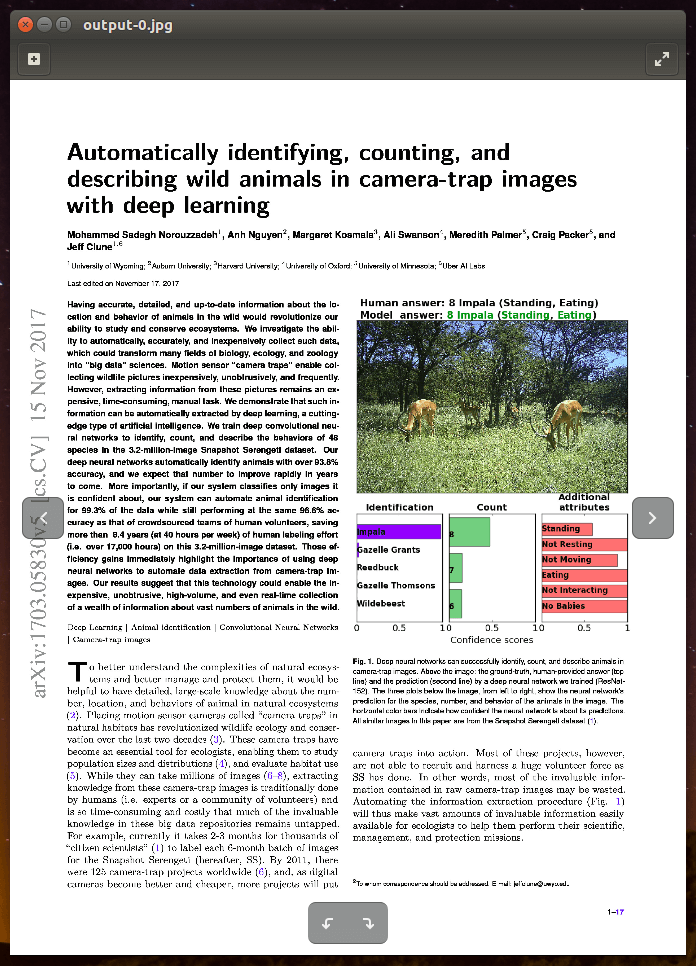
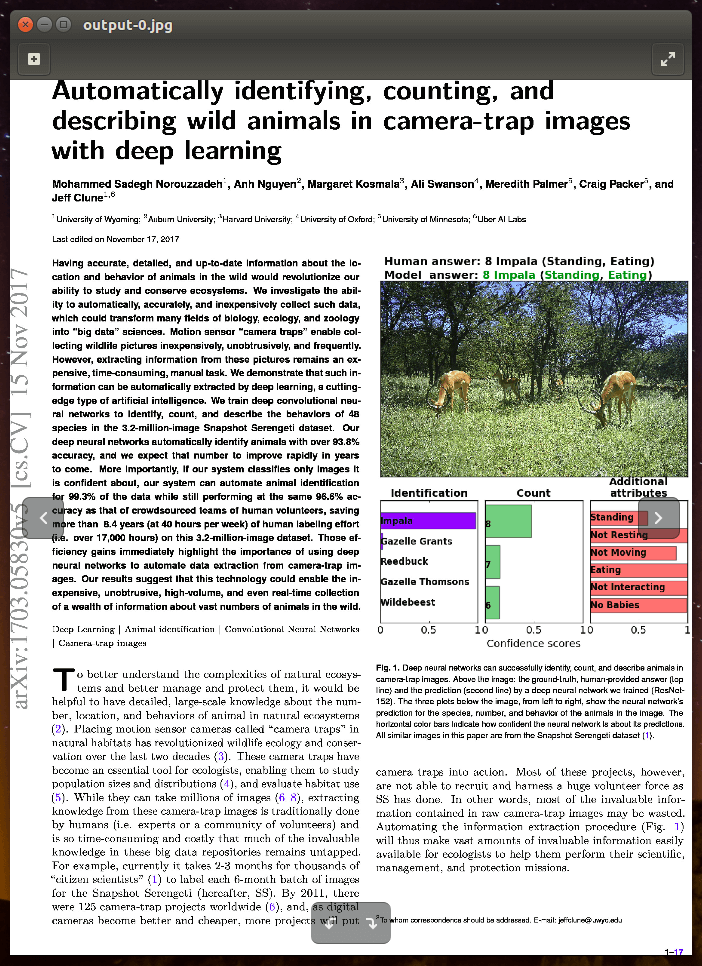

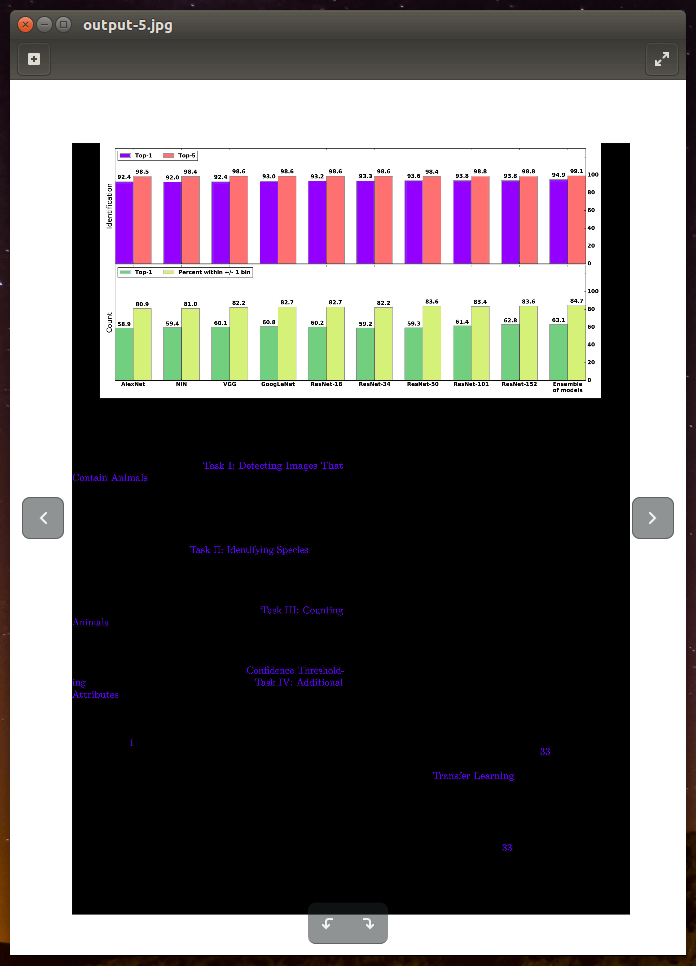
1 則自動引用通知