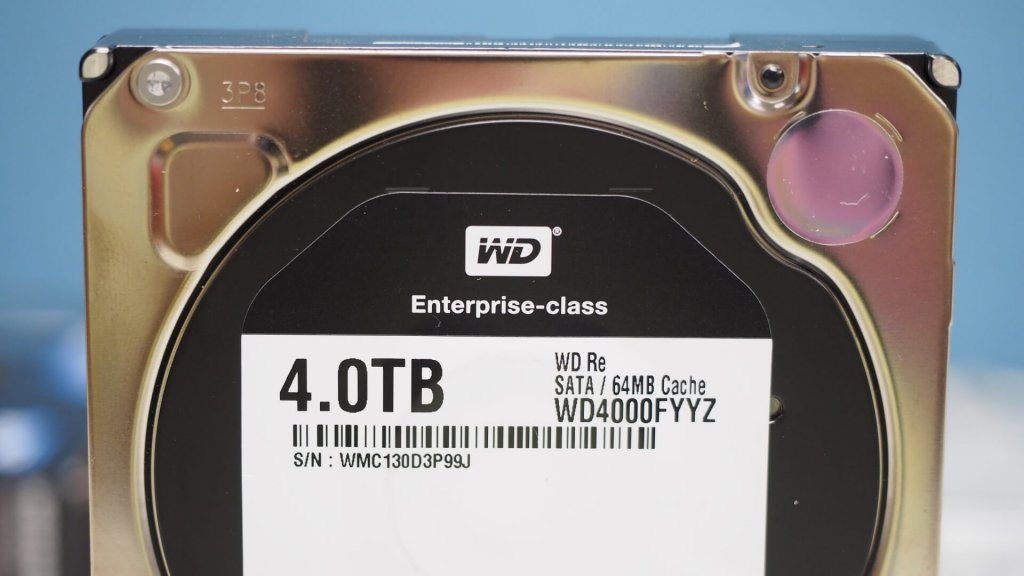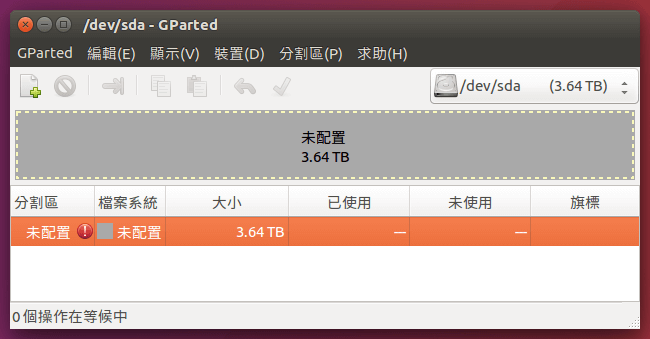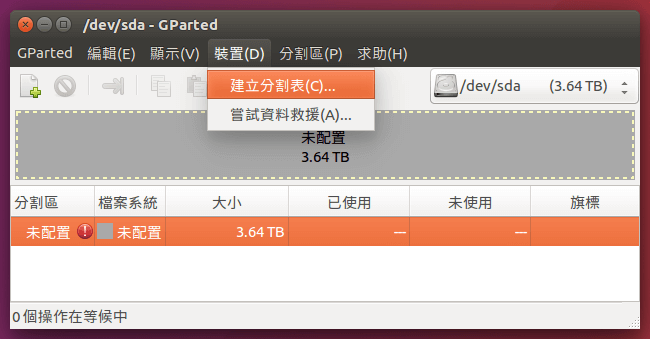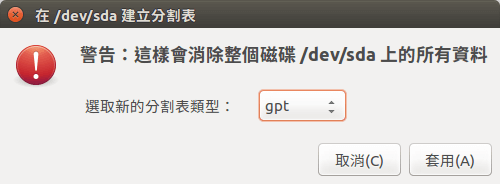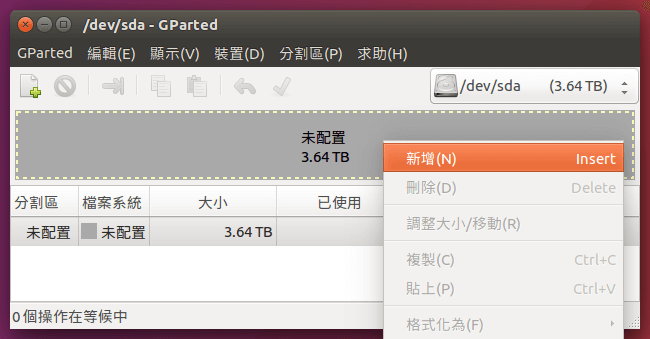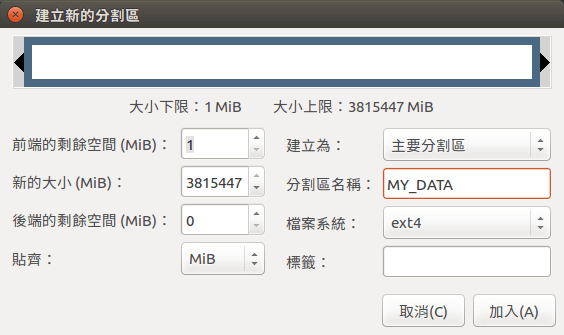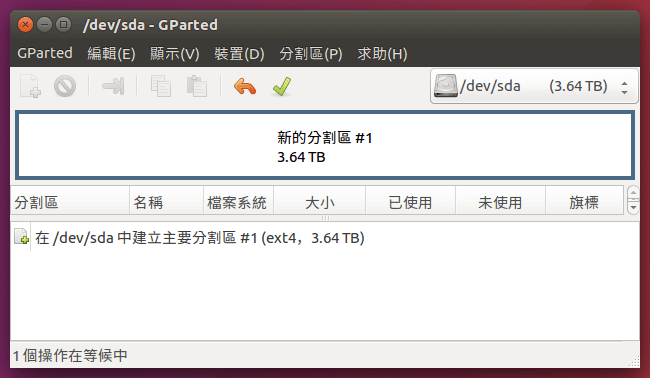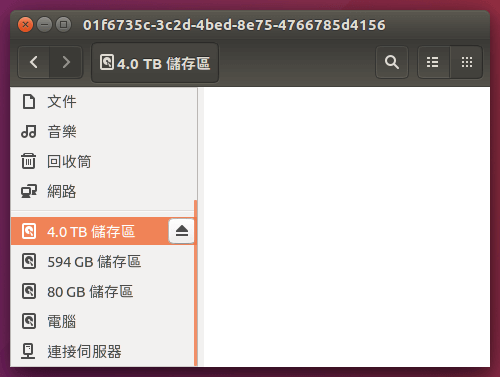這裡介紹如何在 Linux 中新增 2TB 以上的大容量硬碟,包含磁碟分割、格式化與掛載。
之前我們介紹過在 Linux 中用 fdisk 分割硬碟的方法,而如果遇到 2TB 以上的大容量硬碟,就不能使用傳統的 fdisk 工具,必須改用 parted 磁碟分割工具配合 GPT 磁碟分割表來分割磁碟,如果對於指令熟悉的人,可以利用 GParted 這個圖形介面的分割工具來處理。
我最近剛好拿到一顆新的 WD 企業級 4TB 硬碟,是全新尚未使用過的。
企業級硬碟(Enterprise-class)算是比較高級的硬碟,穩定性會比一般硬碟好。
這一顆硬碟的容量是 4TB,有 64MB 的緩衝區(cache)。
這是背面的 SATA 排線與電源插座。
以下是新增這顆 4TB 硬碟的步驟。
Step 1
新的硬碟拿到之後,就是先看看電腦上有沒有剩餘的電源與 SATA 線可以接。
然後找個位子把硬碟安頓好,有時候臨時測試,懶得所螺絲,就直接放在機殼上用,不過這樣是有點冒險,最好還是把它鎖好比較保險。
Step 2
開機進入 Linux 系統,如果是文字介面的伺服器,建議可以使用 parted 指令進行磁碟分割,而這裡我示範用圖形介面的 GParted 工具。
開啟 GParted 之後,在右上方的選單中,應該就可以找的到新的硬碟了。
Step 3
新的硬碟裡面是完全沒有東西的,一開始要先建立磁碟分割表,從「裝置」選單點選「建立分割表」。
Step 4
選擇分割表類型,超過 2TB 以上的硬碟,建議使用 GPT 磁碟分割表。
Step 5
分割表建立好之後,在尚未配置的硬碟空間上面點選滑鼠右鍵,選擇「新增」,增加新的磁碟分割區。
Step 6
調整新磁碟分割區的大小、檔案系統等各種選項,這個動作會自動將新的分割區格式化。
Step 7
設定好新增的磁碟分割區之後,GParted 還沒有實際執行,如果確認無誤之後,點選工具列上面的綠色勾勾,套用之前的動作。
Step 8
套用之後,就會實際執行所有的動作,若確認沒有問題,就可以點選「套用」。
Step 9
等待套用所有動作。
Step 10
套用完成後,磁碟分割與格式化就完成了。
Step 11
這時候開啟 Linux 桌面的檔案總管,應該就可以開始使用新的硬碟了。
在命令列中,我們可以使用 mount 指令掛載新硬碟,再用 df 指令來查看新硬碟的情況。