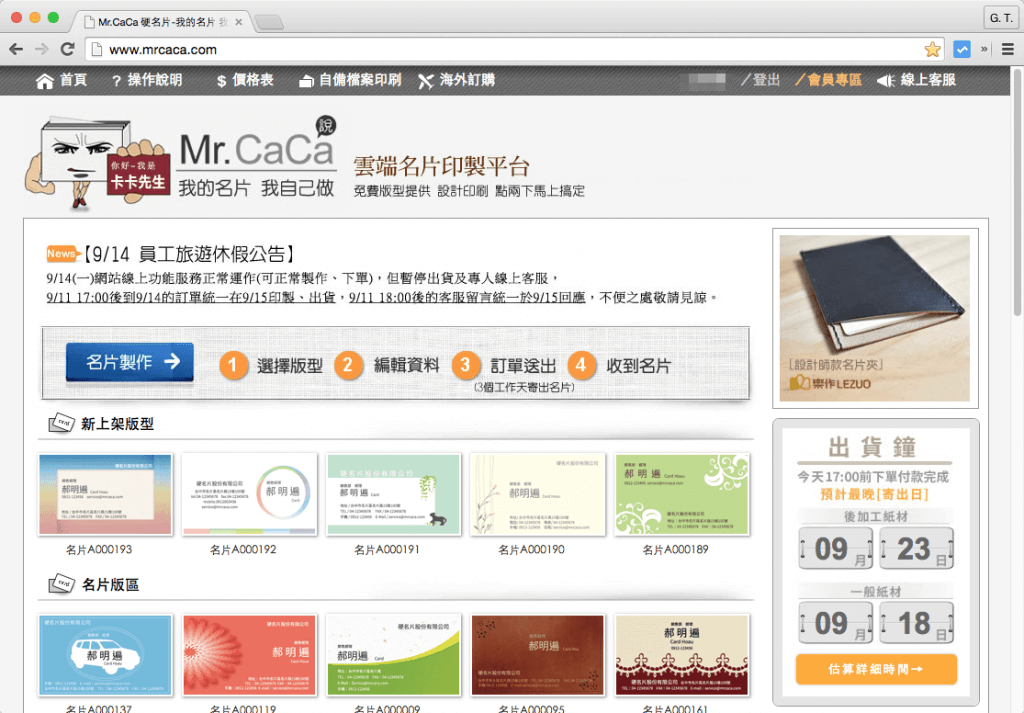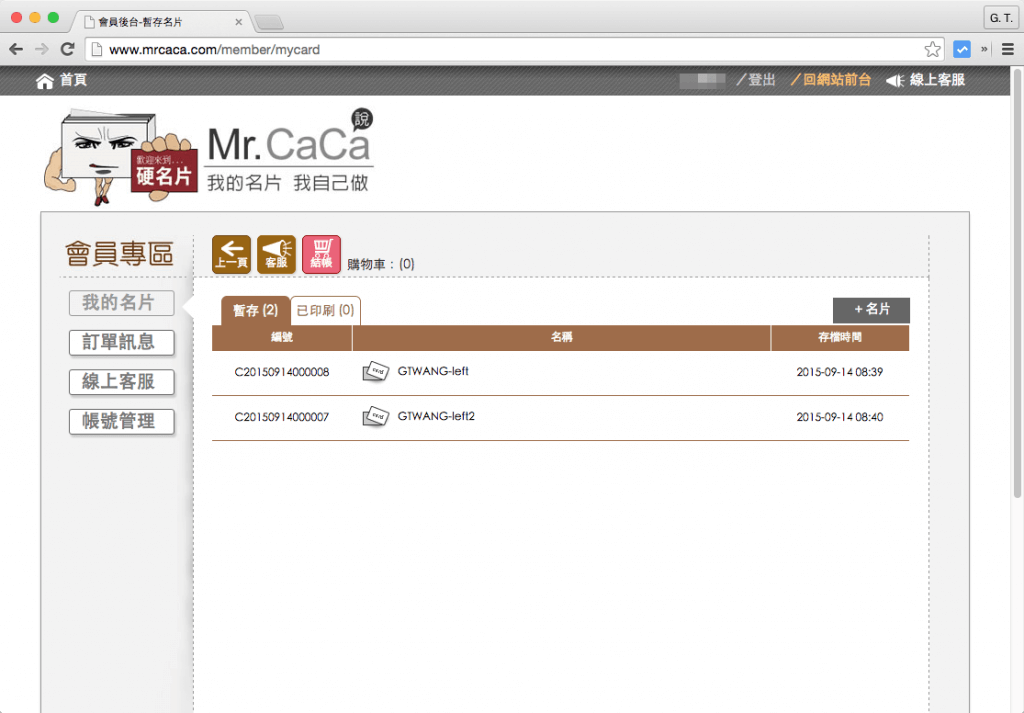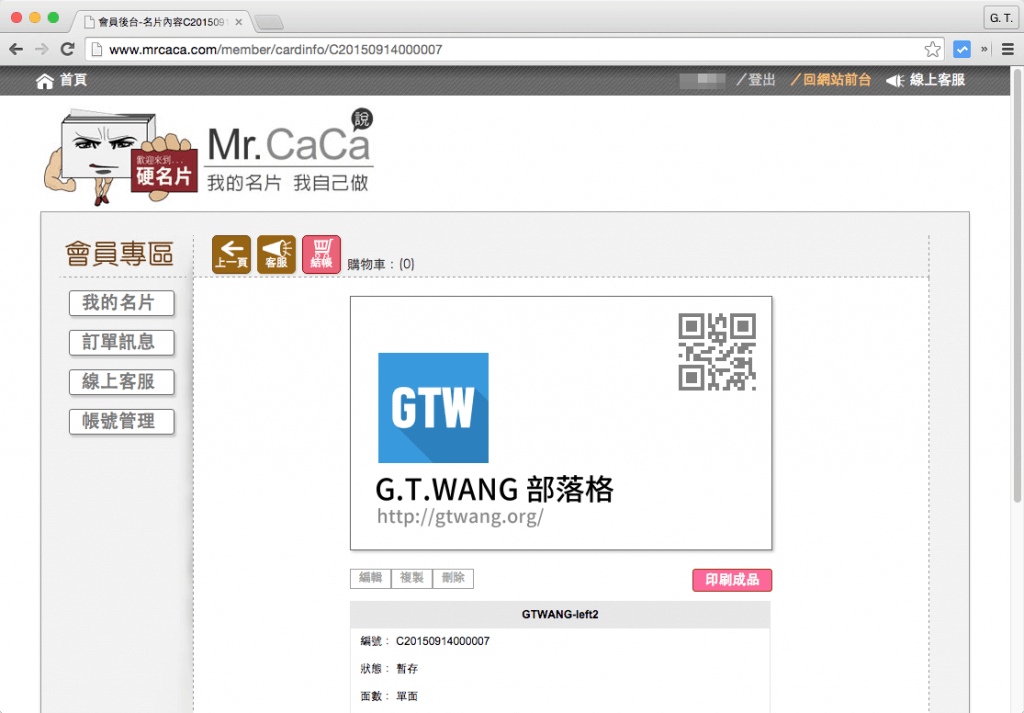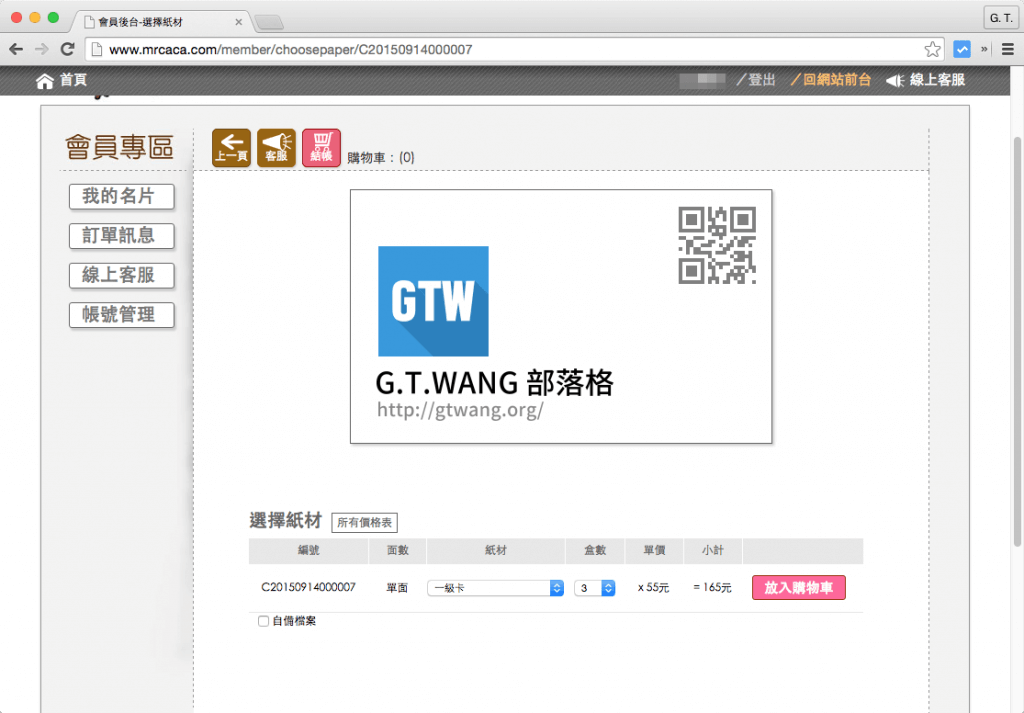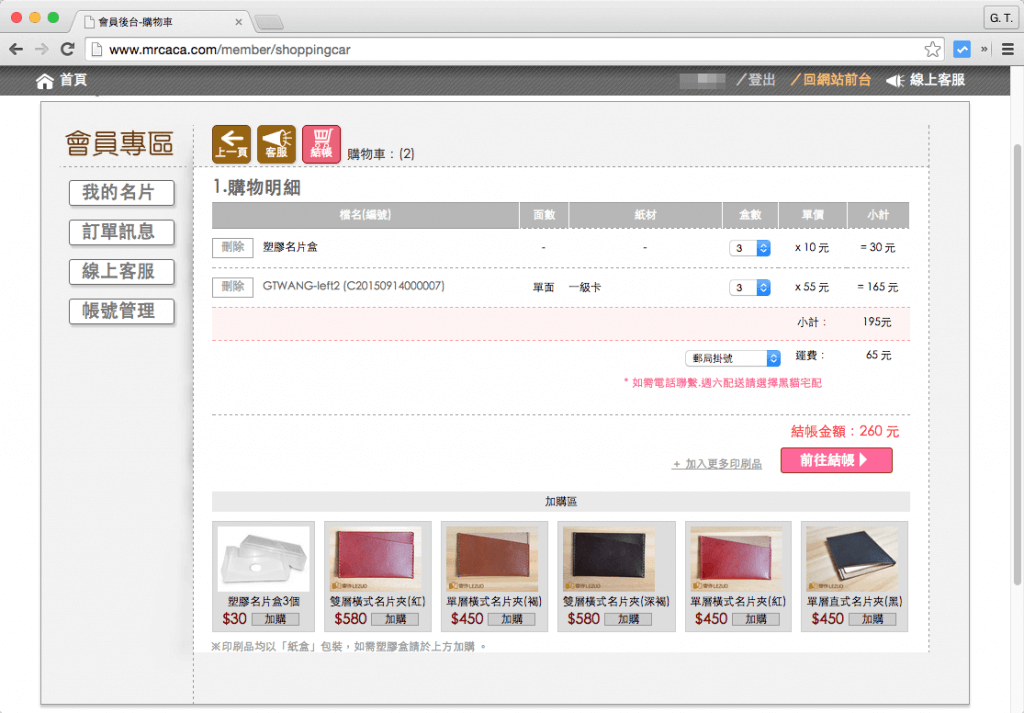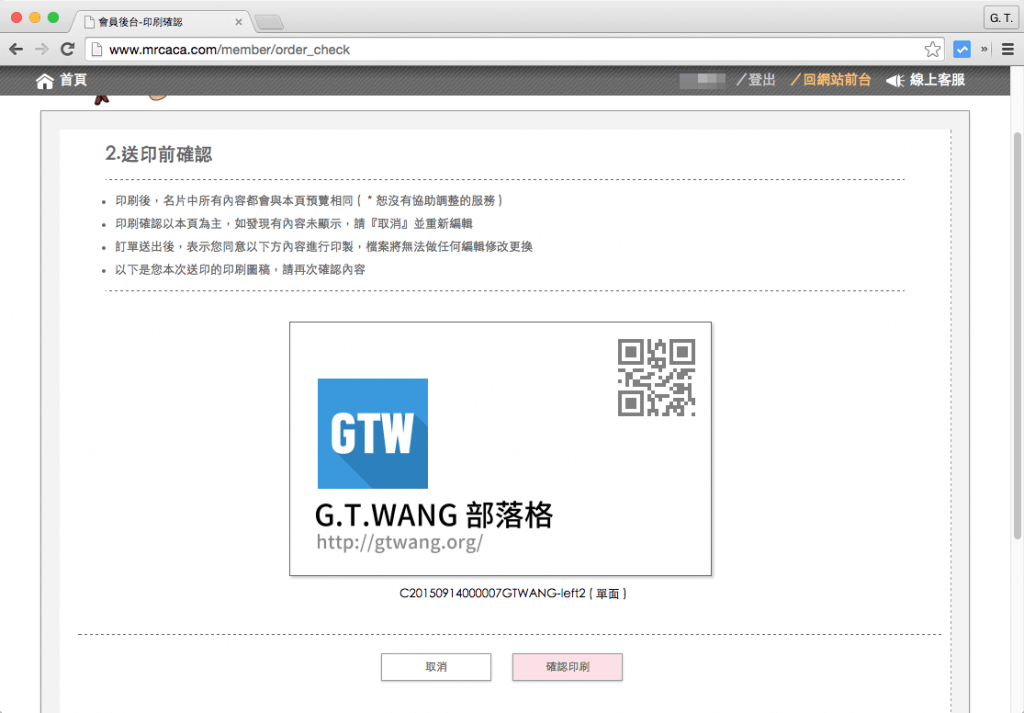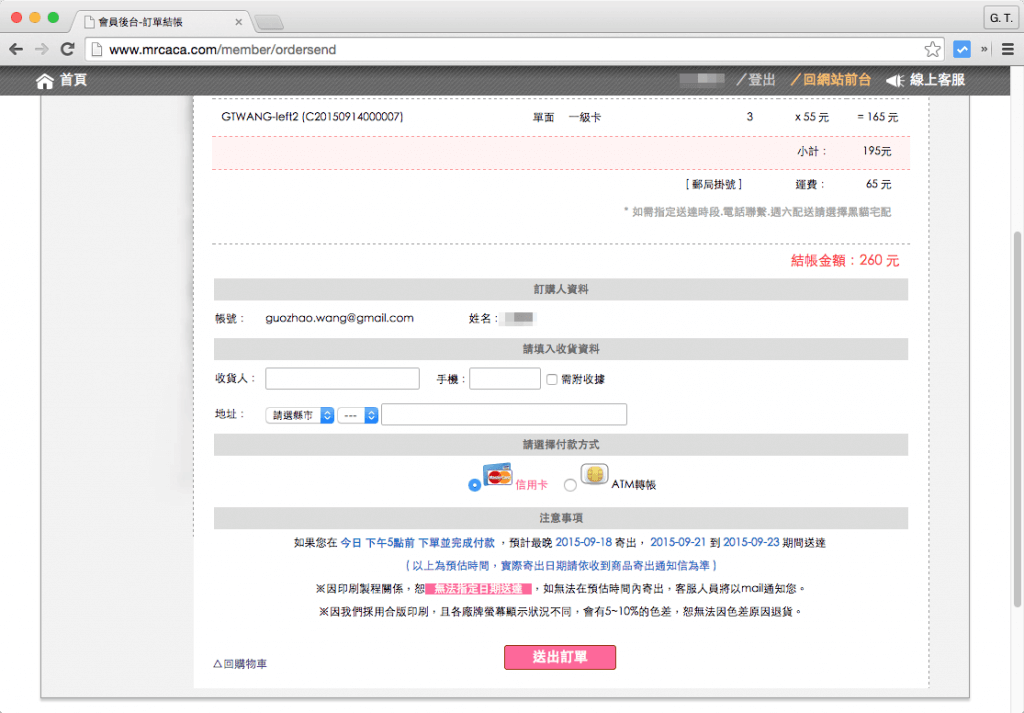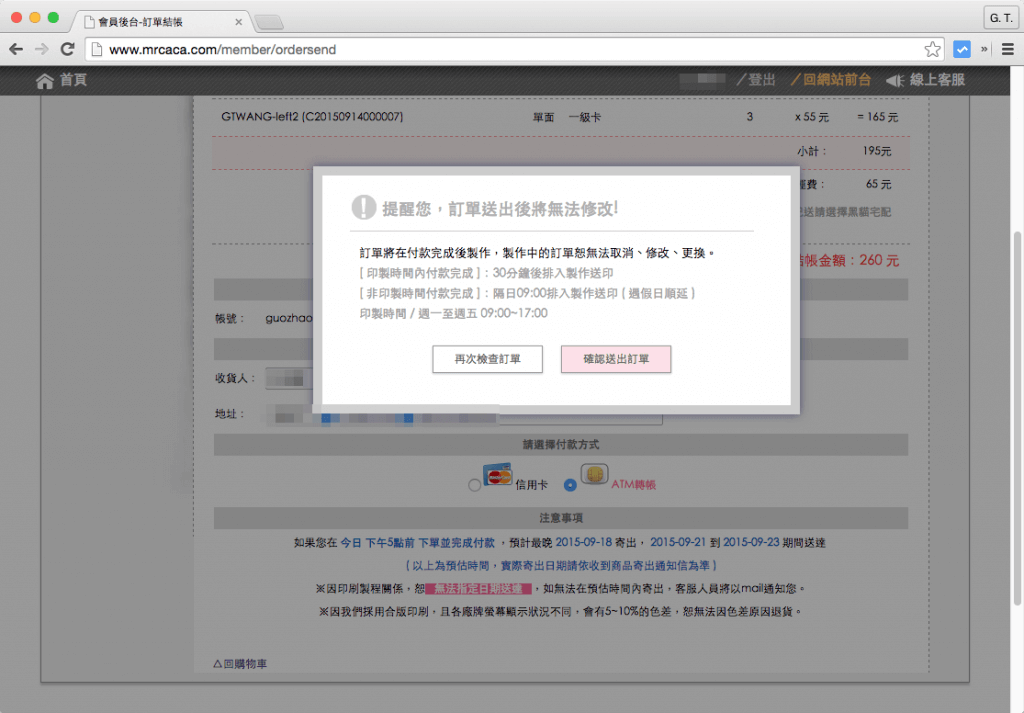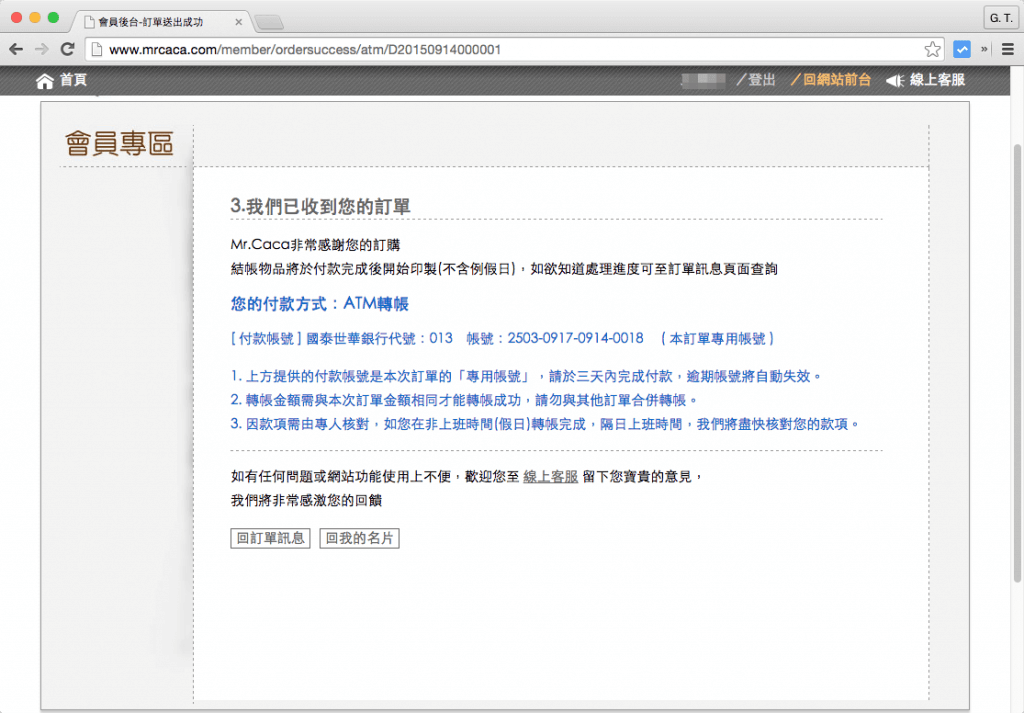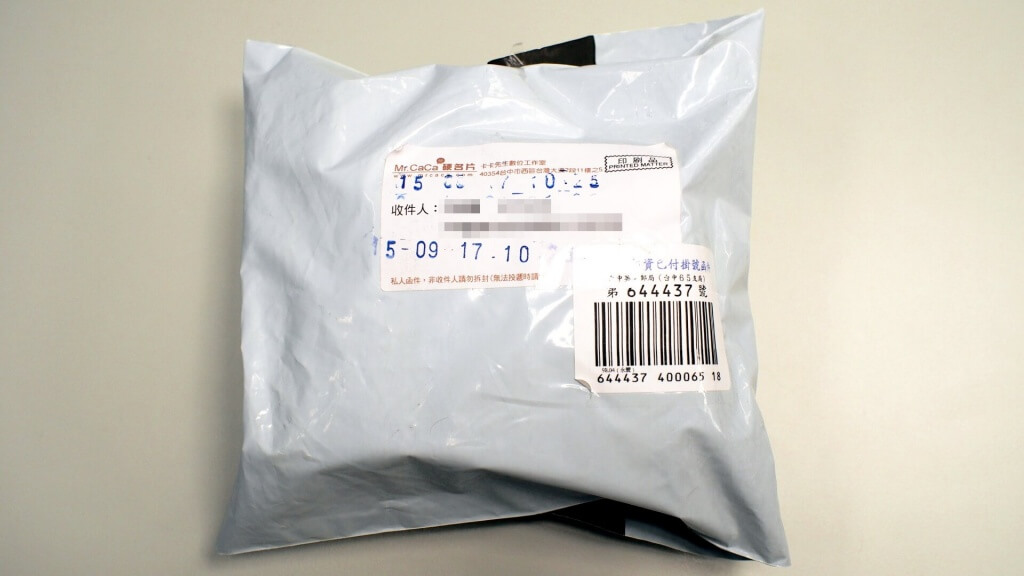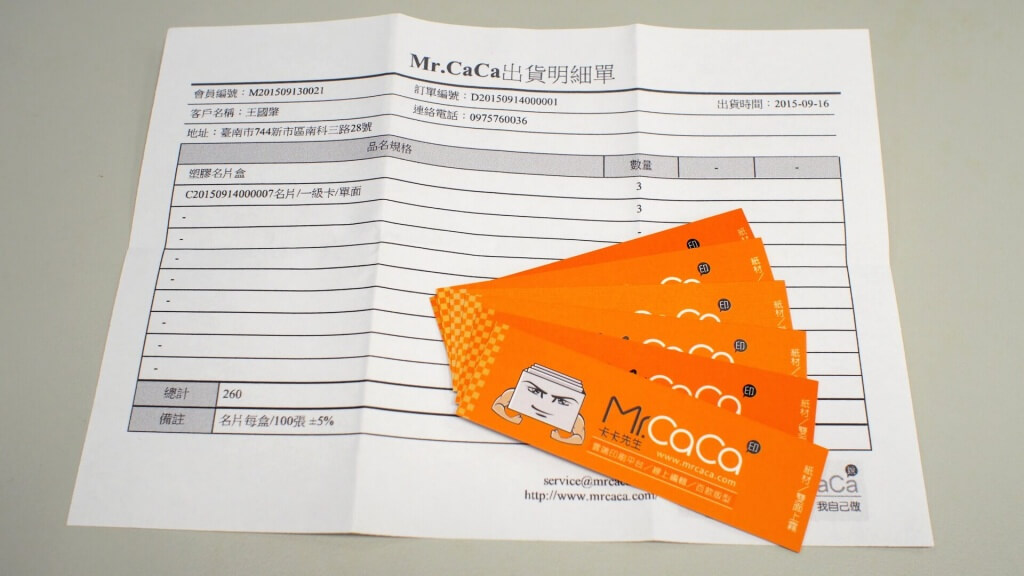這裡介紹如何使用 Mr. CaCa 這個線上名片印刷服務,來設計並且送印自己的名片,無須安裝任何軟體即可使用。
通常專業的設計師在設計名片時,都會使用 Adobe 系列的軟體,除此之外在設計時還需要考慮色彩模式、出血與各種印刷相關的問題,如果我們想要自己設計名片,而自己的電腦又沒有安裝 Adobe 的相關設計軟體,再加上又不懂這些印刷相關技術(其實應該說沒時間去學,也沒興趣),有時候還真不知道怎麼下手。
如果您只是單純想印個簡單的名片,只要快速簡單、不需要太複雜的設計,這樣的話我們就可以利用一些有提供線上設計名片的印刷服務,快速設計出自己想要的名片,並且馬上送印,快速又方便!
這類的線上服務網路上有好幾家印刷廠都有提供,我是第一次使用這樣的服務,就隨便找一家 Mr. CaCa 來嘗試看看,他的使用者介面簡單明瞭,讓使用者很容易上手。
Step 1
選擇範本,Mr. CaCa 網站上提供了很多的名片範本,如果不想自己設計的人,可以直接套用這些範本。如果要自己設計的話,就選擇空白的範本。
Step 2
因為我想要簡簡單單的名片,所以選擇了完全空白的範本,然後上傳自己的網站 logo 圖檔與 QR code 圖檔,再打上一些文字。
Step 3
這個平台上您可以儲存多個版本的名片設計圖,在設計階段難免會修修改改,我們可以把各個階段的草稿複製備份成獨立的備份檔,以便隨時取用。
Step 4
當我們設計好名片之後,就可以按下「印刷成品」來送印。
Step 5
送印時,首先選擇要使用的紙材與印製的名片數量,這裡我選最便宜的一級卡(一盒 55 元),而數量最少要三盒才能印。
Step 6
選擇要加購的商品,我這裡花 30 元加購三個塑膠的名片盒。
Step 7
最後確認。
Step 8
填寫收貨人資料,並選擇付款方式。
Step 9
確認訂單。
Step 10
訂購完成,這裡我選擇的是 ATM 轉帳,系統會產生一組專用的轉帳帳號,按照訂單的金額轉進這個帳戶即可。
付款完成之後,記得要回到訂單管理的網頁,按下通知付款的按鈕,接下來就是等待印刷廠印製名片了。
Step 10
等個三天之後,我就收到印好的名片了,以下是簡單的開箱記錄。名片是用郵局掛號寄來的。
裡面有一層泡泡袋。
裡面有附一張出貨明細,還有一疊 Mr. CaCa 各種紙材的樣本名片,這個還蠻有用的,可以很清楚每一種紙材製作出來的感覺,我看到這個樣本當場後悔不應該選最便宜的一級卡,因為其他比較好的紙材看起來真的高級很多,下次我一定要選比較好一點的紙材!
這是我印出來的三盒名片。
這就是名片印出來的樣子,跟我在網頁上排版的樣子一模一樣,這樣子製作名片真的非常方便。
因為看到比較高級的紙材,現在我就很想要把這個一級卡的名片趕快用完,改用其他的紙材,不過現在要煩惱這三盒名片不曉得要哪時候才發的完。