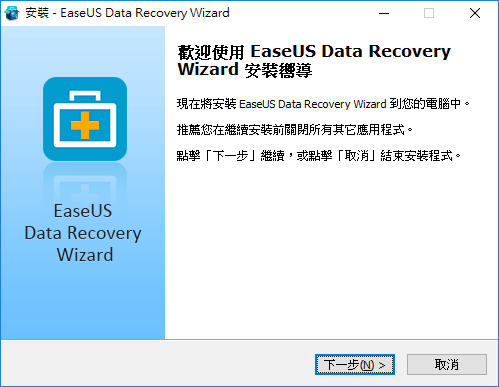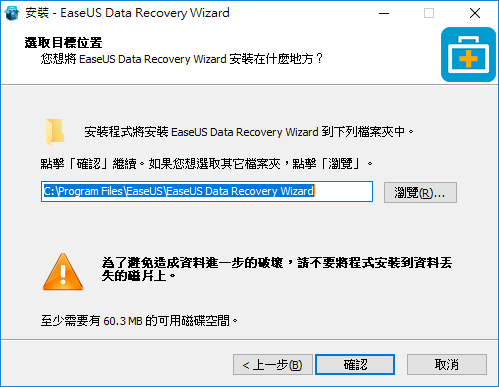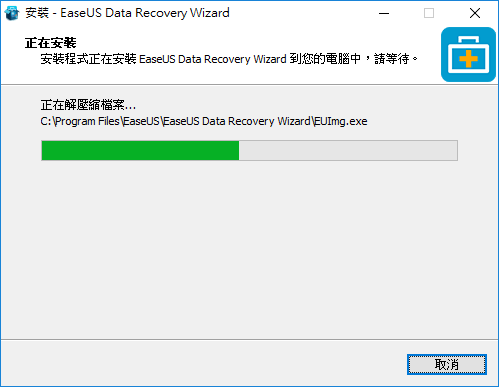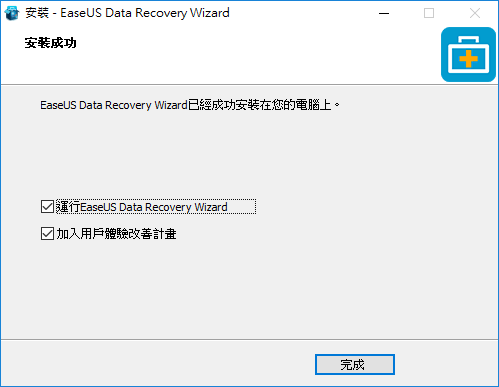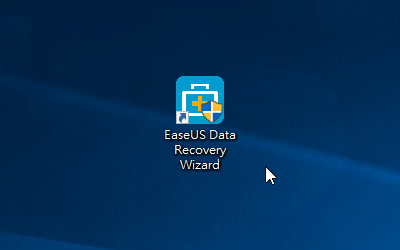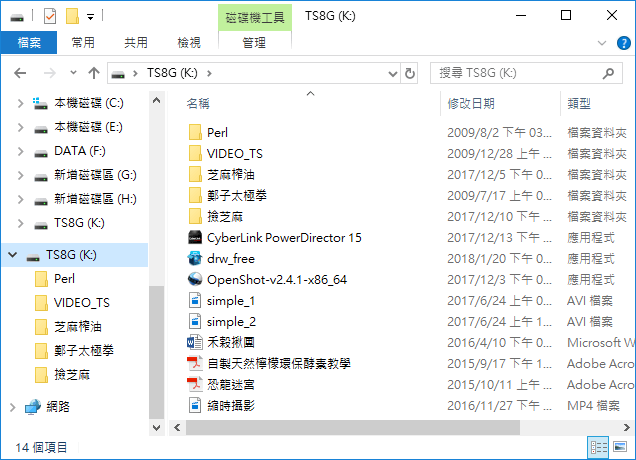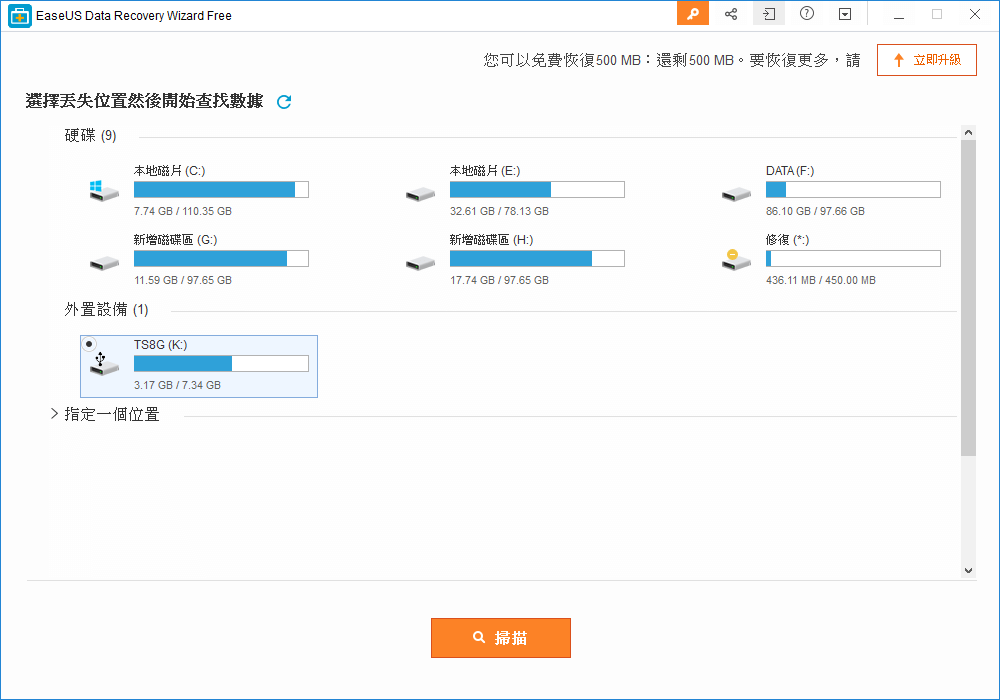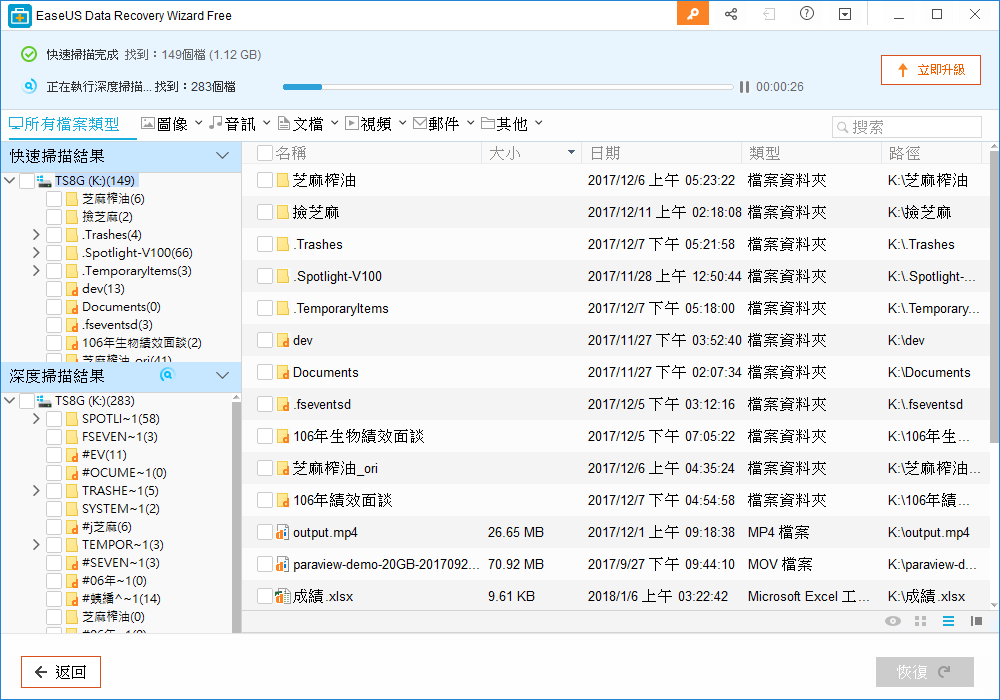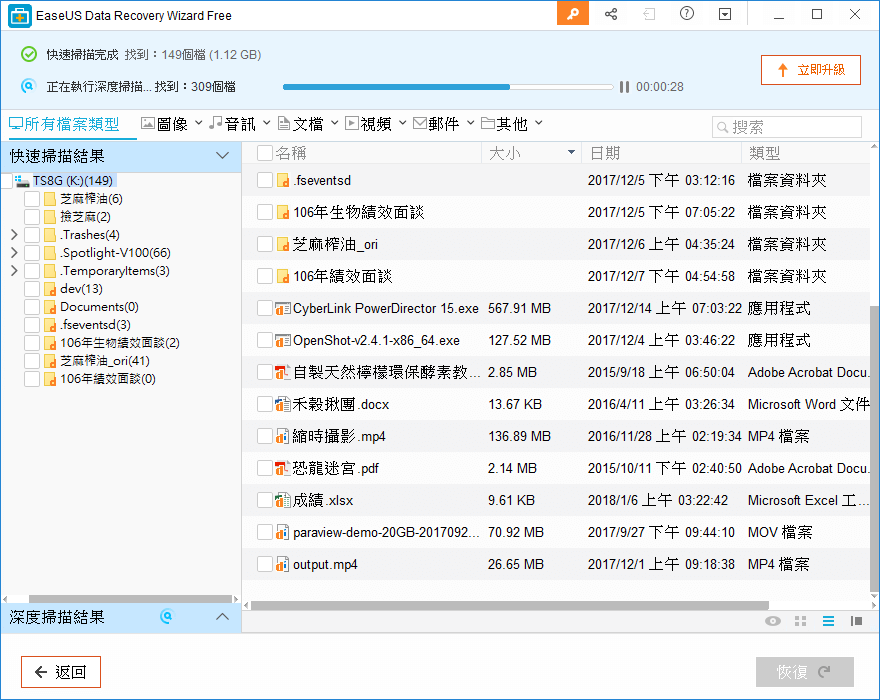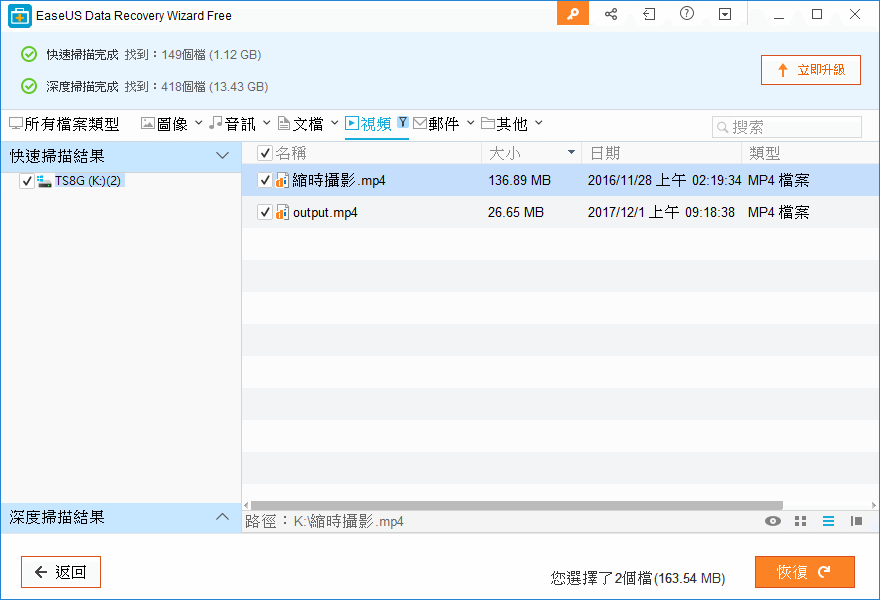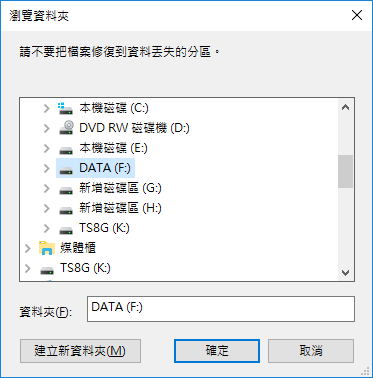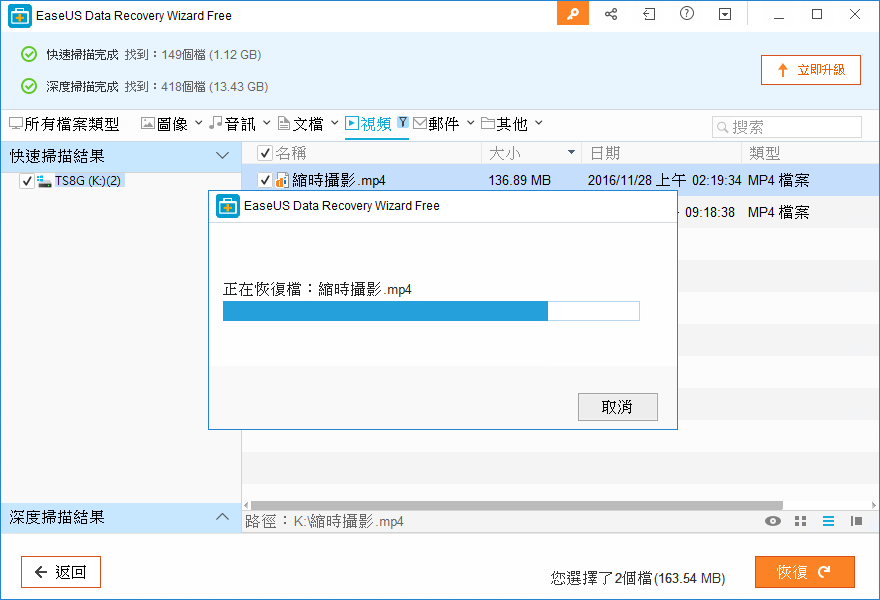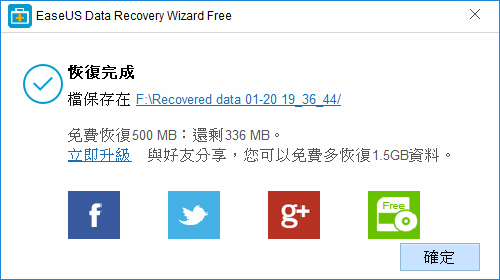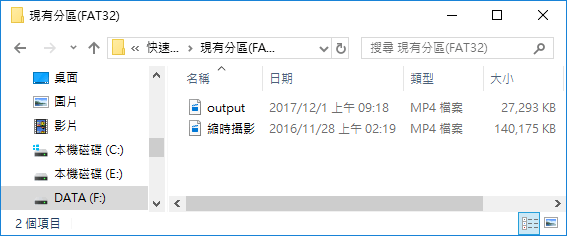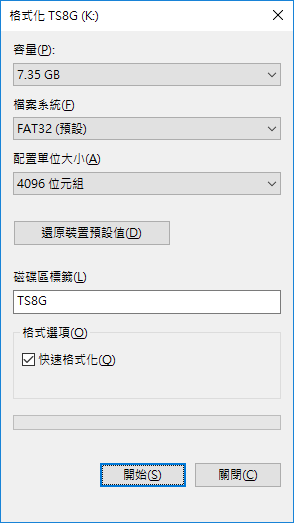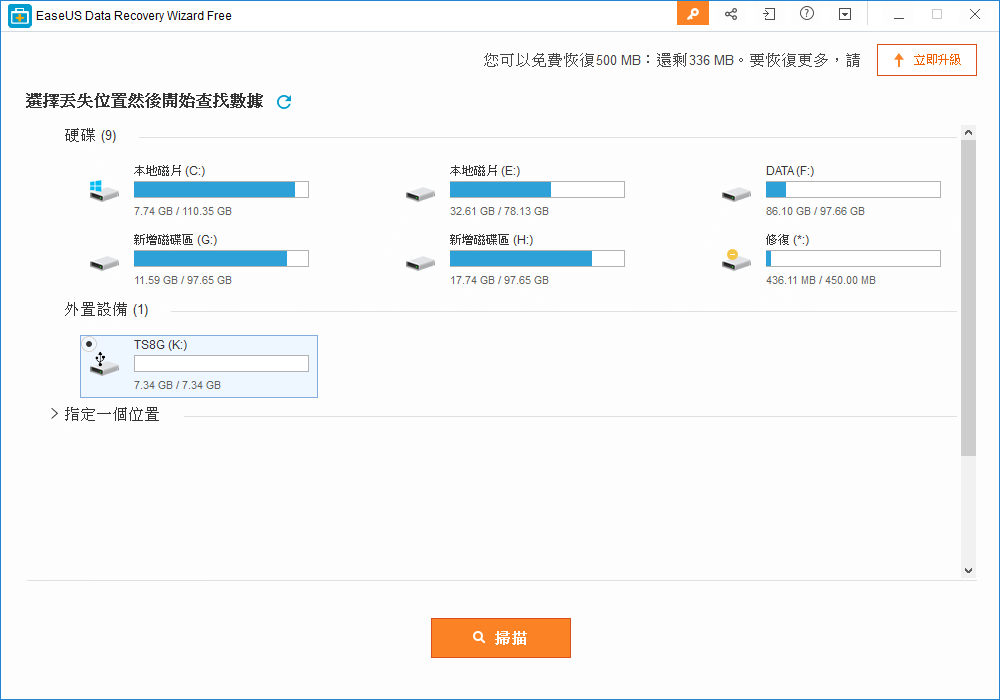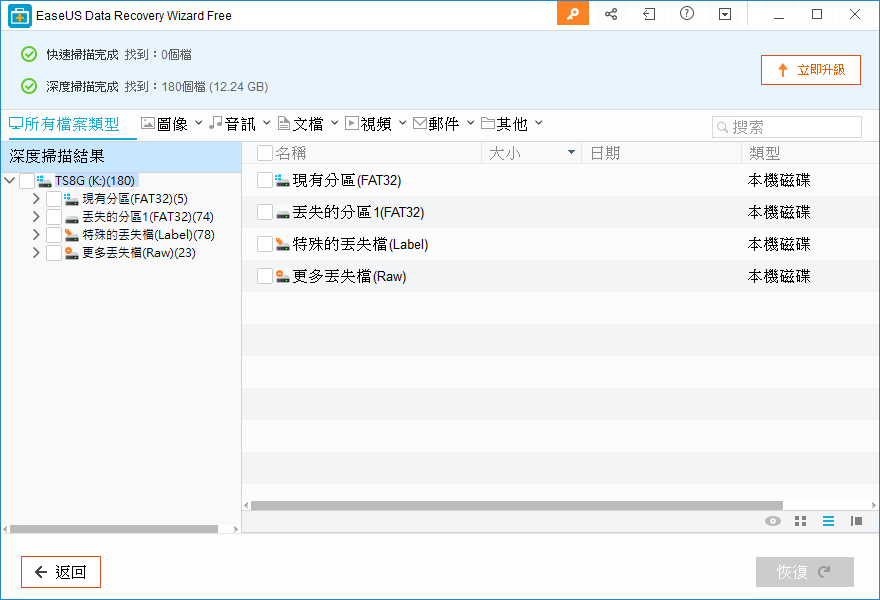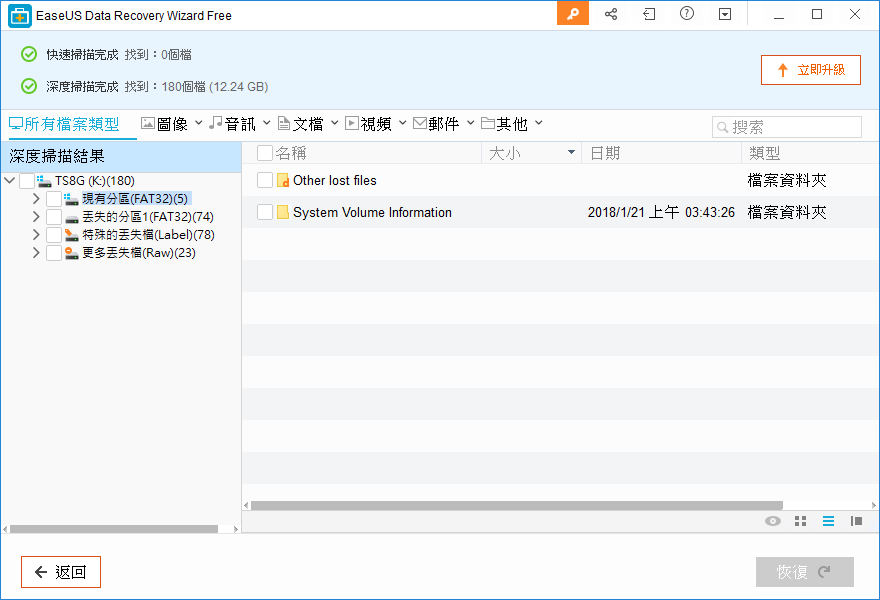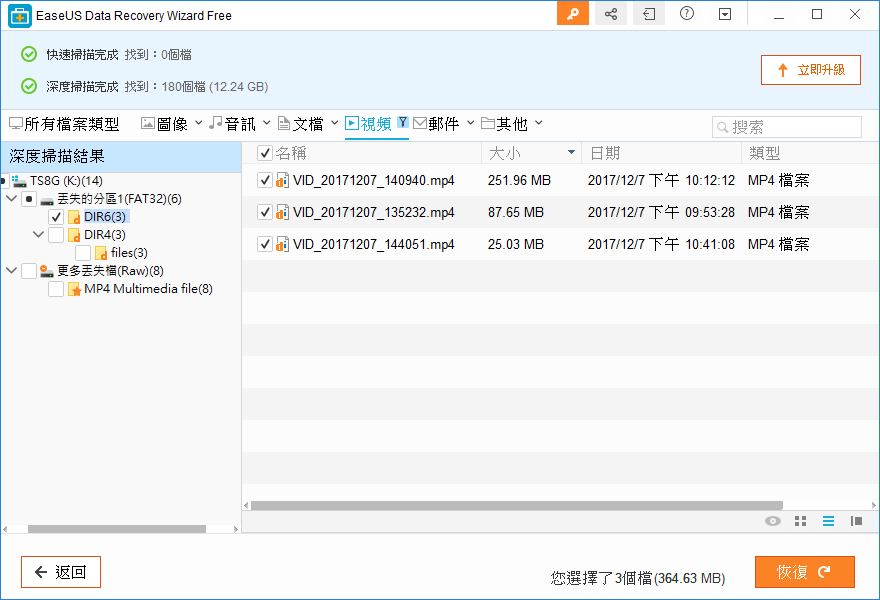這裡介紹如何使用 EaseUS Data Recovery Wizard 這套免費的檔案資料救援軟體,救回硬碟中被刪除的檔案。
一般人平常在電腦上工作時,難免會遇到誤刪檔案的窘境,如果只是按下 Delete 鍵丟進資源回收桶,那我們可以輕鬆從資源回收桶中找回檔案,但是如果是按下 Shift + Delete 鍵直接刪除的話,那就要使用檔案救援軟體來處理了。
EaseUS Data Recovery Wizard 是一套免費的資料救援軟體,可以用來回復桌上型電腦、隨身碟、記憶卡、數位相機等設備上刪除的檔案,支援 Windows 與 Mac OS X 作業系統,是一個非常實用的工具軟體。
EaseUS Data Recovery Wizard 的操作方法非常簡單,沒經驗的使用者也可以輕鬆上手使用,以下是在 Windows 10 中救回刪除檔案的步驟。
下載與安裝 EaseUS Data Recovery Wizard
先從 EaseUS 官方網站上下載 EaseUS Data Recovery Wizard 免費版的安裝檔,接著依照以下步驟安裝。
Step 1
執行下載下來的安裝檔,首先選擇安裝時所使用的語言,它有支援繁體中文,所以對於不熟悉英文的人也很方便。
Step 2
開始安裝 EaseUS Data Recovery Wizard,點選「下一步」。
Step 3
這是軟體的「許可協議」,閱讀完後點選「接受」,即可繼續安裝。
Step 4
選擇軟體安裝路徑,這裡要非常注意一點,EaseUS Data Recovery Wizard 軟體「不可以」跟想要救回的檔案放在同一個分割區。例如它預設的路徑是 C 槽,但是如果您想要救回的檔案剛好也在 C 槽,就不可以把 EaseUS Data Recovery Wizard 軟體也裝在 C 槽,必須換另外一個磁碟分割區安裝(例如 D 槽等)。
Step 5
選取附加工作,可選擇是否要在桌面上建立捷徑,以及快速執行列的捷徑。設定好之後點選「安裝」。
Step 6
等待安裝過程。
Step 7
安裝完成。
當安裝程式執行完畢之後,在桌面上應該就可以看到 EaseUS Data Recovery Wizard 的啟動捷徑了,當我們需要救回刪除的檔案時,就可以使用它。
救回刪除的檔案
這裡我拿一個 8GB 的隨身碟來示範如何救回刪除的檔案,假設我的隨身碟中有許多的檔案:
我先將隨身碟內的部分檔案刪除,再用 EaseUS Data Recovery Wizard 把檔案救回來。由於在 Windows 10 系統之下,隨身碟中的檔案是無法使用資源回收桶的,按下 Delete 按鍵之後,只能直接刪除,也就是說萬一在隨身碟中誤刪檔案,也只能靠 EaseUS Data Recovery Wizard 這樣的軟體才能救回。
這是刪除部分檔案之後的隨身碟,要救回被刪除的檔案除了要使用 EaseUS Data Recovery Wizard 這類的救援軟體之外,還要記得在檔案被誤刪之後,「不可以」在隨身碟中新增其他的檔案,否則可能會造成以刪除的檔案位置被覆蓋,這樣救回檔案的機率會變低。
Step 1
首先打開 EaseUS Data Recovery Wizard,開啟之後它會自動掃描目前電腦上所有的儲存媒體,包含所有的硬碟、隨身碟或是相機等設備,請在這個視窗中選擇已被刪除檔案的所在位置,然後點選下方的「掃描」按鈕。
Step 2
掃描的類型分為快速掃描與深度掃描,快速掃描的結果一下子就出來了,而深度掃描則比較慢,我們可以先從快速掃描的結果來看看是否有我們要救回的檔案,如果找不到我們想要的檔案,則再從深度掃描結果中尋找。
Step 3
如果是一般磁碟區的誤刪檔案問題,我們通常可以從快速掃描結果中找到剛剛被刪除的檔案。
Step 4
如果在搜尋結果中的檔案太多,不容易找尋自己的檔案的話,可以使用上方的檔案類型篩選功能,只顯示特定類型的檔案,這樣可以讓我們更快找到自己想要的檔案。
Step 5
當找到要復原的檔案之後,將檔案勾選起來,然後按下右下角的「恢復」按鈕。
Step 6
選擇復原檔案的儲存位置,這裡的原則跟安裝軟體一樣,要跟原來已刪除檔案的位置有所區別,否則可能會造成檔案救不回來!
Step 7
等待檔案復原。
Step 8
檔案復原完成,這裡會顯示救回檔案的放置路徑。
打開上面這個路徑,就可以看到被救回的檔案內容了。免費版的 EaseUS Data Recovery Wizard 可以讓我們救回 500 MB 的檔案,透過社群網路跟好友分享的話,還可以獲得更多的配額。
救回格式化磁碟內的檔案
除了誤刪檔案之外,EaseUS Data Recovery Wizard 也可以用來救回格式化磁碟內的檔案,我們直接拿上面的 8GB 隨身碟來格式化,格式選項選擇預設的「快速格式化」。
經過格式化過後的隨身碟,看起來當然就是空的,這種狀況下我們還是有一些機會可以使用 EaseUS Data Recovery Wizard 來救回部分的檔案的。
Step 1
要救援格式化磁碟內的檔案,操作步驟幾乎相同,首先打開 EaseUS Data Recovery Wizard,選擇儲存媒體,這裡我們選擇剛格式化完的 8GB 隨身碟,然後點選「掃描」。
Step 2
在掃描格式化後的磁區時,應該只會看到深度掃描的結果(快速掃描找不到檔案),所以要稍微等待一下。
Step 3
深度掃描完成後,會有好幾的分類,接著就從這些分類中尋找想要的檔案,找到之後並勾選之後,按下「恢復」按鈕就可以救回了,操作方式也是很單純。
在剛格式化完的隨身碟中,現有分割區應該是沒有什麼檔案的。
我們有興趣的檔案應該會在遺失的分割區中,而這裡的目錄名稱已經遺失了,所以在這裡尋找檔案時,不要去管目錄名稱,直接點進去看檔案才會知道裡面是什麼。
運氣好的話,可能就可以找到自己要的檔案了。
如果檔案數量很多,記得善用檔案類型篩選工具。
以上就是 EaseUS Data Recovery Wizard 檔案資料救援軟體的簡單介紹,這套軟體的介面設計簡潔清楚,操作方便,也有完全中文化的介面,非常適合一般人使用,有資料救援需求的人,建議可以下載來用用看。