這裡介紹如何取出 Word 與 PowerPoint 的大量圖片,儲存為個別的圖檔,方便其他軟體使用。
有時候我們會拿到一些含有許多圖片的 Word 文件檔或 PowerPoint 簡報檔,如果想要將大量的圖片從中取出,儲存成一般的 JPEG 或 PNG 圖檔,有好幾種作法,以下是各種另存圖檔方法的操作步驟教學。
使用 Office 另存圖片
Office 中本身就有將圖片另存圖檔的功能,不管是 Word 或 PowerPoint 都有這個功能,這個功能可以讓使用者很方便的將少量的圖片儲存成圖檔。
Step 1
開啟含有圖檔的 PowerPoint 或 Word 檔。
Step 2
在圖片上點選右鍵,選擇「另存成圖片」。
Step 3
選擇要儲存的位置,這樣就可以將單張的圖片儲存成圖檔。
將 PowerPoint 簡報轉為圖片檔案
如果您希望將整頁的 PowerPoint 簡報轉換為圖片檔,而不是只儲存裡面的圖片時,就可以採用以下的方式,這個作法特別適用於那些用 Office 內建繪圖功能所畫出來的圖表。
Step 1
在 PowerPoint 中選擇「檔案」。
Step 2
選擇「另存新檔」,並選擇要儲存檔案的目錄。
Step 3
選擇存檔類型。
Step 4
選擇「JPEG 檔案交換格式」。
「JPEG 檔案交換格式」是最常用的圖檔格式,除了這個格式之外,也可以選擇「可攜式網路圖形格式」(PNG)、「GIF 圖形交換格式」等,另外也可以直接輸出成 MP4 影片檔。
Step 5
選擇要輸出的投影片。
Step 6
輸出圖檔之後,會顯示儲存的路徑。
Step 7
開啟這個輸出圖片檔的路徑,就可以看到所有的簡報圖檔。
Step 8
由 PowerPoint 所輸出的簡報圖檔,圖片的解析度是 960×720。
以下我們接著要介紹一次將大量圖片儲存成個別的檔案的方法,請繼續閱讀下一頁。
繼續閱讀: 12


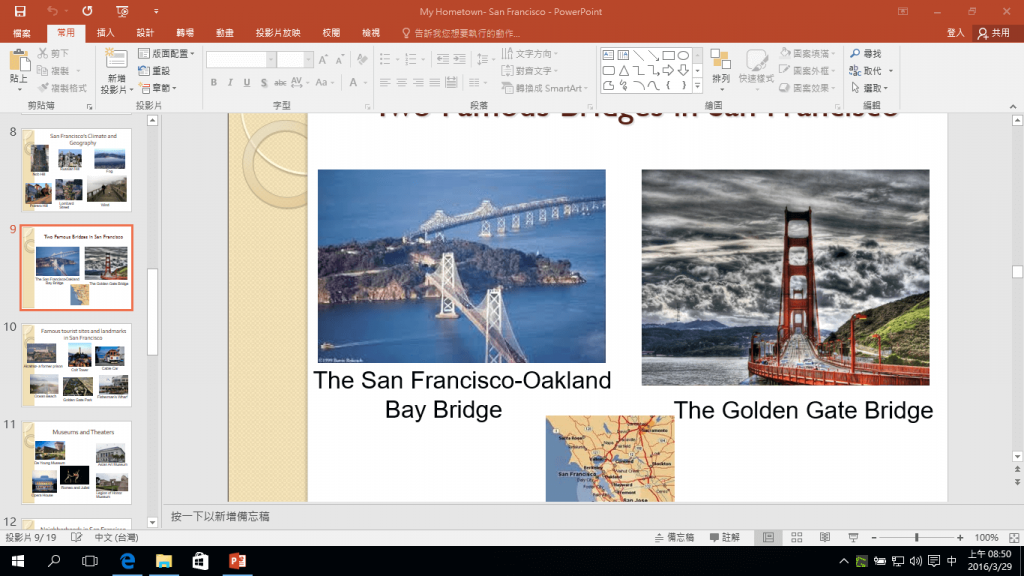
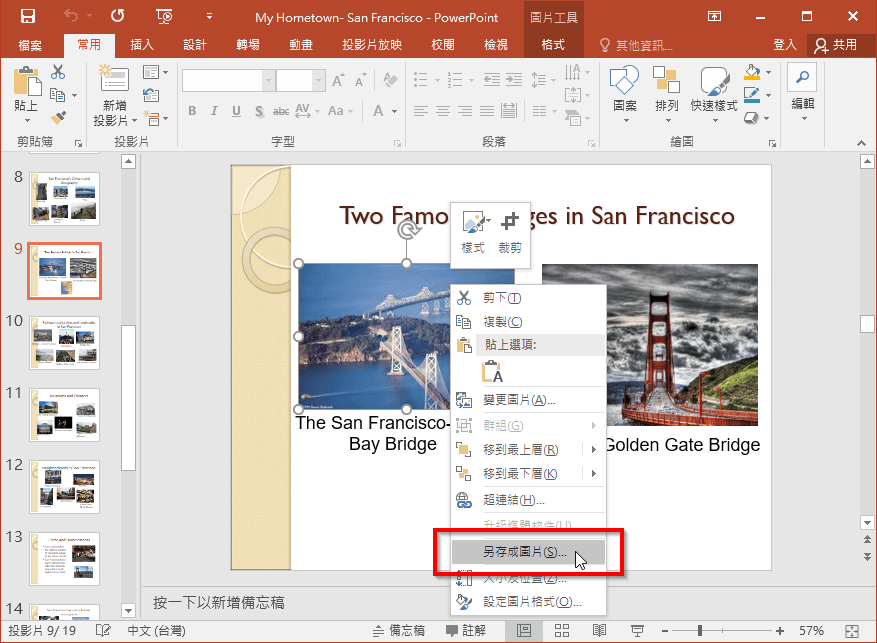
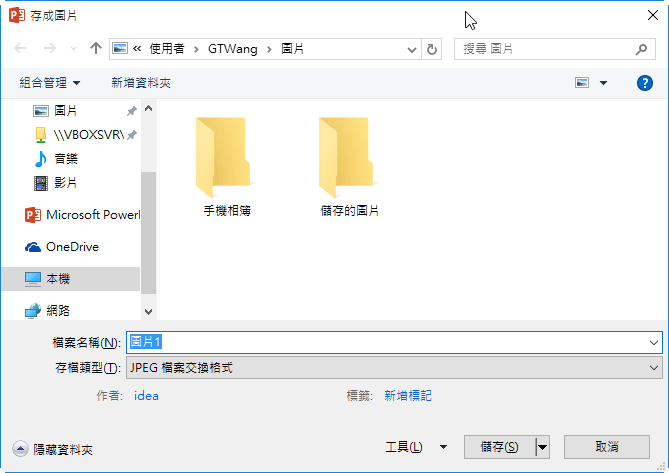
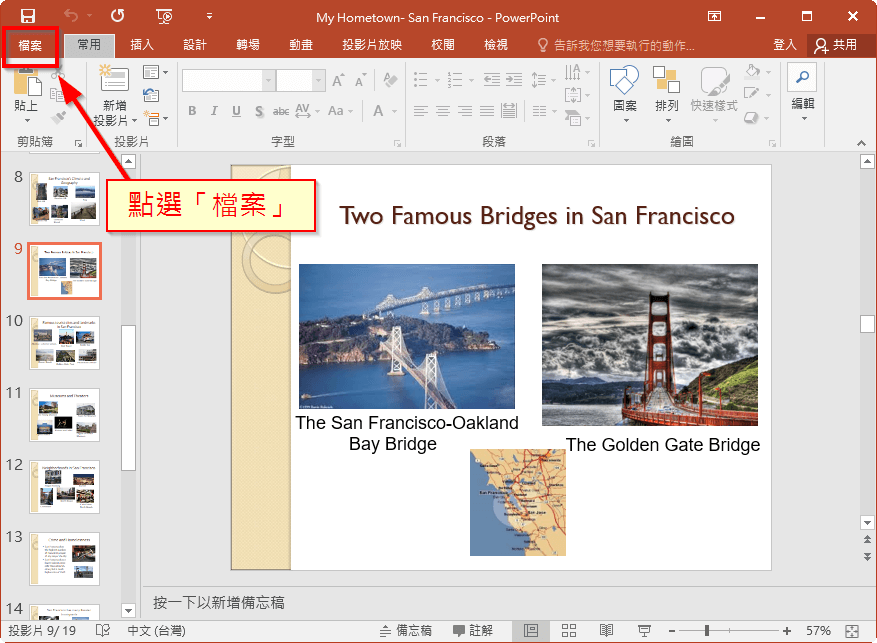
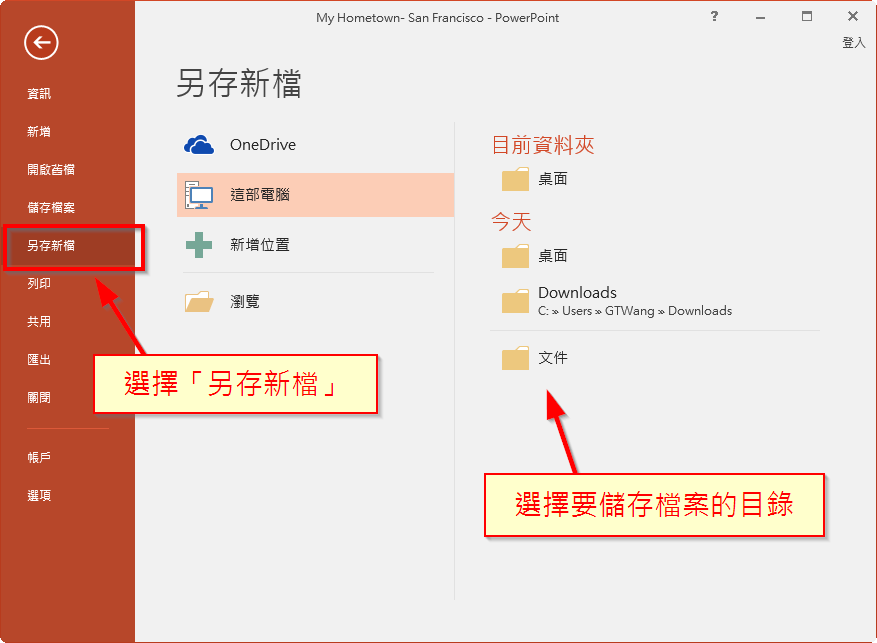
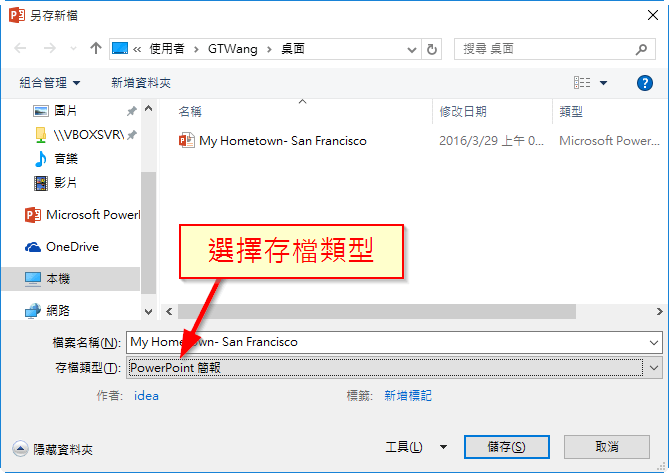
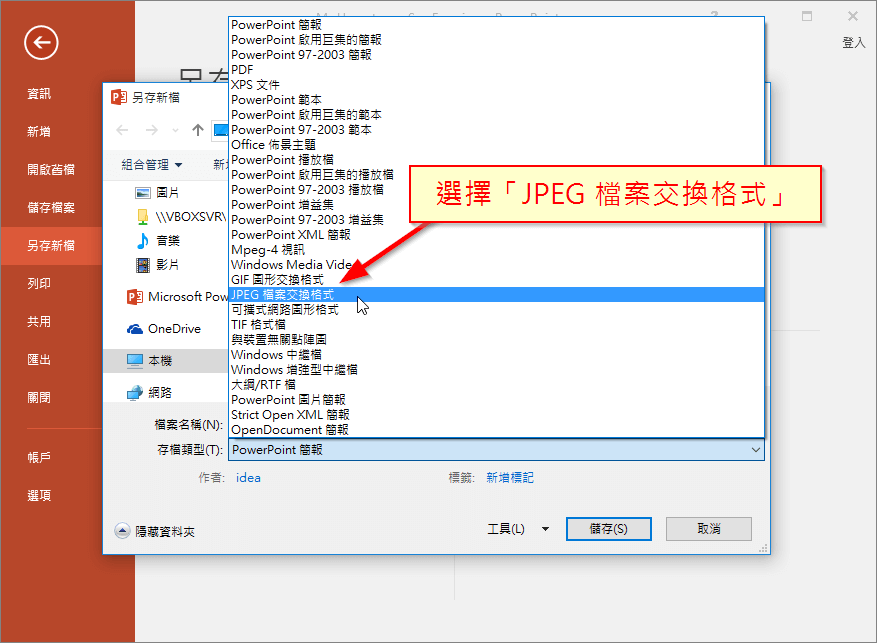
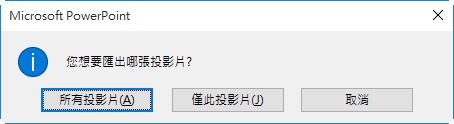

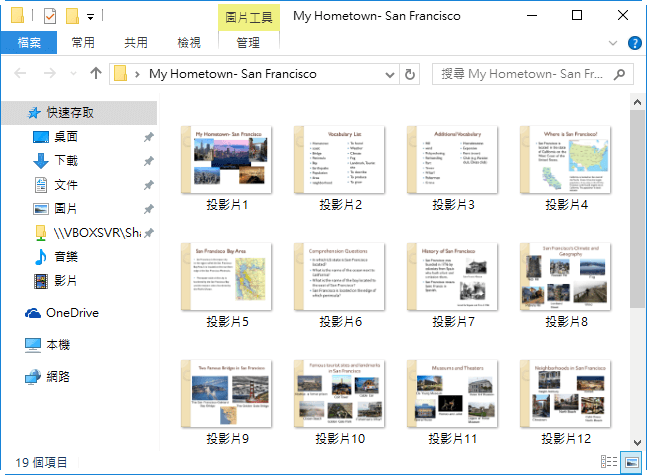
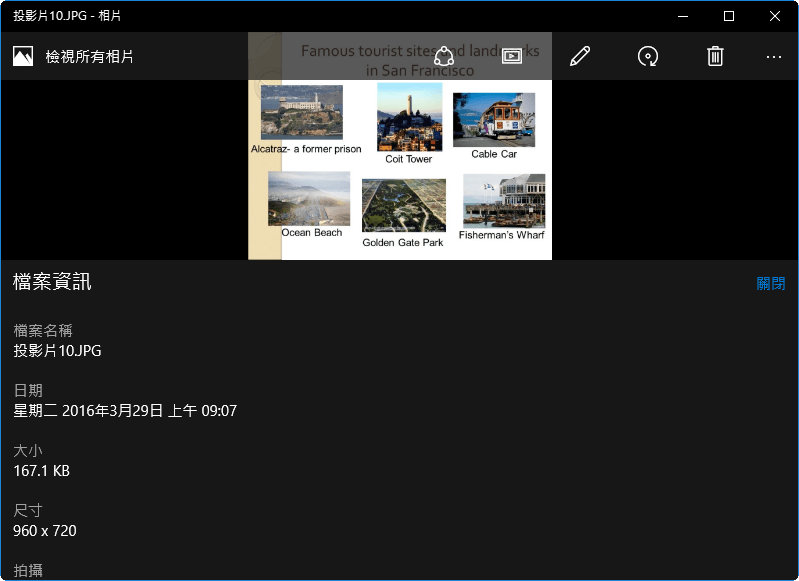
braveasyou
幫上大忙了,非常感謝您的技術協助!
企劃新手
非常實用,感謝教學!