大量解壓縮圖檔
Office 的 docx 與 pptx 檔案事實上是一個 zip 壓縮檔,如果您的 Word 檔或 PowerPoint 檔中含有非常多的圖片,而您想要一次把所有圖片都儲存成個別的檔案的話,可以透過解壓縮軟體直接把所有的圖檔解壓縮出來,以下是操作步驟。
Step 1
參考 Windows 10 顯示或隱藏副檔名設定教學,讓檔案總管顯示檔案的副檔名,並且可以修改。
Step 2
將 Word 檔或 PowerPoint 檔的副檔名改為 zip。
Step 3
改變副檔名時,會出現這樣的警告訊息。
Step 4
更改副檔名之後,檔案的圖示也會變成壓縮檔的圖案。
Step 5
在這個 zip 檔案上按右鍵,選擇「解壓縮全部」。
Step 6
選擇解壓縮的目的路徑。
Step 7
等待解壓縮。
Step 8
開啟解壓縮之後的目錄,裡面有一個 ppt 目錄,點選它進入這個目錄。
Step 9
接著進入 media 目錄。
Step 10
在 media 目錄中就含有所有 PowerPoint 簡報檔中所有的多媒體檔案,也就是說所有的圖片檔案都在這裡。
這樣透過解壓縮軟體的方式,可以讓大量的圖片一次儲存成個別的檔案,非常快速也很方便。
參考資料:addictivetips、HTG、Microsoft Office
繼續閱讀: 12


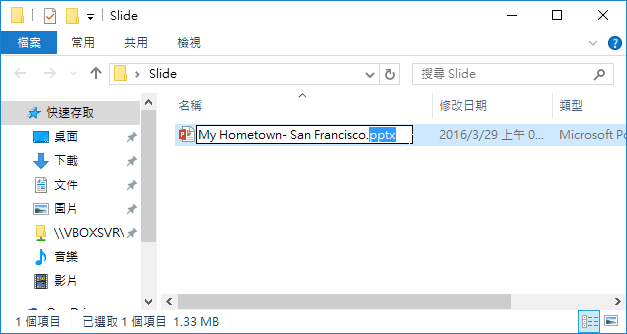
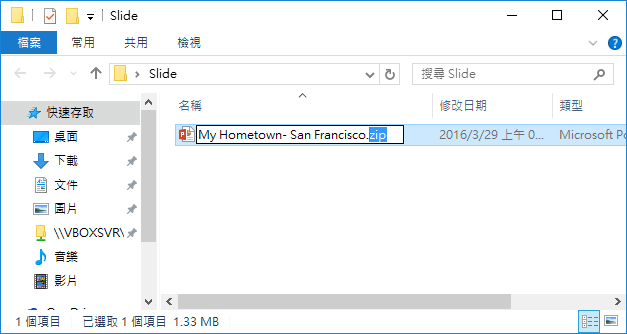
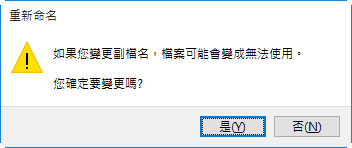
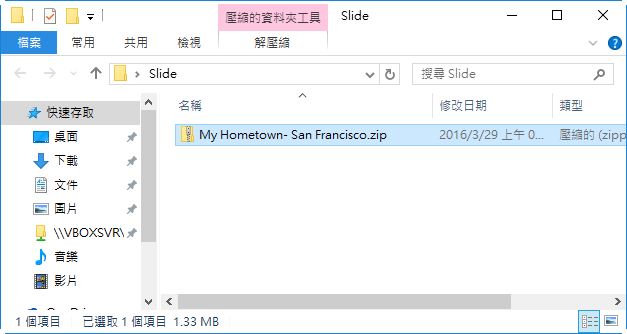
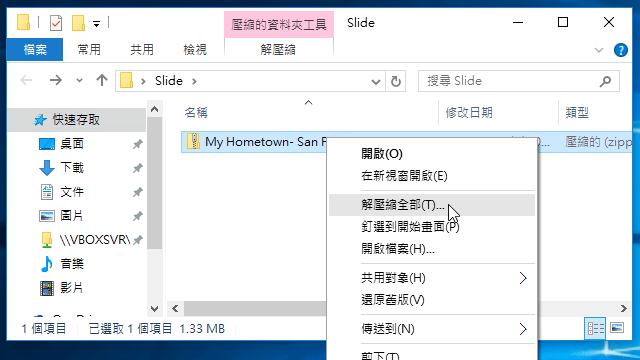
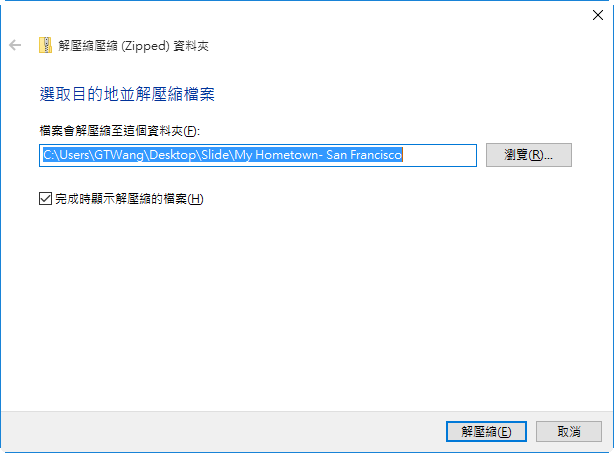
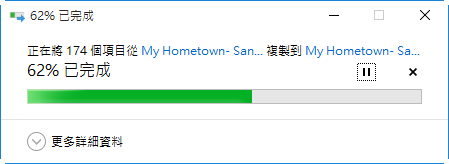
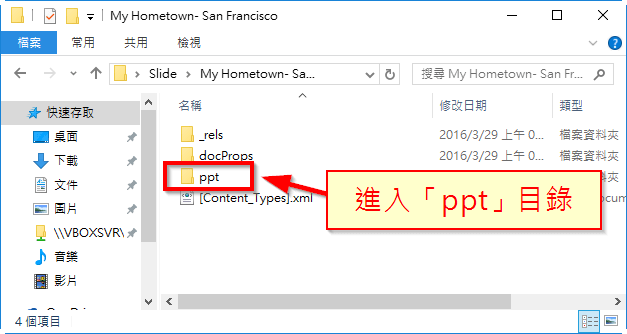
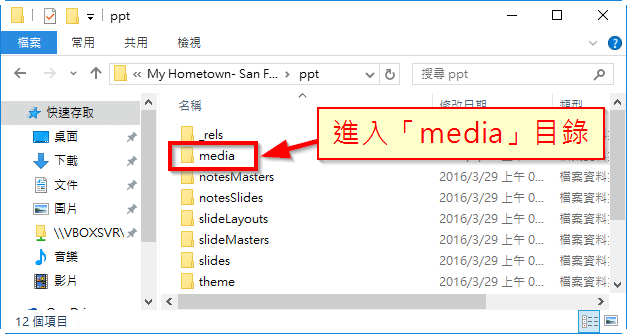

braveasyou
幫上大忙了,非常感謝您的技術協助!
企劃新手
非常實用,感謝教學!