這裡介紹如何將影像檔(img 檔)寫入 MicroSD 卡中,製作樹莓派系統用的記憶卡。
樹莓派(Raspberry Pi)在一開始安裝作業系統時,需要將作業系統的影像檔(img 檔)寫入 MicroSD 卡中(除了使用 NOOBS 之外),以下介紹在各種作業系統中,如何將 img 檔寫入 MicroSD 卡。
Windows
Windows 的使用者可以選擇 USB Image Tool 或是 Win32 Disk Imager 來將 img 檔寫入記憶卡。
USB Image Tool
網址:www.alexpage.de
USB Image Tool 下載下來解壓縮之後,不需要安裝即可使用。
使用步驟如下:
- 選擇「Device Mode」。
- 從左側的選單中,選擇要寫入的磁碟。
- 按下「Restore」,選擇要寫入的影像檔。
Win32 Disk Imager
網址:sourceforge.net
Win32 Disk Imager 跟 USB Image Tool 差不多,不過使用前要先安裝。
使用步驟如下:
- 選擇影像檔(Image File)。
- 選擇要寫入的磁碟(Device)。
- 按下「Write」。
Mac OS X
插上 MicroSD 卡之後,用 diskutil 檢查一下硬碟的狀況:
diskutil list
其輸出會類似這樣:
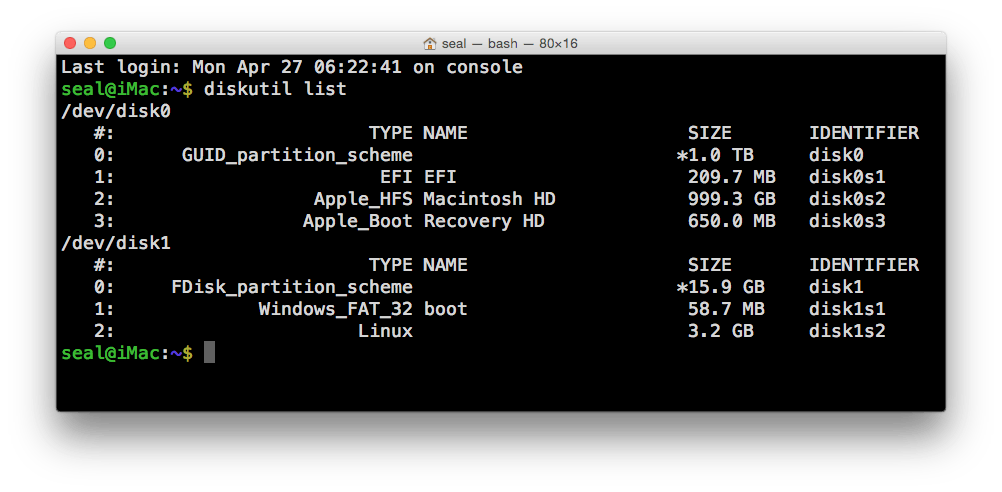
在這裡請先確認自己的 MicroSD 卡的磁碟編號是哪一個,通常從磁碟大小就可以判斷,以這個例子來說,我是插一張 16GB 的 MicroSD 卡,所以是 /dev/disk1 這一個磁碟。
接著把 MicroSD 卡先卸載:
diskutil unmount /dev/disk1
使用 dd 寫入 img 檔:
sudo dd if=2015-02-16-raspbian-wheezy.img of=/dev/disk1
如果您想要在 Mac OS X 中製作 Linux 的 USB 開機隨身碟,可以參考這裡。
Linux
插入 MicroSD 卡之後,先使用 df 查看硬碟狀況,判斷 MicroSD 卡的磁碟編號:
df -h
輸出會類似這樣:
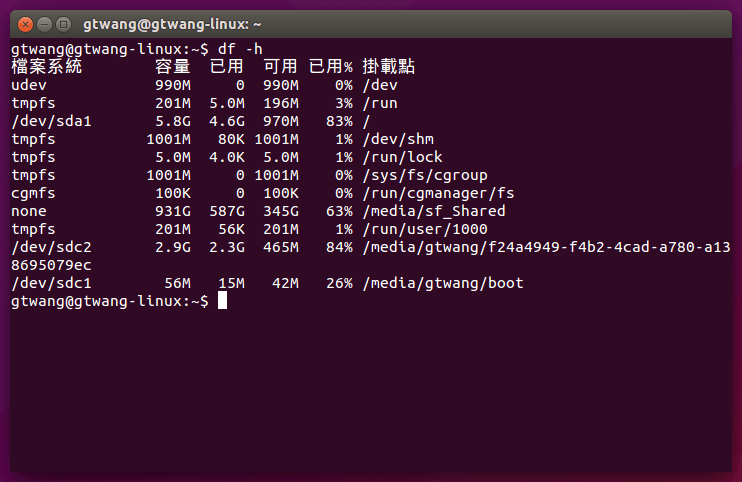
這個例子而言,我的 MicroSD 卡是 /dev/sdc,接著把 MicroSD 卡上的所有分割區卸載:
sudo umount /dev/sdc1 sudo umount /dev/sdc2
用 dd 指令寫入 img 檔:
sudo dd bs=1M if=2015-02-16-raspbian-wheezy.img of=/dev/sdc
或用 dcfldd 寫入,這樣在寫入的過程中會即時顯示進度:
sudo dcfldd bs=1M if=2015-02-16-raspbian-wheezy.img of=/dev/sdc
或是用 dd 配合 pv 亦可:
dd bs=1M if=2015-02-16-raspbian-wheezy.img | pv | sudo dd of=/dev/sdc
如果您對於樹莓派的應用有興趣,建議您可以繼續閱讀物聯網的相關文章。
參考資料:elinux.org


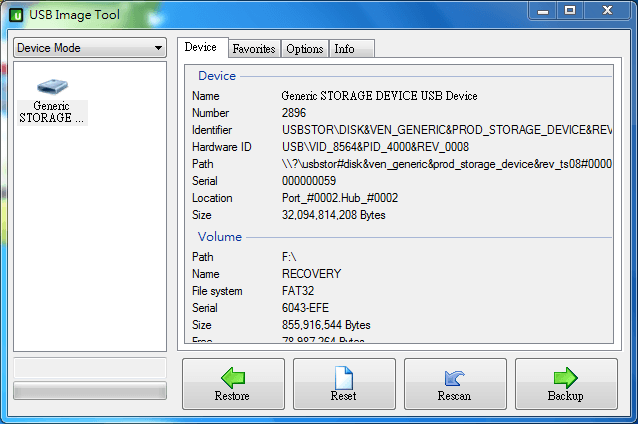
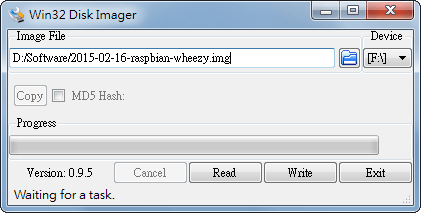
youjustdoit
学习了,很详细