這裡介紹幾種 Mac OS X 在 Finder 目前目錄中打開終端機的技巧,省去打一堆 cd 指令的時間。
在 Mac OS X 系統中開發程式時,有時候會需要打開終端機來執行一些指令,像我最常用的就是 Perl 與 Bash 指令稿以及 Linux 的指令,不過每次打開終端機時,要先切換到自己目前的工作目錄之下,才能繼續執行指令的工作,如果工作目錄在家目錄之下好幾層,執行 cd 指令來切換目錄就會需要打很多字,很浪費時間。
其實 Mac OS X 有好幾種很方便的操作方式,可以讓使用者不需要打
cd 指令,就可以將終端機開啟在指定的目錄,以下是操作的步驟教學。
滑鼠右鍵選單
Step 1
第一種方式是將滑鼠的右鍵選單加入開啟終端機的服務功能,首先打開「系統偏好設定」,選擇「鍵盤」。
Step 2
選擇「快速鍵」籤頁,在左方選擇「服務」,然後將「新增位於檔案位置的終端機視窗」功能打勾,如果習慣使用快速鍵的人,也可以自行定義快速鍵。
Step 3
設定好之後,在 Finder 中的目錄上開啟滑鼠右鍵選單(或是按住 Ctrl 鍵再點擊目錄),在「服務」的項目中選擇「新增位於檔案位置的終端機視窗」。
Step 4
這樣就會開啟一個新的終端機視窗,而其預設的路徑就會是我們所選擇的目錄路徑,這樣就不需要再打多餘的 cd 指令了。
拖曳目錄至終端機圖示
Mac OS X 的使用者介面設計相當人性化,除了制式化的滑鼠右鍵選單之外,也可以很直覺的直接將目錄用滑鼠拖曳至終端機的圖示上,這樣也可以達到相同的效果,這種方式不需要特別的設定就可以直接使用,應該是最方便的。
拖曳目錄至終端機
Step 1
如果桌面上已經有一個開啟的終端機視窗,而想要在這個終端機中切換至指定的目錄,可以先輸入 cd 指令,再把目錄拖曳至終端機視窗中。
Step 2
將目錄拖曳至終端機視窗之後,就會出現該目錄的絕對路徑,不管路徑有多長都可以一次解決,也是比手動輸入快很多。
拖曳目錄至終端機籤頁
Step 1
如果終端機有顯示籤頁,則將目錄拖曳至視窗標題列的籤頁上,終端機就會自動切換路徑。
Step 2
將目錄拖曳至標題的籤頁之後,它就會自動執行 cd 指令切換目錄,完全不需要手動輸入指令。
這種拖曳目錄的做法也適用於一般的檔案,例如要使用 grep 查找某個檔案內容時,就可以在終端機中先輸入 grep 的指令,最後的檔案名稱則用拖曳的方式來進來,這樣不管終端機的工作路徑為何,都可以快速查詢指定的檔案內容。
使用指令開啟終端機
我們也可以利用 Mac OS X 下的 open 指令來將終端機開啟在指定目錄之下:
open -a Terminal /path/to/folder
其中 /path/to/folder 就直接替換成自己的路徑即可(也可以搭配滑鼠拖曳目錄),不過這種方式通常是用在 shell 指令稿中比較多。
cd to App
cd to App 是一個用 objective-c 寫成的小工具,它可以安裝在 Finder 工具列中,用滑鼠點擊即可在目前的目錄中開啟終端機。
Step 1
下載並解壓縮至應用程式目錄後,按下 Command ⌘ 與 Option ⌥ 鍵,將這個 App 拖曳至 Finder 的工具列中。
Step 2
安裝好之後,只要點擊工具列中的這個圖示,就可以直接開啟終端機。
Step 3
若要移除 cd to App,就在自訂工具列的模式中,將該圖示拖曳出去即可刪除。
參考資料:StackOverflow


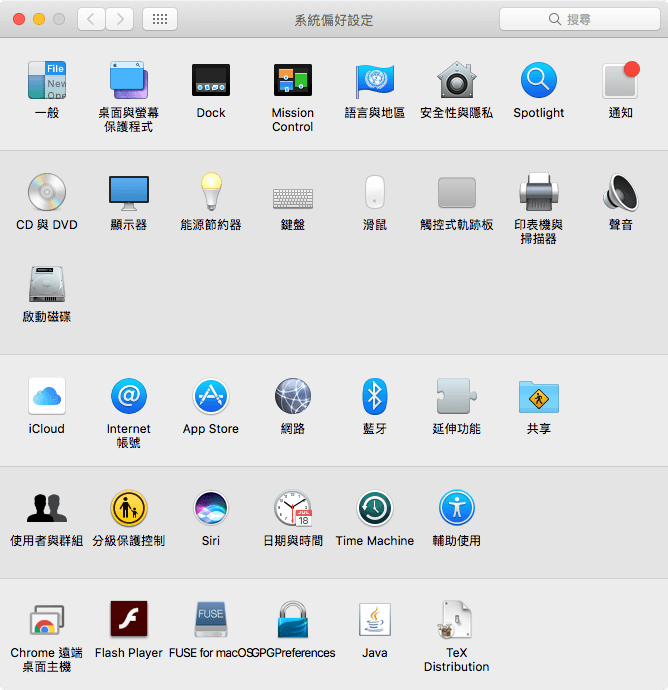

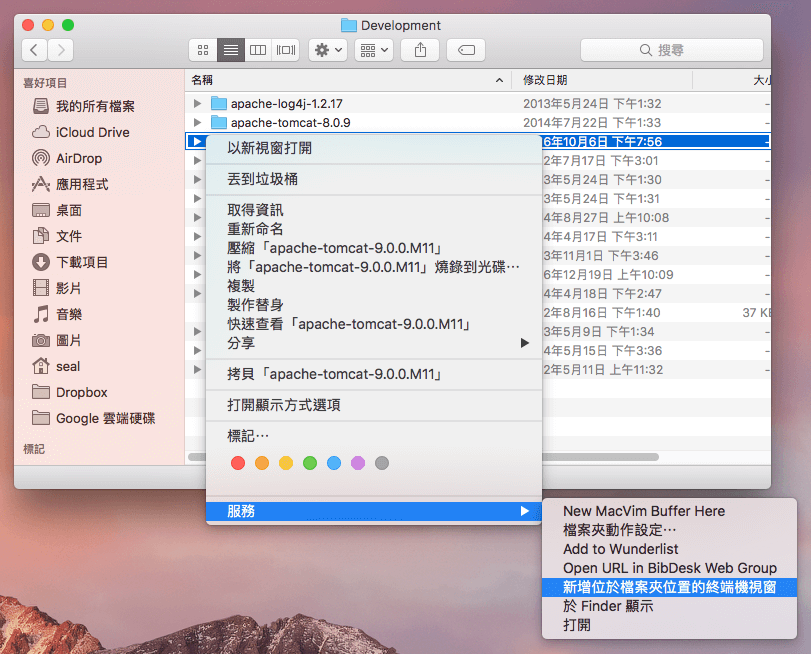
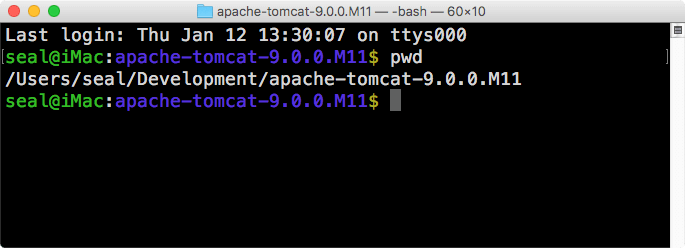
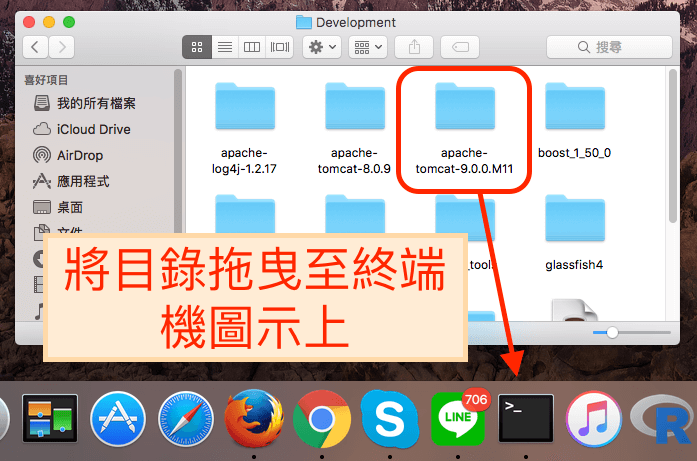


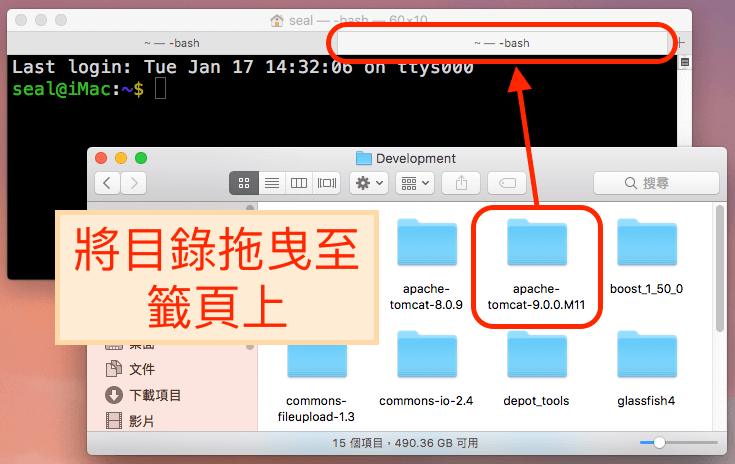
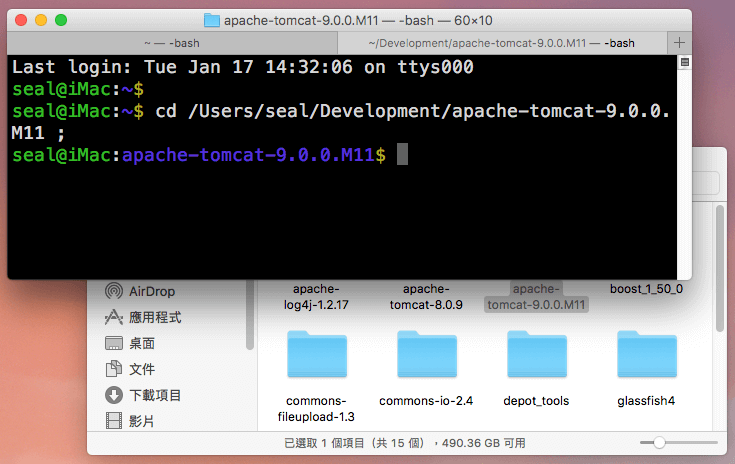
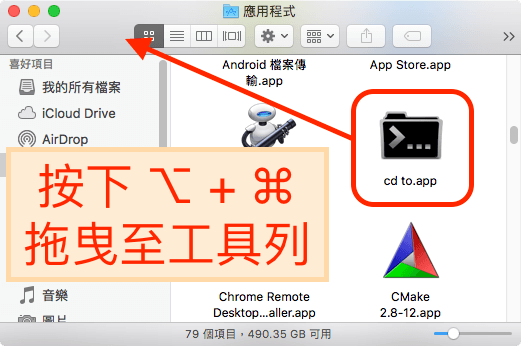
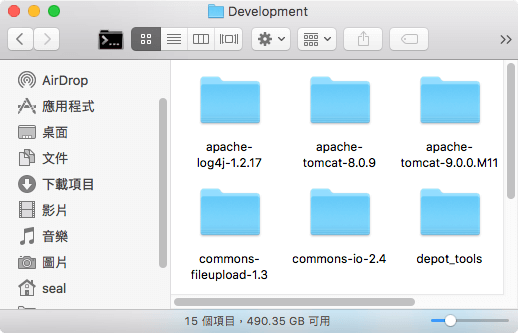

A-j hung
真的很感謝大大 分享這份資訊!!! 太感動了
NoName
圖文並茂詳細解說
這不推不行!!!!!
特地花時間登入
謝謝~
Jnth
我設置好多次keyboard shortcut都不起效果,最後選擇了cd to app。 超級好用。。。感動到忍不住留言。。謝謝!!
Will Wang
感謝!
看了這篇才知道怎麼做
FYI
後來我發現更好的選擇
https://github.com/Ji4n1ng/OpenInTerminal