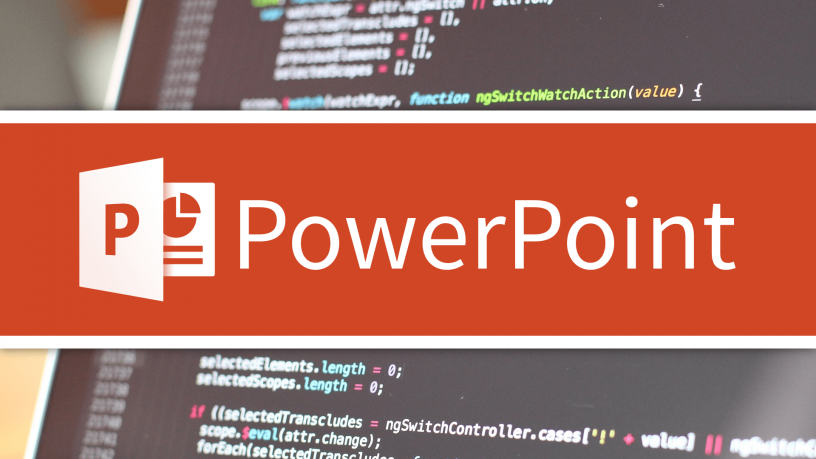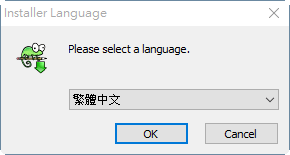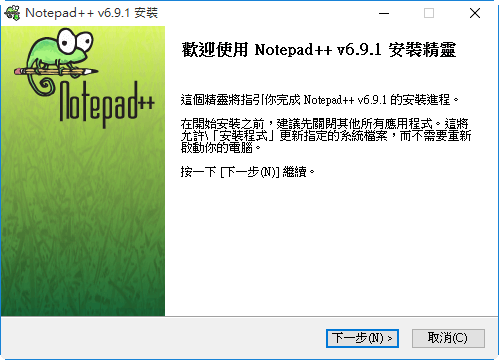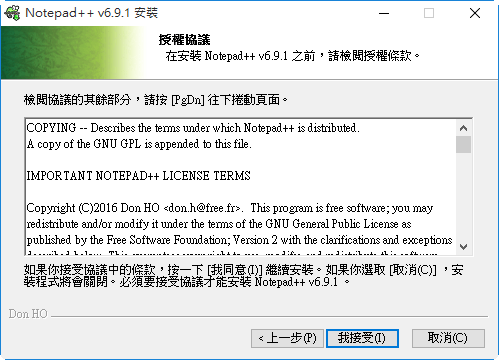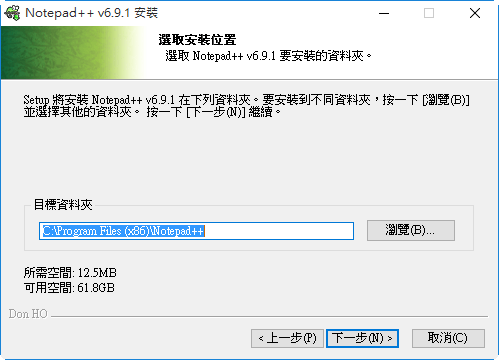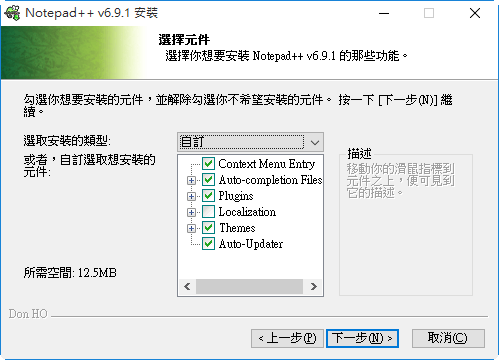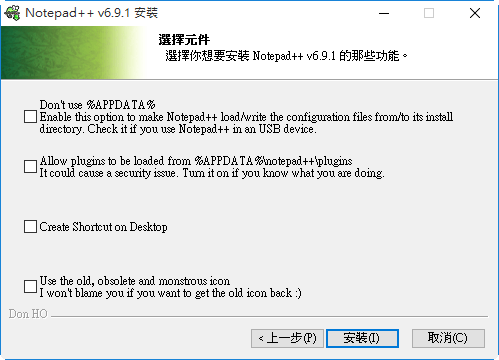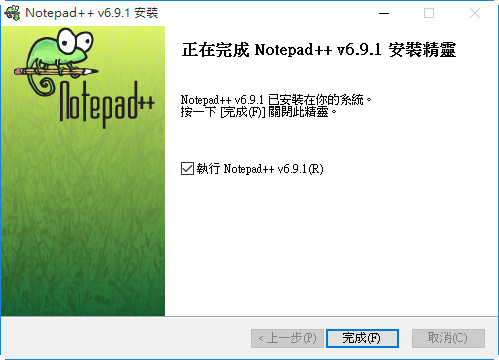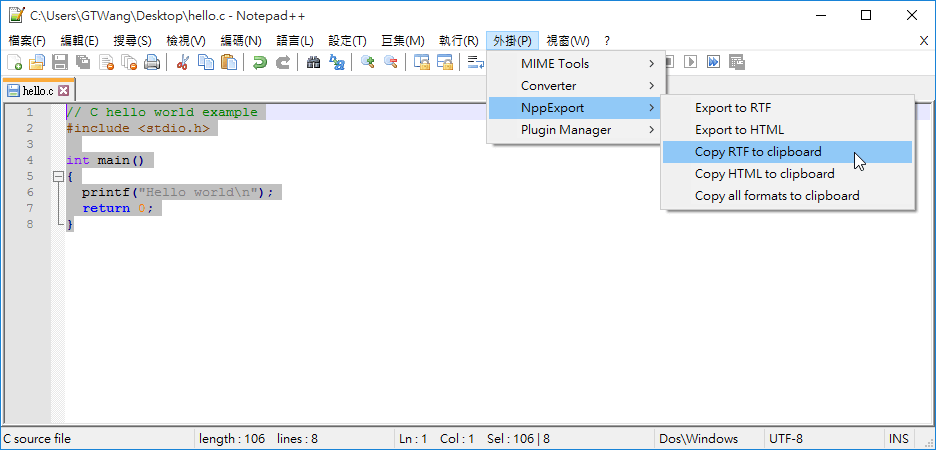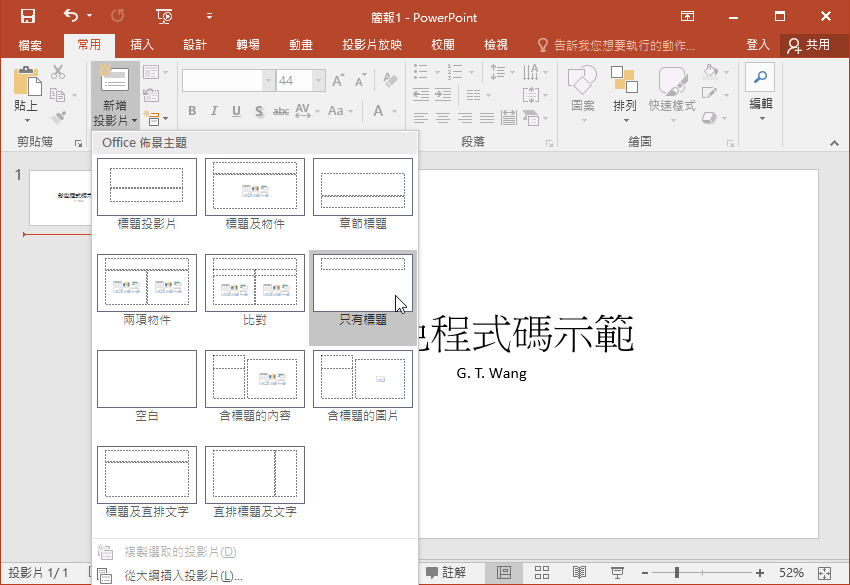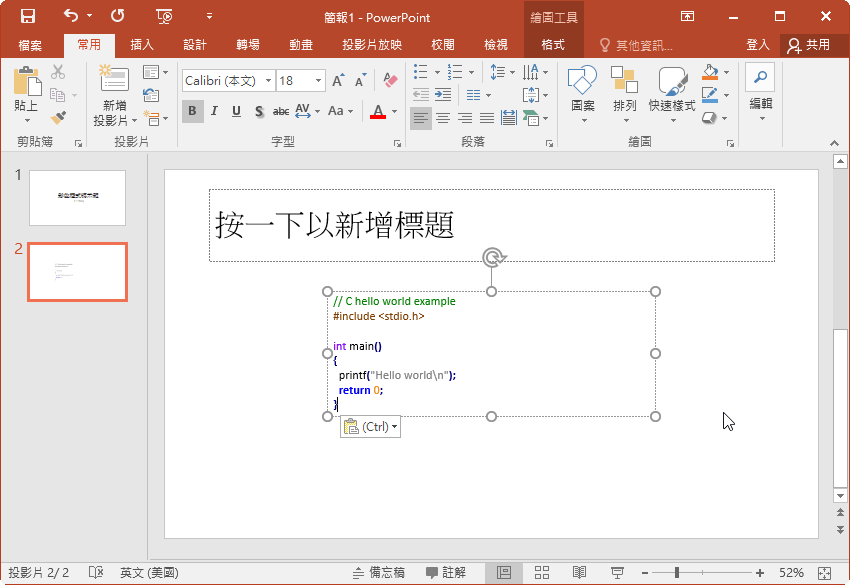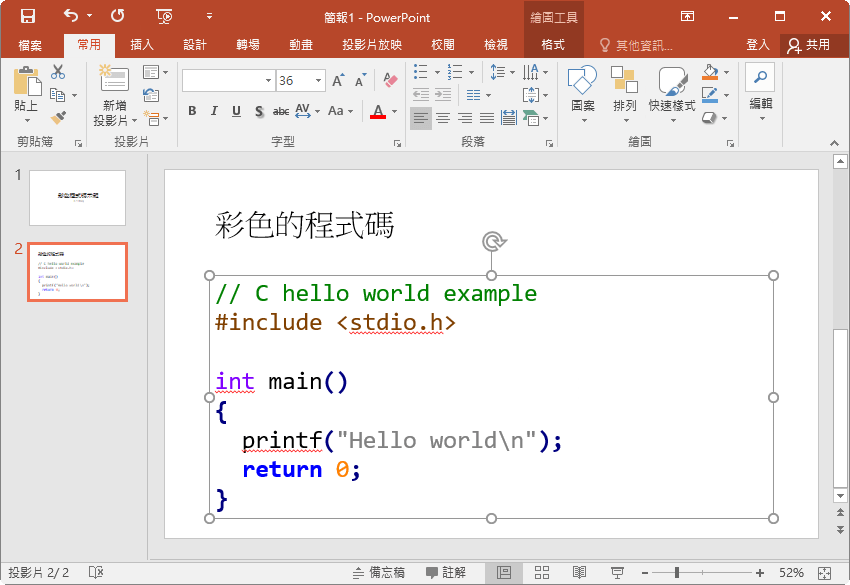本篇教學將介紹如何把 PowerPoint 中呆板的原始程式碼依照語法加上各種顏色,讓投影片更漂亮,看起來更舒服。
有在寫程式的人應該都知道,程式碼的排版與顏色對於閱讀而言是很重要的,如果在 PowerPoint 簡報中加入大量的程式碼時,只用簡單的複製貼上的話,黑白又單調的程式碼只會讓人厭煩,相信就算是資深的程式設計師也不會喜歡看這樣簡報。
以下我們介紹如何透過幾個簡單的步驟,讓大量的程式碼加上顏色,使原本乏味可陳程式碼變得很吸引人。
安裝 Notepad++
由於 PowerPoint 本身不具有辨識程式語言語法的功能,我們要借助其他的編輯軟體來幫程式碼上色,而 Notepad++ 是一個開放原始碼的免費軟體,小巧簡單而且預設就支援非常多種程式語言,我個人是很喜歡這個編輯器。
Step 1
從 Notepad++ 的官方網站下載安裝檔,進行安裝,首先選擇語言。
Step 2
點選「下一步」。
Step 3
GPL 授權協議,點選「我接受」。
Step 4
選擇安裝位置,點選「下一步」。
Step 5
選擇要安裝的元件,這裡的 Themes 與 Plugins 一定要安裝,建議用預設值即可,直接點選「下一步」。
Step 6
選擇要安裝的元件,用預設值即可,直接點選「下一步」。
Step 7
安裝完成,點選「完成」。
使用 Notepad++ 幫程式碼加上顏色
安裝好 Notepad++ 之後,就可以開始幫程式碼加上顏色,然後把有顏色的程式碼加入 PowerPoint 簡報中,以下是操作步驟。
Step 1
用 Notepad++ 開啟原始程式碼的檔案,接著把要貼進 PowerPoint 簡報中的程式碼片段用滑鼠選擇起來,然後從「外掛」選單中選擇「NppExport」的「Copy RTF to clipboard」,複製這些程式碼與其顏色資訊。
Notepadd++ 會依照檔案的副檔名來判斷該檔案是屬於何種程式語言,一般常見的程式語言 Notepad++ 應該都有支援,檔案開啟之後應該就會看到有顏色的程式碼;若不是使用開檔的方式,而是直接將程式碼貼進 Notepad++ 的話,就要手動從「語言」選單中選擇自己程式碼所屬的程式語言了。
Step 2
在 PowerPoint 中新增一張放置程式碼的投影片,因為我們的程式碼要貼在投影片的空白處,所以建議可以選擇「只有標題」的投影片,或是全部空白的也可以。
Step 3
用滑鼠在投影片空白處點一下,確認沒有選擇到任何投影片上面的元件,然後按下 Ctrl + v 將剛剛複製的程式碼貼上去。有些 PowerPoint 版本可能要從工具列中選擇「貼上」的「保持來源格式設定」的方式貼上。
Step 4
然後稍微調整一下文字的字型與大小,這樣就完成一張漂亮的程式碼投影片了。
若對於顏色比較挑替的人,可能會感覺白色的底色讓人感覺很刺眼,以下我們要介紹如何自訂佈景主題,更換程式碼的配色,讓簡報看起來更吸引人。
繼續閱讀: 12