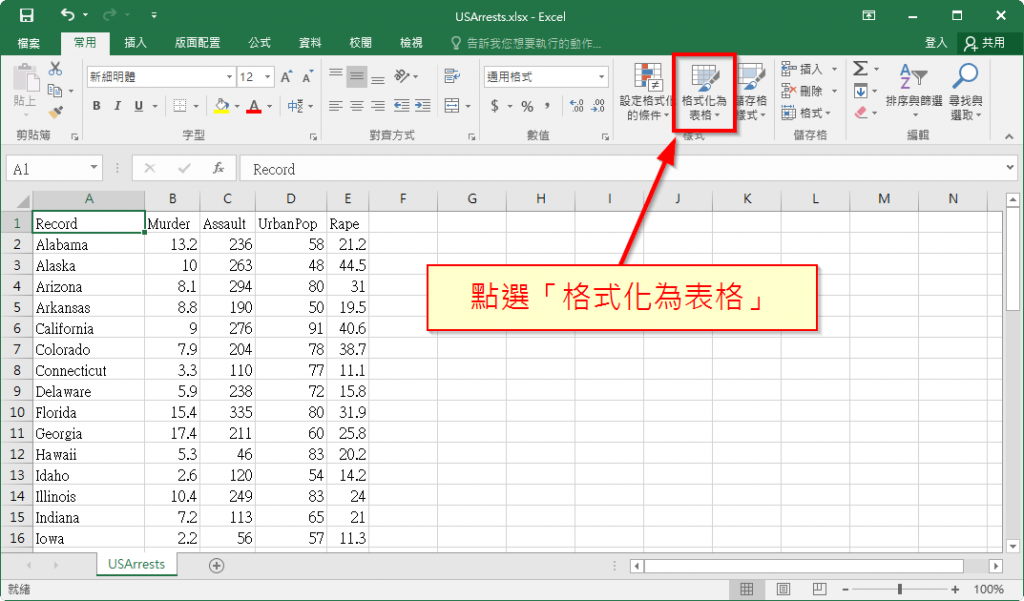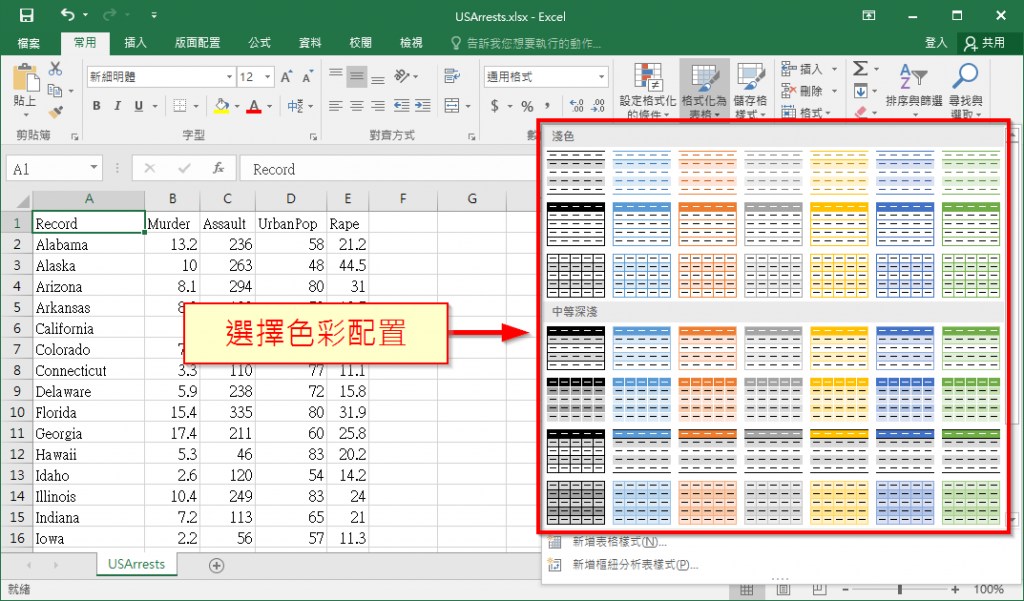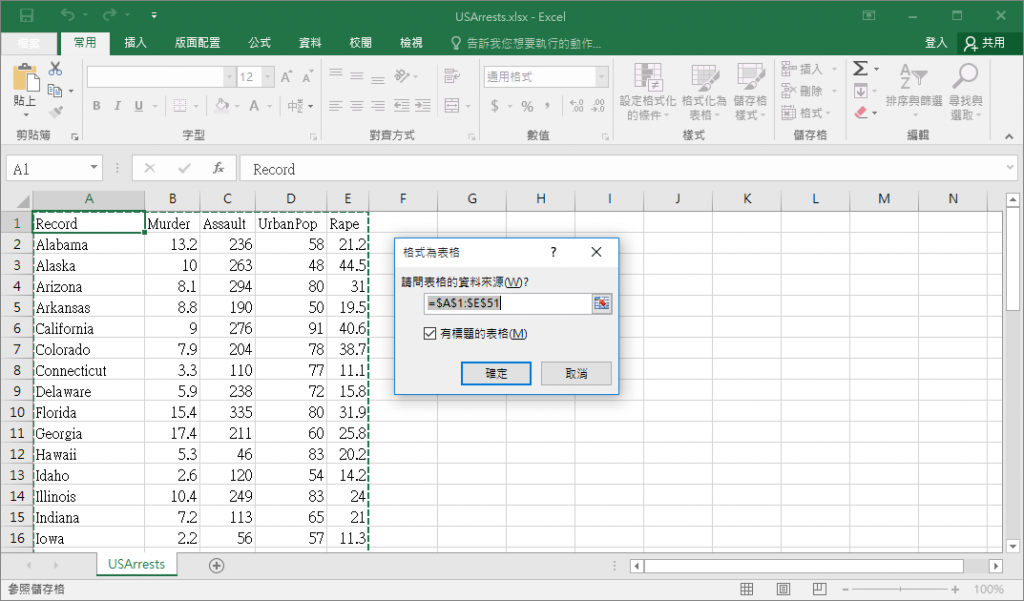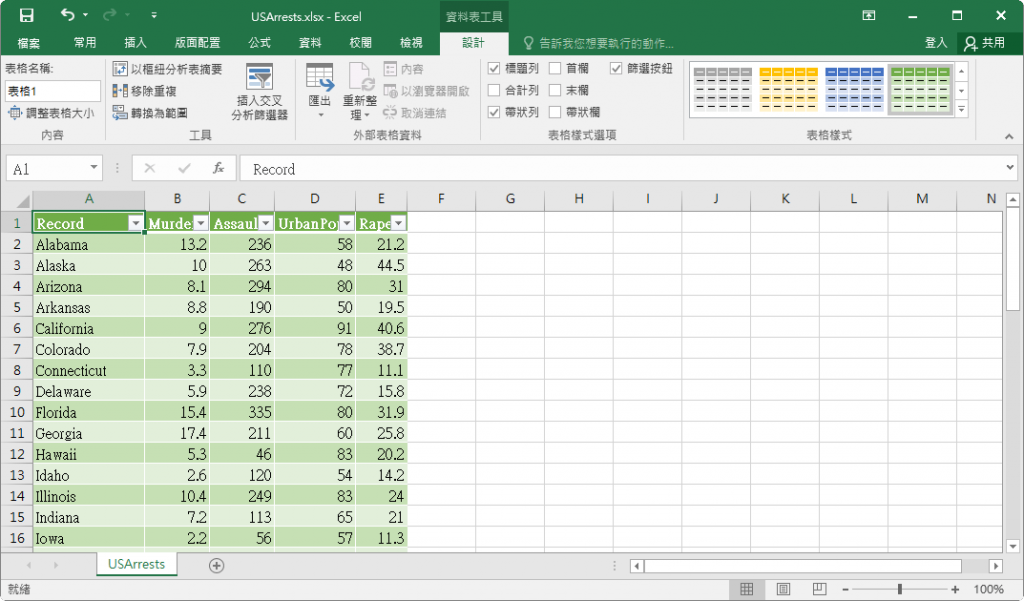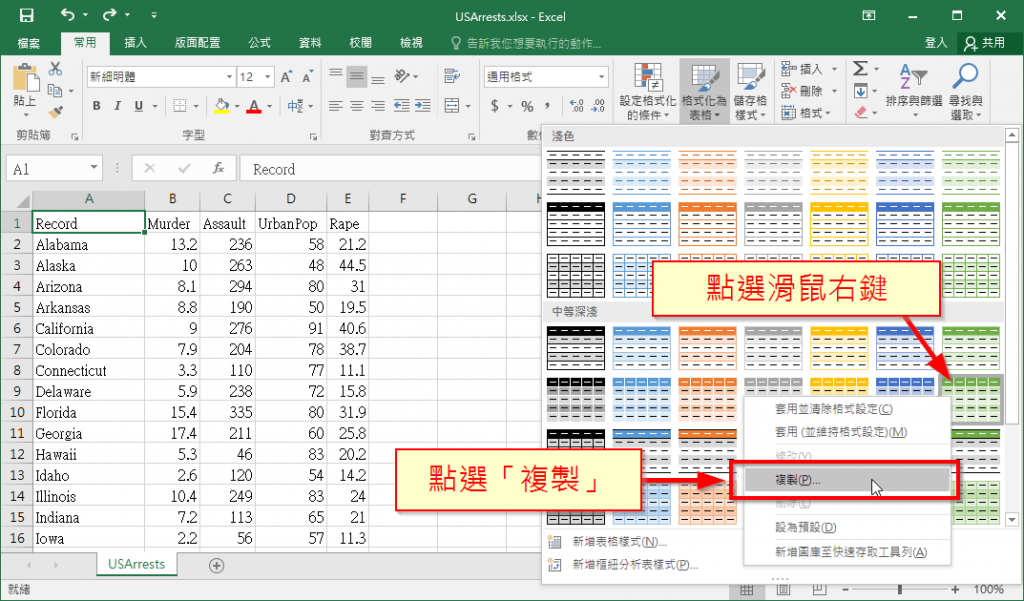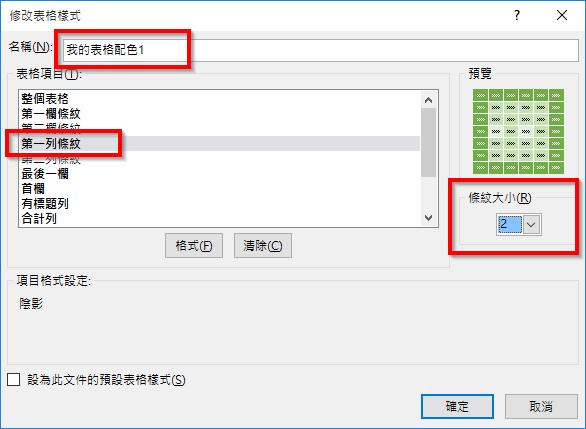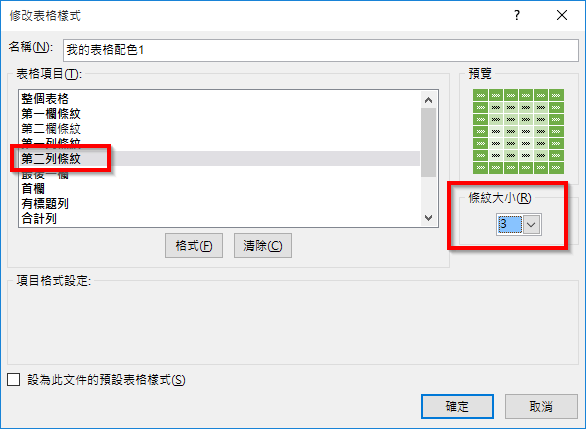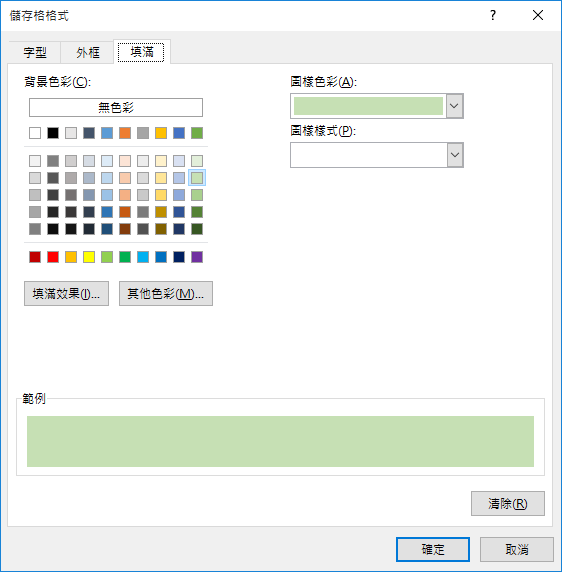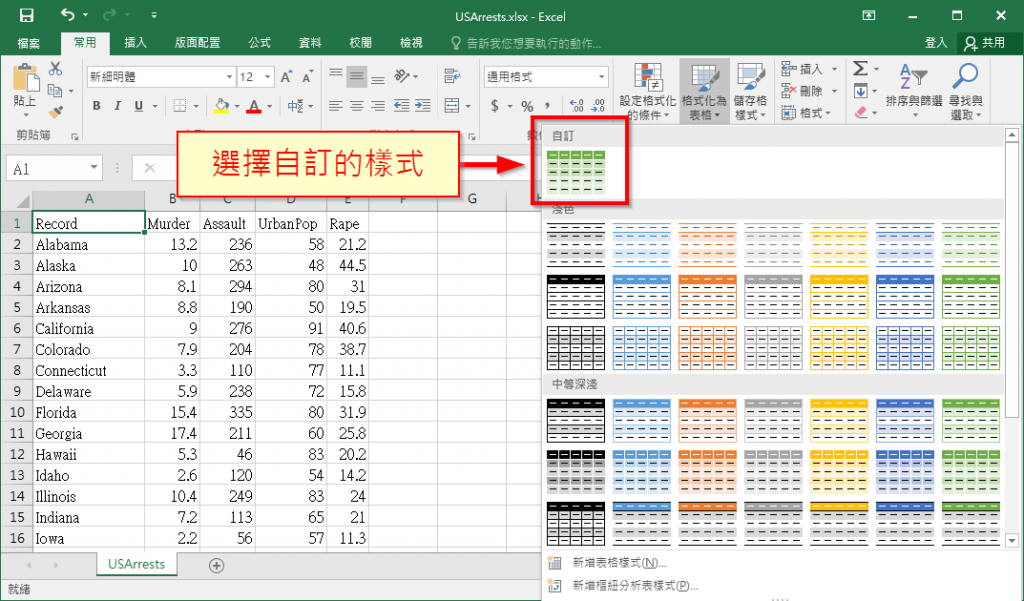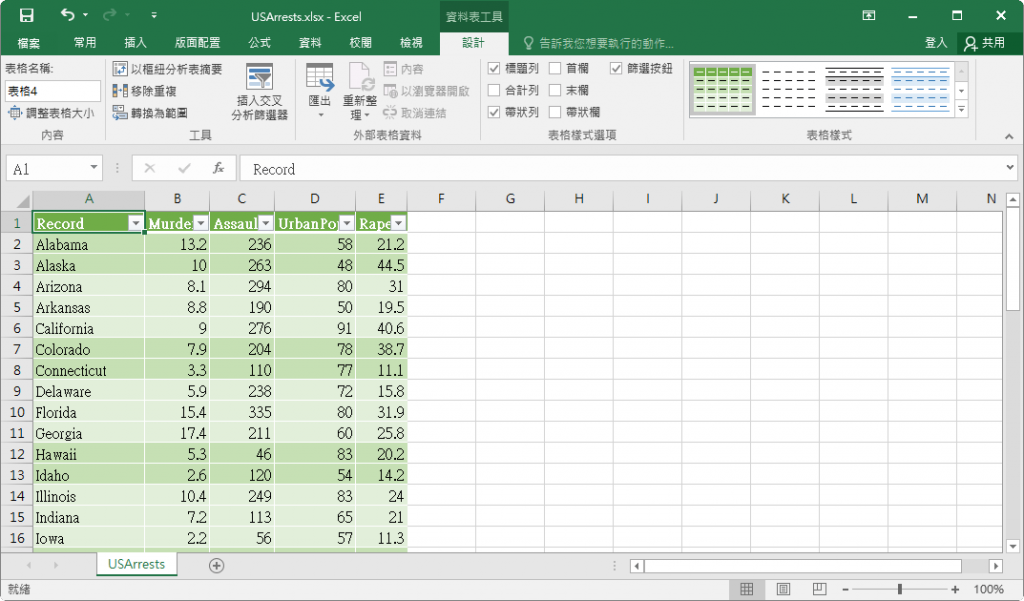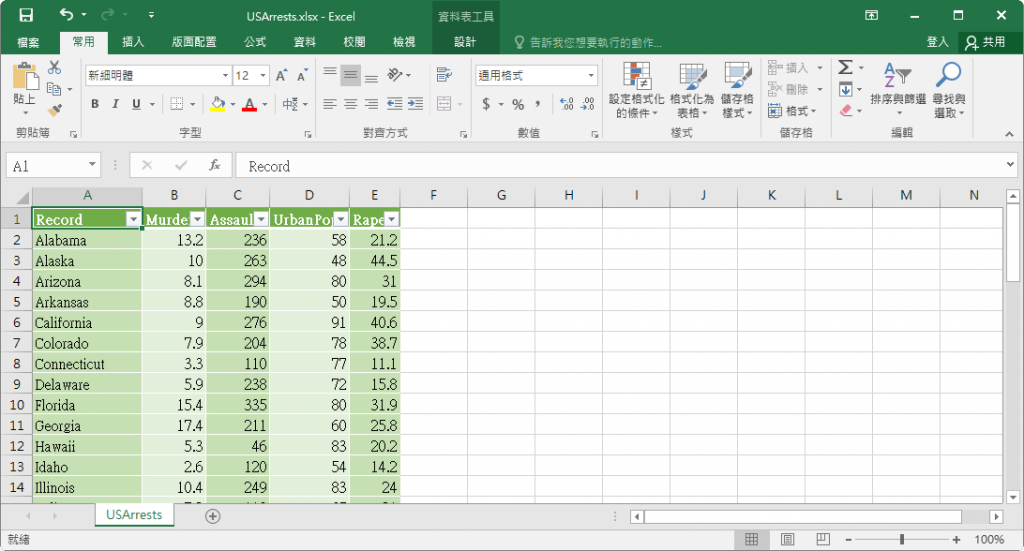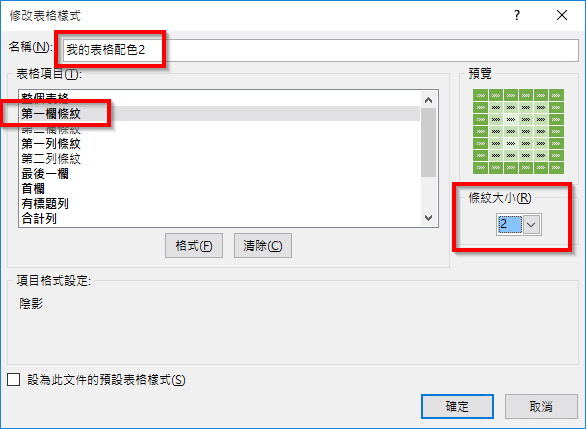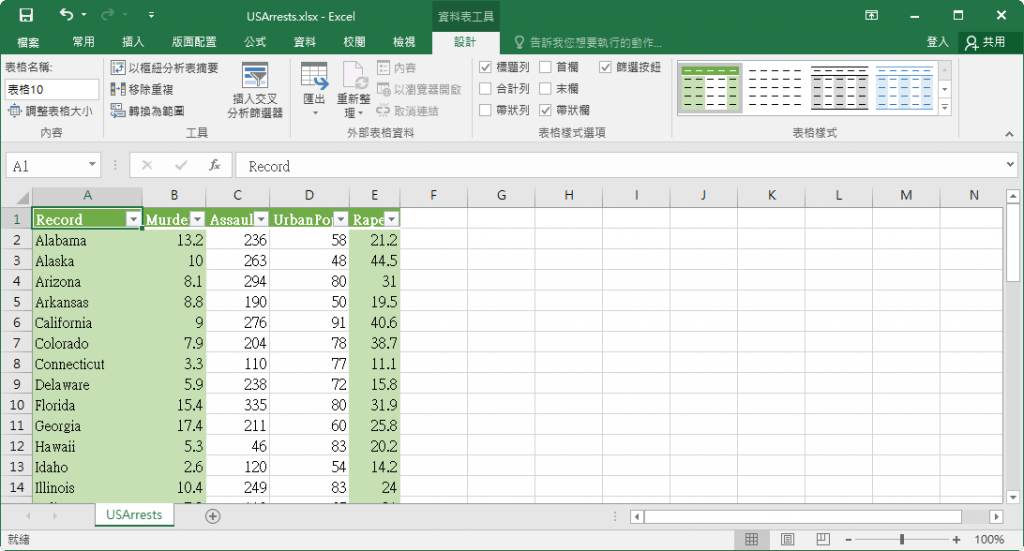本文將介紹如何在 Excel 中設定表格的顏色,讓列與列之間以不同的顏色間隔,讓人更容易閱讀與辨識。
使用不同的顏色來標示 Excel 表格中不同列的資料是一個很常見的技巧,不但可以讓資料清楚的呈現,而且也讓表格更美觀。在資料量比較少的時候,我們可以很容易的手動設定每一列的顏色,但若遇到比較大量的資料時,表格顏色的設定就會需要一些技巧。
以下我們整理了一些自動設定 Excel 表格行列顏色的方法,透過這些方式可以將龐大的表格依照指定的規則,一次設定好行或列的顏色,既方便又快速。
表格顏色樣式
在 Excel 的中的常用工具列中,有一個「格式化為表格」的功能,這個功能可以用來快速設定表格的顏色或佈景主題。
Step 1
點選「格式化為表格」。
Step 2
選擇色彩配置。
Step 3
選擇表格的範圍。
Step 4
這樣就建立了一個有顏色條紋的 Excel 表格了。
自訂條紋與顏色
除了使用 Excel 內建的配色之外,也可以自訂表格的顏色或各種樣式,例如可以設定條紋的大小,調整顏色更換的規則。
Step 1
首先從Excel 內建的配色之中,選擇一個來修改。在表格樣式上點選滑鼠右鍵,選擇「複製」。
Step 2
填入自訂的表格樣式名稱,然後選擇「第一列條紋」,設定「條紋大小」。
Step 3
選擇「第二列條紋」,並設定「條紋大小」。
如果要更改條紋顏色的話,可以點選「格式」。
Step 4
在「儲存格格式」中,可以調整細部的顏色與字型等樣式。
Step 5
設定好自訂的樣式之後,用同樣的方式將此樣式套用至 Excel 表格中。
Step 6
套用自訂表格樣式後,就完成了兩列與三列顏色間隔的表格了。
帶狀欄表格
一般有橫條紋的表格稱為「帶狀列」的表格,如果希望將條紋改為直式的,可以從「帶狀欄」的選項上調整。
Step 1
將表格選取之後,從「設計」的籤頁中調整「帶狀列」與「帶狀欄」的選項,如果要設定成直條紋的表格,就把「帶狀列」選項取消,只選取「帶狀欄」選項。
Step 2
這樣表格的條紋就會變成直式的。
Step 3
若要修改「帶狀欄」表格的條紋大小,作法跟「帶狀列」的表格相同,只要將表格樣式複製之後,再自行修改「第一欄條紋」與「第二欄條紋」的大小即可。
Step 4
修改過後,即可得到自訂的條紋大小或樣式配置。
除了使用內建的表格樣式功能之外,也可以利用 Excel 格式化條件,自動產生出更複雜的表格配色,請繼續閱讀下一頁。
繼續閱讀: 12