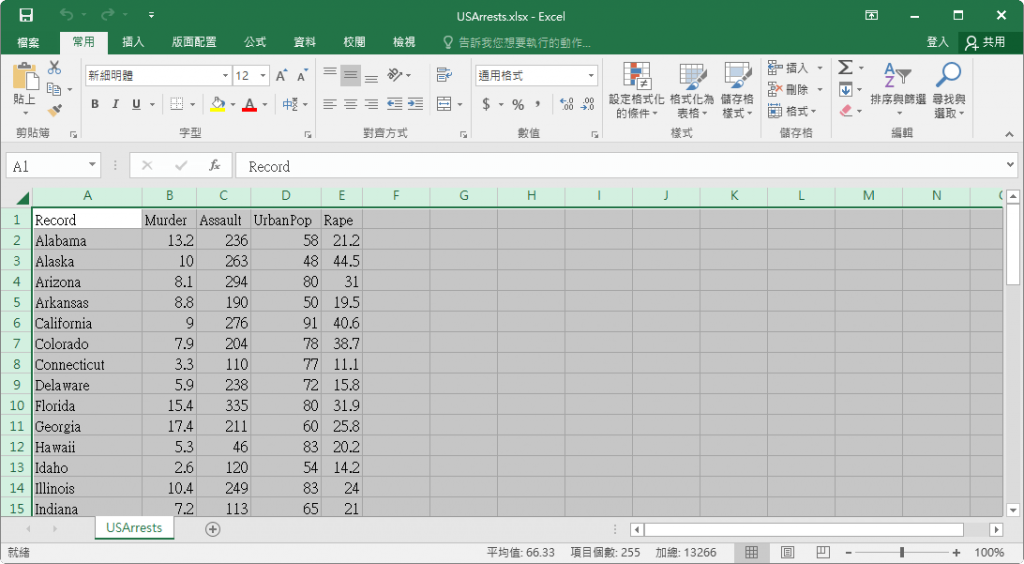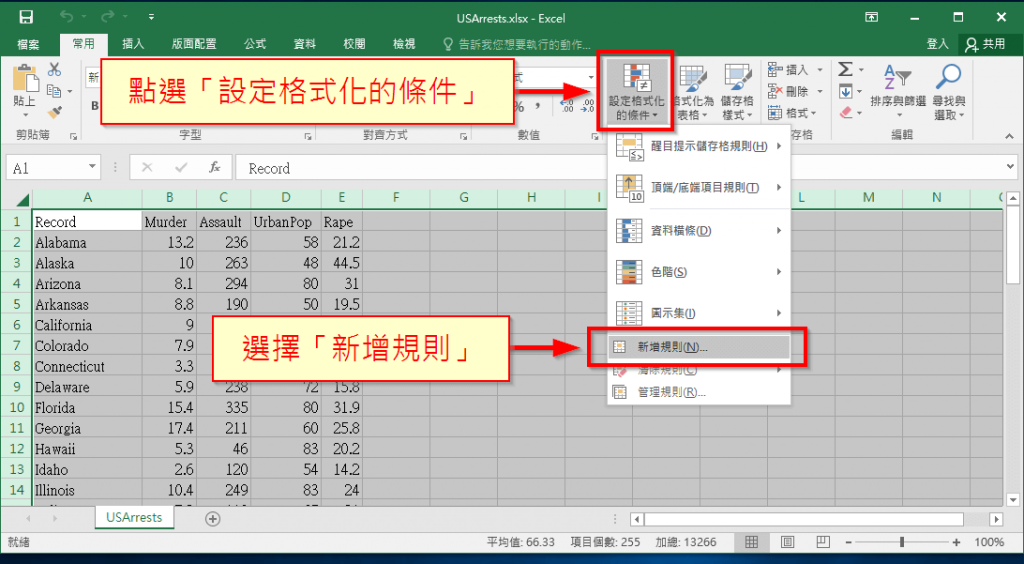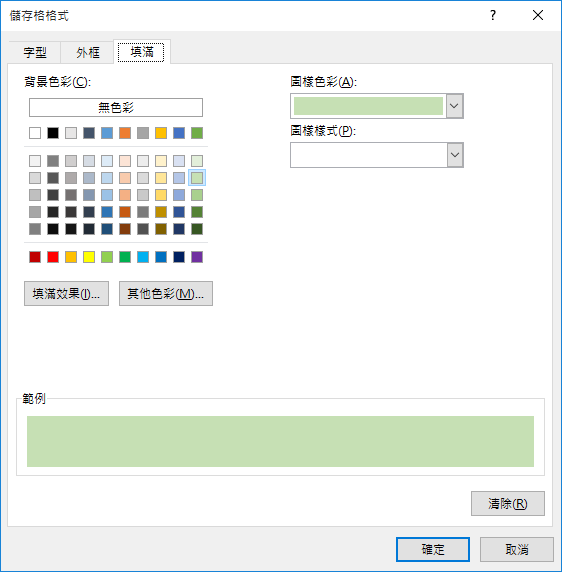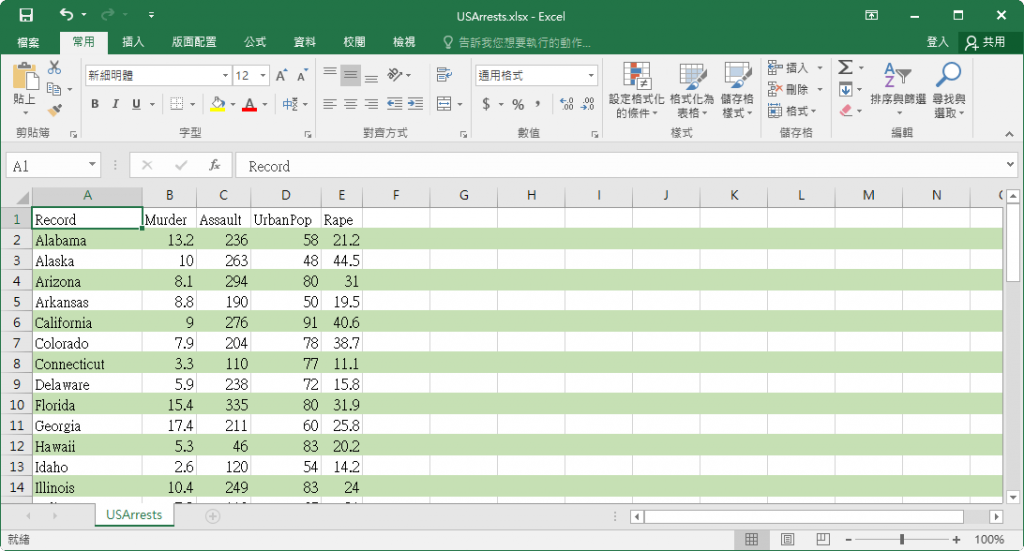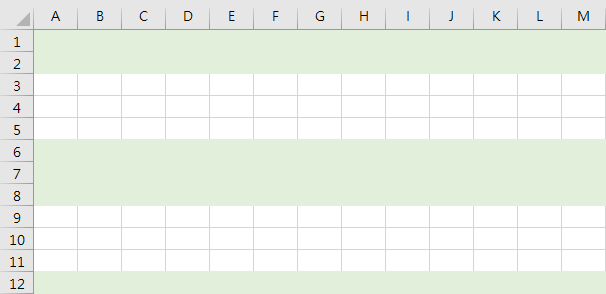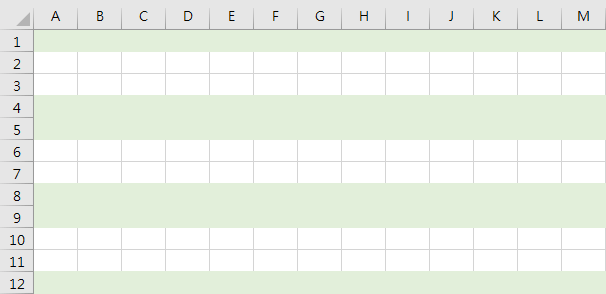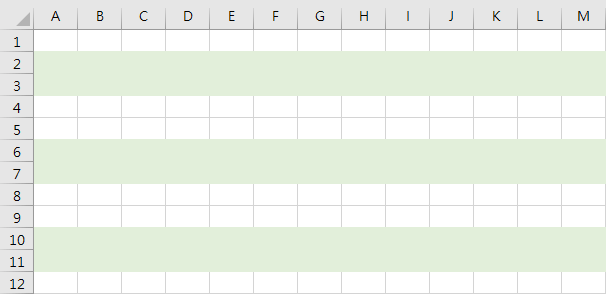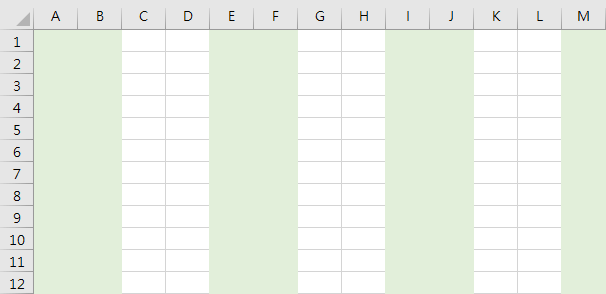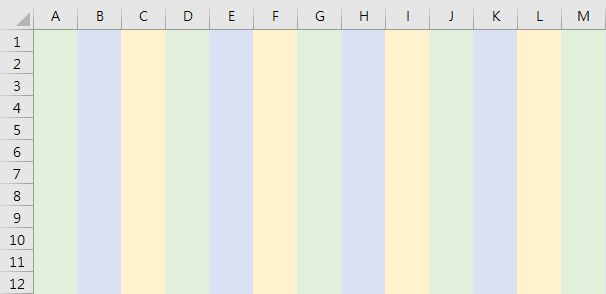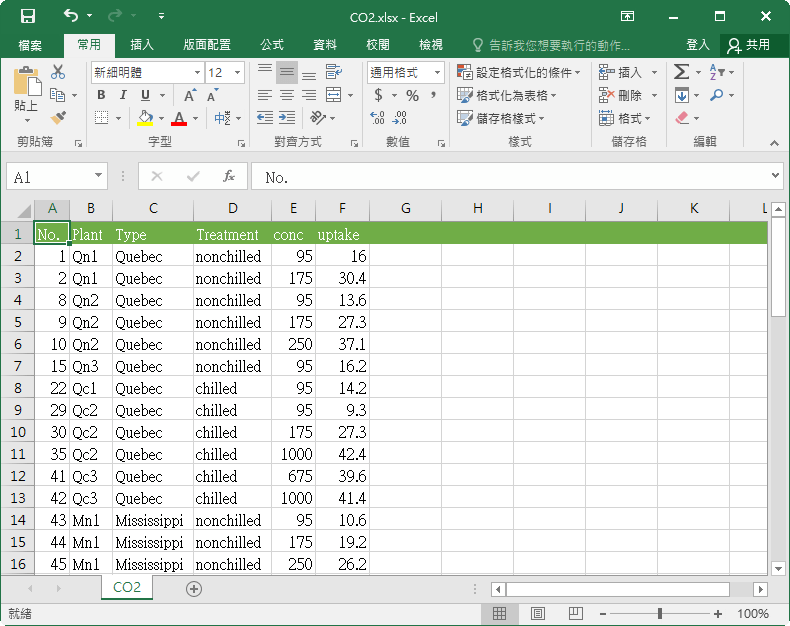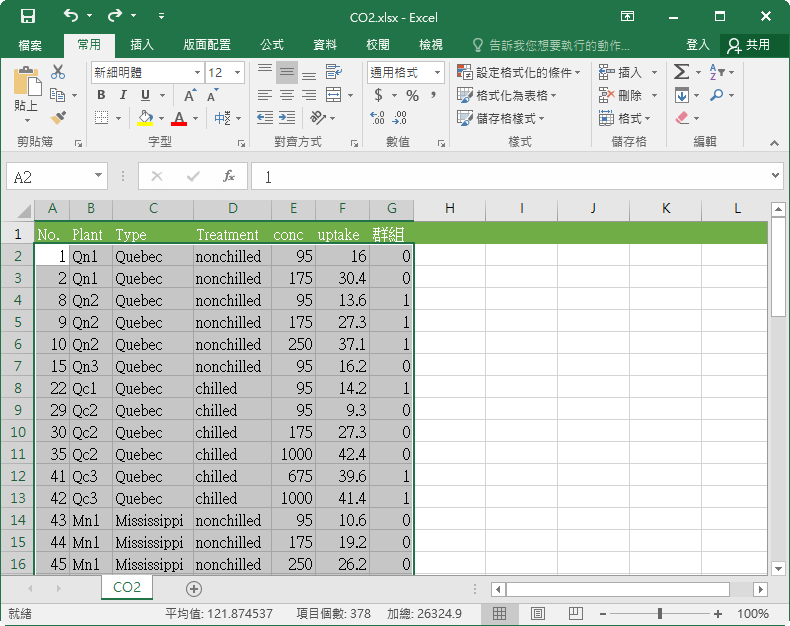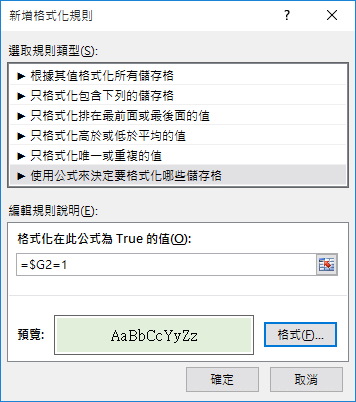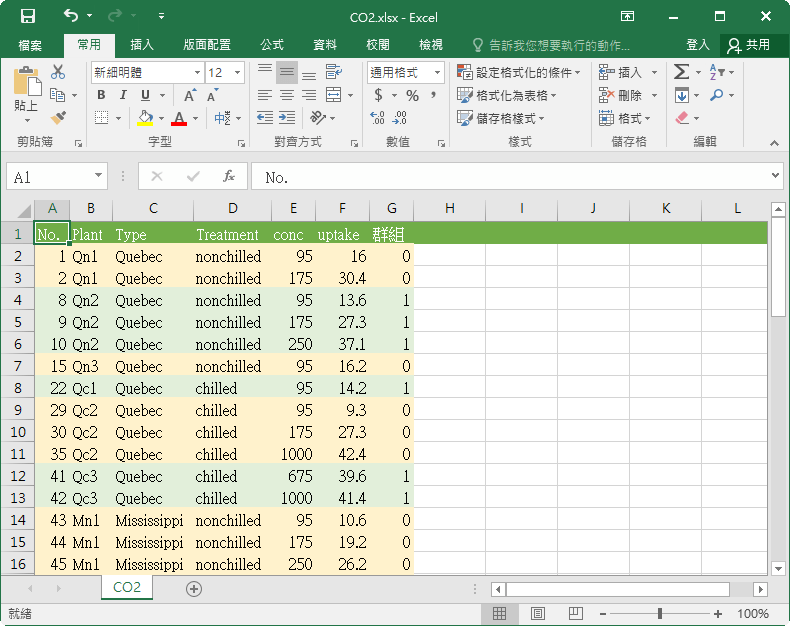格式化條件
Excel 的格式化條件功能是一個比較進階的用法,它允許使用者撰寫公式來判斷每一格儲存格的樣式,功能當強大、用途也非常廣泛,這裡我介紹如何利用格式化條件來設定 Excel 表格的條紋。
Step 1
首先選擇要套用條紋的表格區域。
Step 2
點選「設定格式化的條件」,選擇「新增規則」。
Step 3
選擇「使用公式來決定要格式化哪些儲存格」,並輸入公式:
=MOD(ROW(),2)=0
這裡的 MOD 是計算餘數的函數,而 ROW 則是列數,而這整個公式會選出所有偶數的列(列數除以 2 餘數為 0 的列)。
Step 4
選擇「格式」。
Step 5
設定儲存格格式,這裡設定樣式會套用至所有上述公式成立的儲存格中。
Step 6
設定好之後,所有偶數的列就會自動套用剛剛設定的儲存格樣式。
Step 7
我們可以尋著相同的方式,將公式稍微更改一下:
=MOD(ROW(),2)=1
把奇數列設定為不同的顏色:
各種不同的公式
Excel 格式化條件配合不同的公式就有不一樣的變化,以下是一些公式的範例。
列數減去 3 除以 6 的餘數大於或等於 3:
=MOD(ROW()-3,6)>=3
列數減去 2 除以 4 的餘數大於或等於 2:
=MOD(ROW()-2,4)>=2
列數減去 2 除以 4 的餘數加 1 小於或等於 2:
=MOD(ROW()-2,4)+1<=2
三種公式配合之下,就可以讓表格有三種顏色循環:
=MOD(ROW($A2),3)=0 =MOD(ROW($A2),3)=1 =MOD(ROW($A2),3)=2
如果要讓表格有直式的條紋,可以將列(ROW)改為行(COLUMN),其餘規則都類似:
=MOD(COLUMN(),2)=1
行數減去 1 除以 4 加 1 小於或等於 2 :
=MOD(COLUMN()-1,4)+1<=2
這是三種直式條紋的公式,可產生三種顏色循環的直條紋:
=MOD(COLUMN(),3)=0 =MOD(COLUMN(),3)=1 =MOD(COLUMN(),3)=2
依照儲存格內容判斷顏色
Excel 的格式化條件功能也可以讓我們依照資料的內容來決定每個列的顏色,這裡我們示範如何將資料依據某個欄位分組,然後以顏色區分不同組別的資料。
Step 1
開啟含有組別欄位的資料,這裡示範以第二欄的 Plant 作為分組的依據。
Step 2
在表格的後方新增一個群組欄位,在 G2 儲存格填入類似這樣的公式,將 Plant 的欄位值轉為 0 與 1 的交錯值:
=MOD(IF(ROW()=2,0,IF(B2=B1,G1, G1+1)), 2)
這裡的 B1、B2 對應的是 Plant 欄位值,而 G1 則是新增的群組欄位。將此公式填入 G2 儲存格之後,用滑鼠拖曳的方式,把這個公式套用至整個新增的群組欄位,就會得到這樣的結果:
有了新的群組欄位之後,就可以依照這個欄位的數值來填入列的顏色。
Step 3
選取表格中所有資料(標題列除外)。
Step 4
設定格式化的條件,新增格式化規則,公式使用:
=$G2=0
與
=$G2=1
這兩個公式分別會對應新群組欄位為 0 與 1 的列。
Step 5
套用格式化條件之後,Excel 就會依據新群組欄位來設定每一列的顏色,這樣表格就會以顏色來區分不同的群組,讓資料一目了然。
繼續閱讀: 12