GParted 是一套開放原始碼的免費磁碟分割工具,可用來管理 Windows 與 Linux 等各種系統的磁碟分割區。
GParted(GNOME Partition Editor)從名稱上就可以看得出來它就是 Parted 磁碟分割區工具 的一個視窗介面版本,同時也是 GNOME 官方所選定的磁碟分割區工具,其功能跟指令式的 Parted 差不多,不過操作上會比 Parted 更方便,以下是 GParted 的使用教學。
安裝 GParted
在 Debian 系列的 Linux(如 Ubuntu、Linux Mint)中可用 apt 安裝:
apt-get install gparted
Red Hat 系列的 Linux 可用 yum 安裝:
sudo yum install gparted
OpenSUSE 的話可用 zypper 安裝:
sudo zypper install gparted
如果需要處理 ext2、ext3 或 ext4 的檔案系統,還要同時安裝 e2fsprogs 這個檔案系統工具套件(不過這個應該通常也都會自動安裝)。
新增磁碟分割區
Step 1
安裝好 GParted 之後,Linux 桌面的主選單中應該就會有 GParted 的啟動圖示,其全名為 GNOME Partition Editor。
Step 2
由於 GParted 這個工具是用來管理磁碟分割區的,啟動的時候會需要取得 root 管理者的權限。
Step 3
這是 GParted 的視窗介面,右上方的選單可以選擇硬碟,中間主要的部份是該顆硬碟目前的磁碟配置與空間使用狀況。
這個視窗介面的設計很直覺,我們可以一眼就看出整個硬碟的狀況。
Step 4
接著我們示範新增磁碟分割區,首先從右上方的硬碟選單中,選擇要新增分割區的硬碟。
這裡我們選擇 /dev/sdb 這一顆 10GB 的硬碟作為示範。
Step 5
在未配置的空間上點選滑鼠右鍵,從選單中選擇「New」新增磁碟分割區。
Step 6
設定新磁碟分割區的大小,我們可以在下方輸入分割區的大小,或是直接用滑鼠拖曳的的方式調整,另外記得調整分割區的檔案格式(File system)等設定。
Step 7
分割區的設定完成後,畫面會像這樣,請注意這時候 GParted 還沒有實際進行磁碟的分割,它只是將要進行的工作放進下方的佇列中,等待所有的工作都確定了之後才會一起執行,GParted 這樣的設計可以降低新手不小心設定錯誤而造成硬碟資料損毀的風險。
Step 8
建立好所有的分割區,確認無誤之後,接著按下工具列的「Apply All Operations」(也就是那個綠色勾勾),套用所有操作。
Step 9
實際進行變更之前會有警告訊息,若確認無誤即可按下「Apply」進行所有佇列中的操作。
Step 10
在進行磁碟分割區的變更時會顯示這個進度視窗,等待所有的操作完成後,按下「Close」關閉這個進度視窗。
Step 11
這樣新增磁碟分割區的動作就完成了。


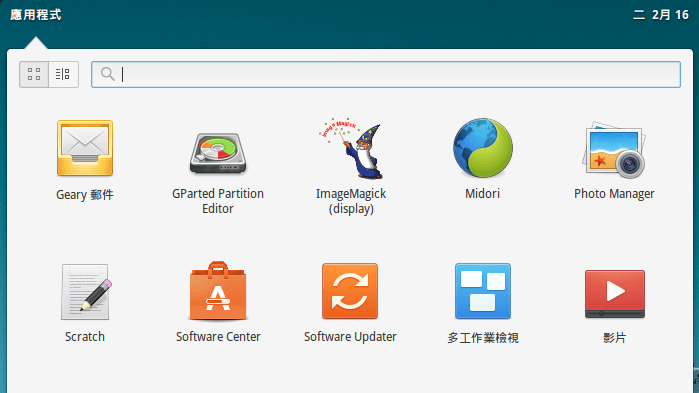

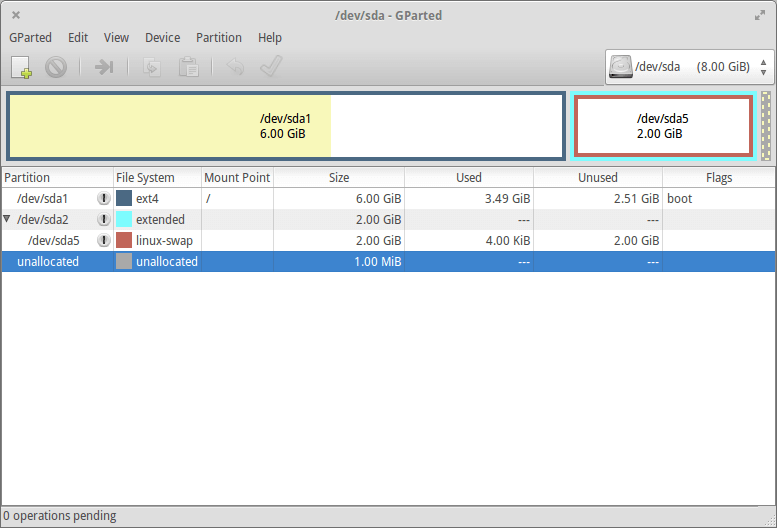
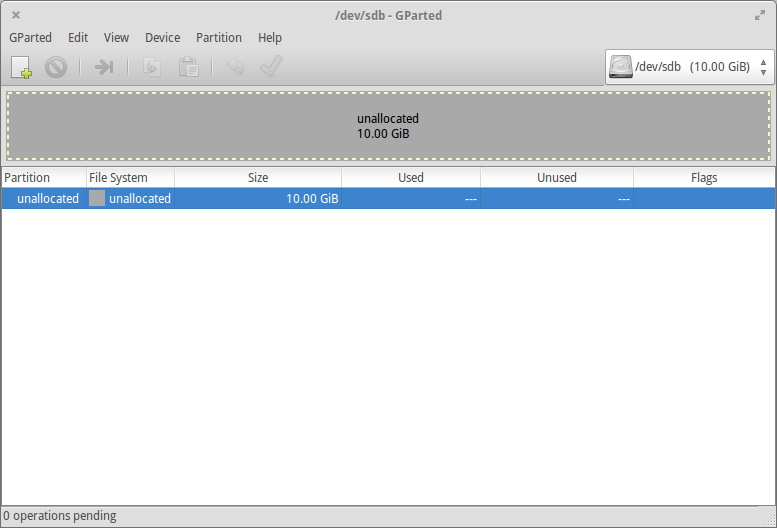
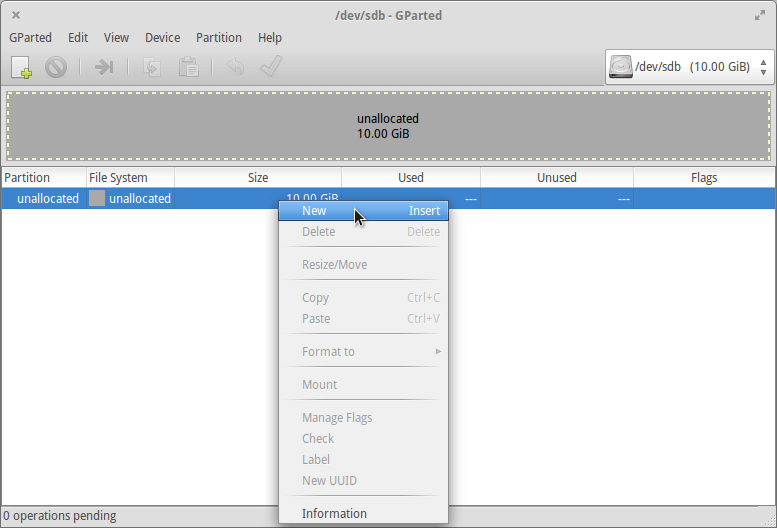
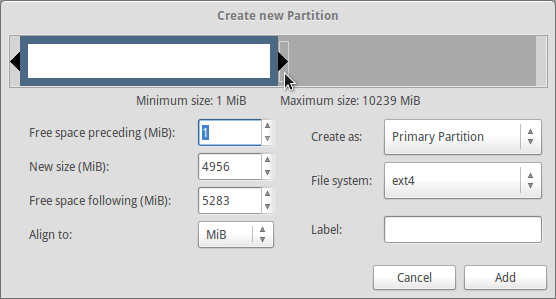
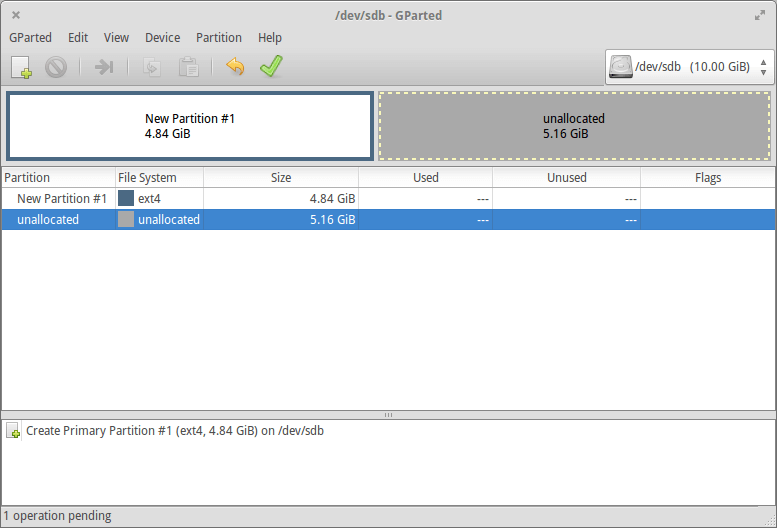
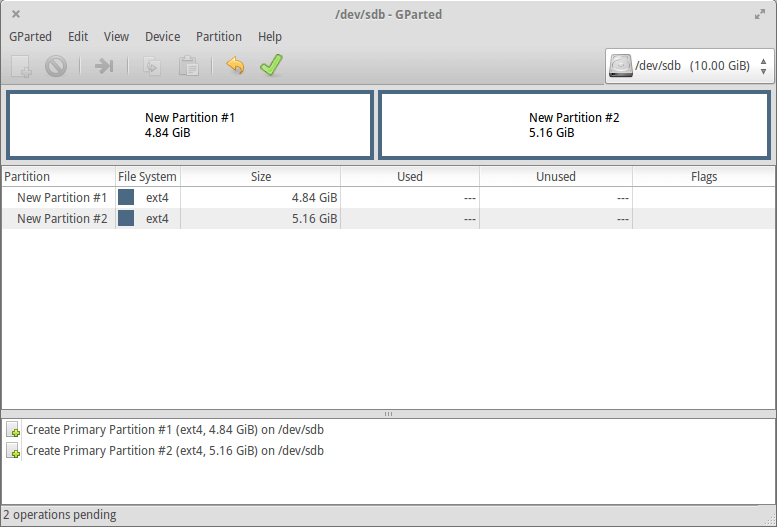
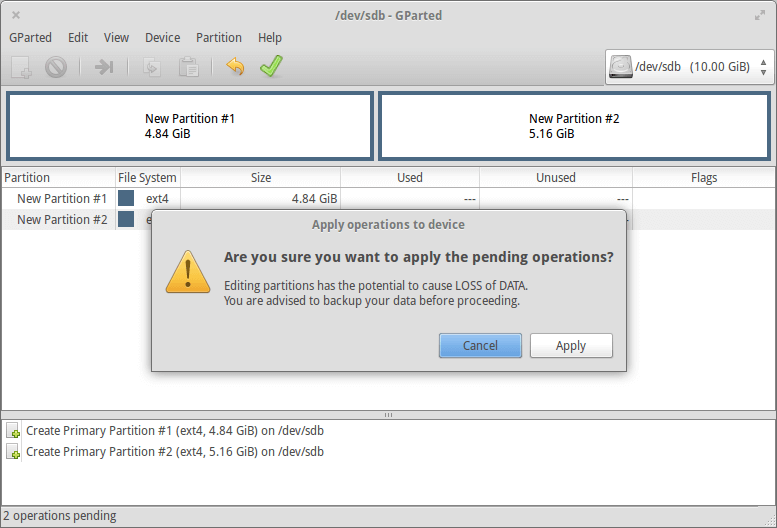
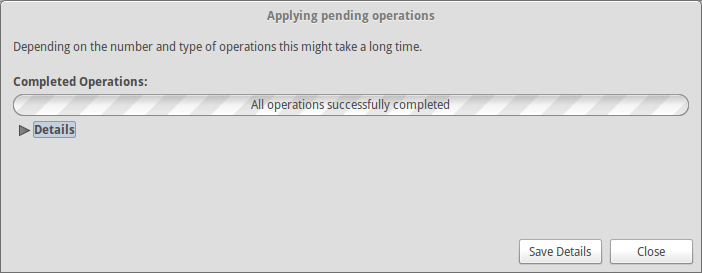

1 則自動引用通知