GParted Live CD/USB
GParted 除了安裝在一般的 Linux 系統上之外,它也有官方提供的 Live CD/USB,可以方便系統管理者隨時隨地使用。
GParted 的官方網站所提供的 iso 檔,下載下來之後可以燒錄成可開機的 Live CD 或是製作成 Live USB 隨身碟,以下我示範 Live USB 隨身碟的製作與使用方式。
Step 1
Live USB 的製作方式有很多,除了 GParted 官方的建議之外,Windows 的使用者可以使用 Pen Drive Linux’s USB Installer,Mac OS X 的話可以使用 Mac OS X 本身的磁碟工具來製作 Live USB,而在 Linux 中則可以使用內建的 USB 映像檔寫入程式來製作。
Step 2
選擇來源映像檔與目的 USB 隨身碟,然後點選「寫入」。
Step 3
等待映像檔寫入過程。
Step 4
映像檔寫入成功。
Step 5
將製作好的 GParted Live USB 隨身碟插入電腦中,使用該 USB 隨身碟開機,開機後選擇第一個選項「GParted Live(Default settings)」開機。
Step 6
設定 keymap,選擇預設的「Don’t touch keymap」。
Step 7
選擇語言,預設的語言是英文,這裡也有提供中文的介面,如果想要使用中文的人,可以輸入 30。
Step 8
選擇 mode,使用預設值 0 即可。
Step 9
進入 X Window 的畫面之後,就會自動打開 GParted,接下來就可以使用 GParted 進行磁碟的管理了。
GParted 中文介面
GParted 在一般常見的 Linux 發行版中應該都會有中文介面,操作方式都一樣,下面這張圖是中文版的 GParted 畫面。
雖然中文的介面看起來比較舒服,但是對於伺服器管理者或是網管而言,熟悉英文版的操作還是必要的,畢竟不是每一台伺服器都會有中文介面,萬一臨時遇到沒有中文介面的 Linux 主機,不會使用英文的操作介面就很麻煩了。


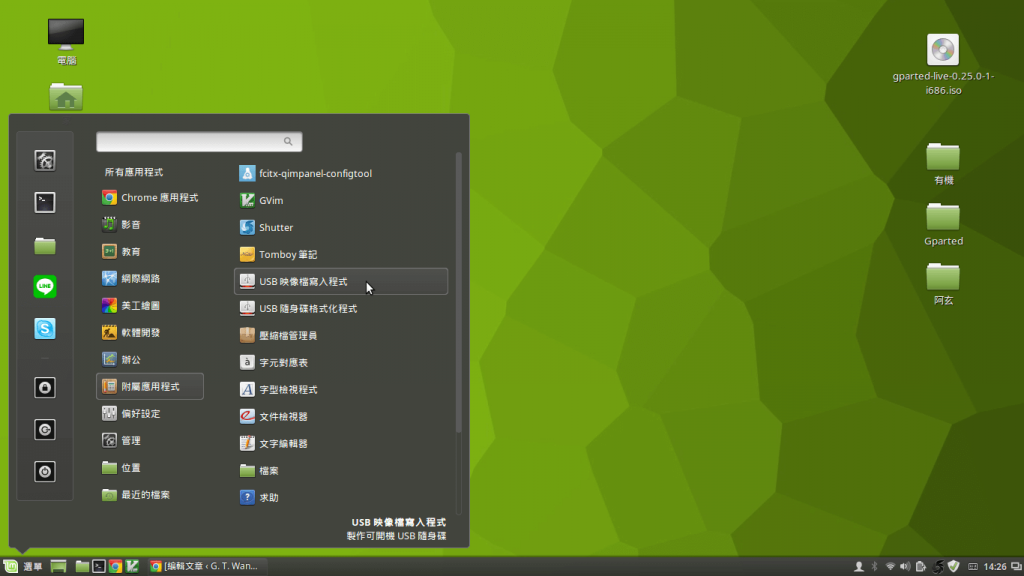
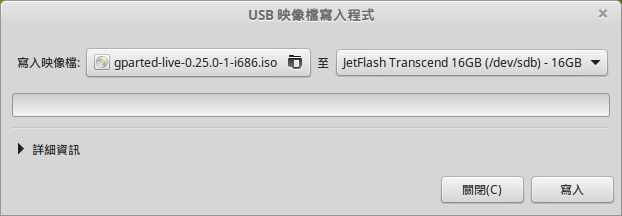
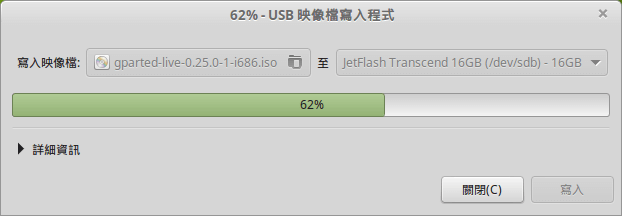
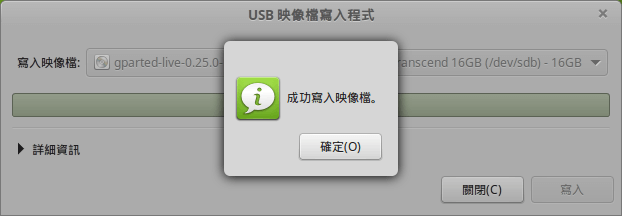


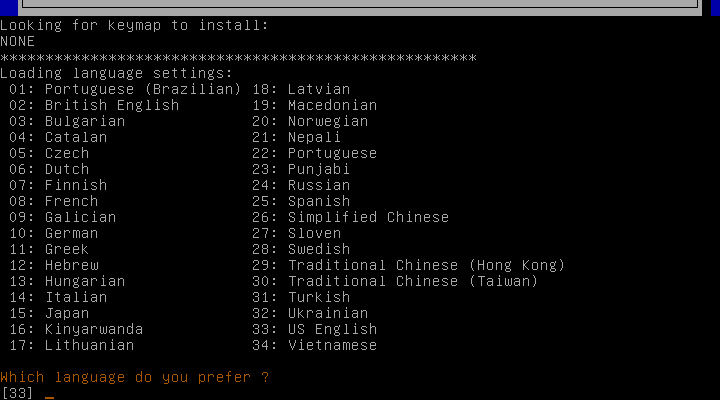
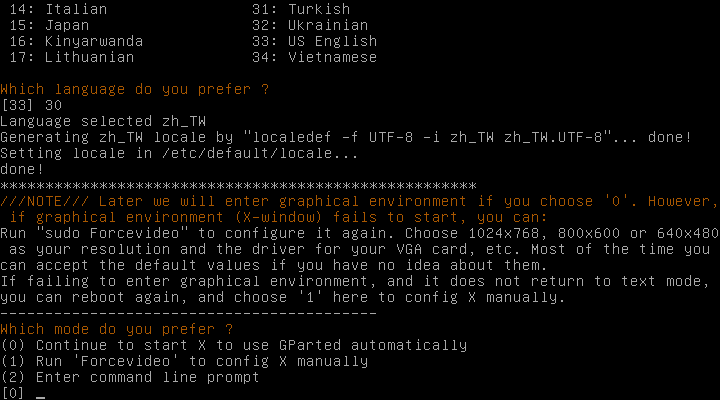
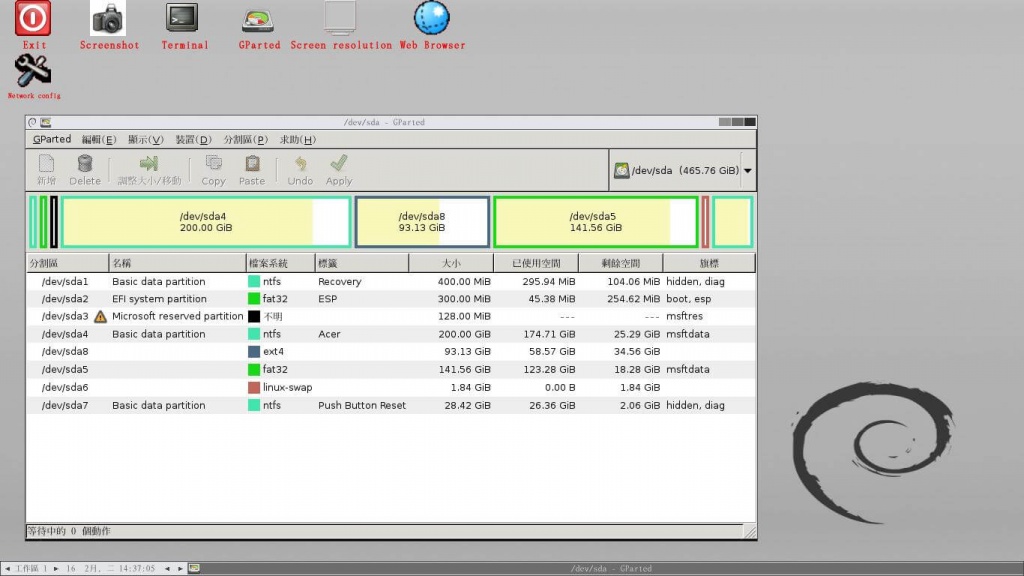
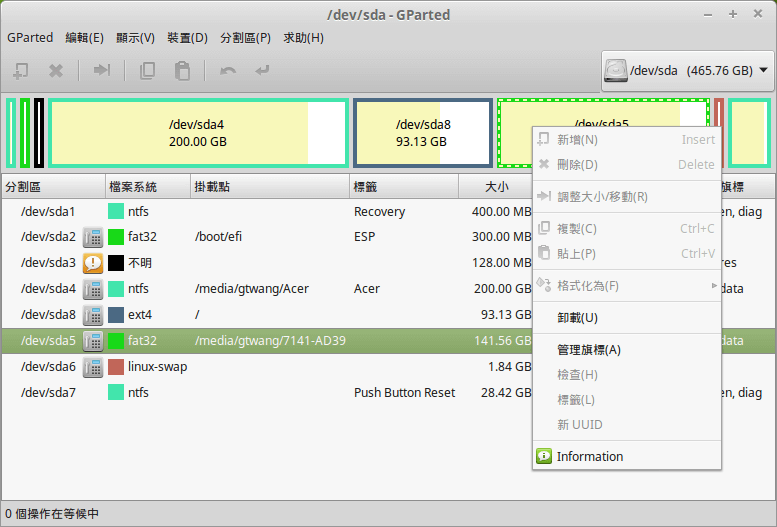
1 則自動引用通知