這裡介紹如何在 Word 中插入各種問卷調查表單常用的選項圖案,例如空的框框、打勾方格、打叉方格,還有各種箭頭等。
在使用 Word 製作問卷調查或是各種資料表格時,時常會需要加入給填寫者選擇的選項,最常見的做法就是在每個選項前面放一個空的方格,給填寫者勾選。
而填寫者在填資料時,如果還是以電子檔的方式填寫的話,在勾選選項時就會需要插入打勾或打叉的符號,許多人不知道如何插入這類的符號,所以都用大寫的 V 來表示打勾,以下介紹如何在 Word 中快速插入這類常用的問卷符號,讓問卷看起來更美觀。
Word 插入符號
Windows 中本身其實就有內建許多,方框與打勾等符號,只不過要透過插入符號的方式來輸入。
Step 1
從「插入」籤頁中,選擇「符號」工具,這裡會有一些常用的符號可以使用,例如空白方框就可以在這裡找到。
Step 2
從「符號」工具點選要插入的符號,就可以直接將選擇的符號插入至 Word 檔中,如果要製作用來列印紙本的問卷,用這種大方格就很適合。
Step 3
對於需要直接以 Word 電子檔填寫的人,就會需要更進一步的打勾方框符號,請選擇「符號」工具中的「其他符號」。
Step 4
將字型調整為 Wingdings 2,然後就可以從下方的符號表中選擇打勾、打叉以及方框的符號了。
Step 5
這是使用 Wingdings 2 所製作出來的問卷表格,使用合適的符號可讓表單看起來更美觀。
如果需要箭頭的符號,可以從 Wingdings 3 的字型符號中尋找。
最後補充一的小技巧,如果在 Word 檔中有很多地方都需要插入相同的符號,在第一次插入符號之後,可以把需要用的符號用滑鼠選取並複製起來,然後直接貼在需要插入符號的位置,這樣就不用重複插入符號的動作,可節省很多時間。
參考資料:Office


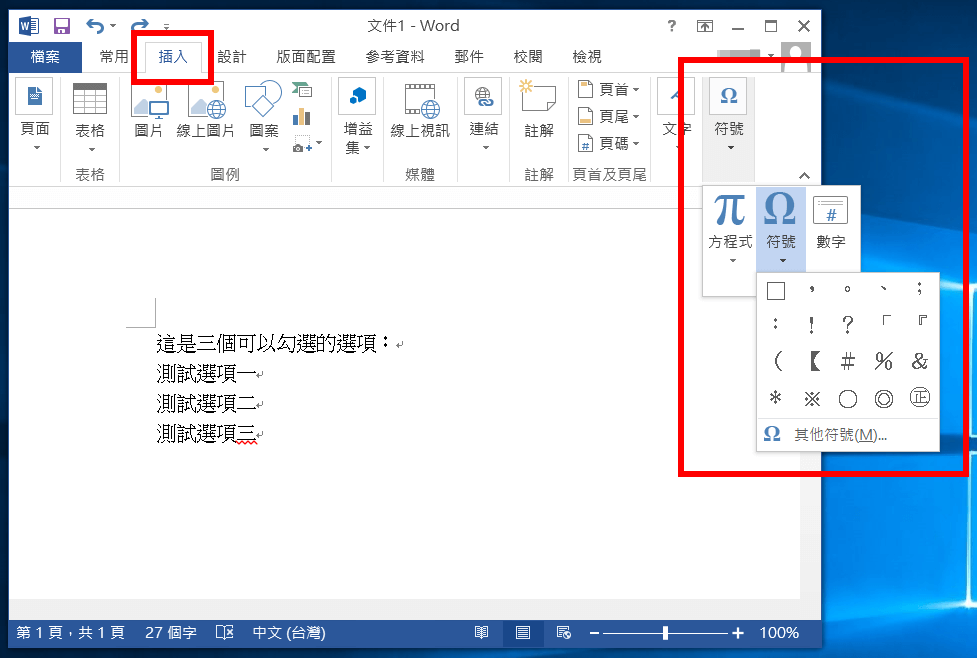

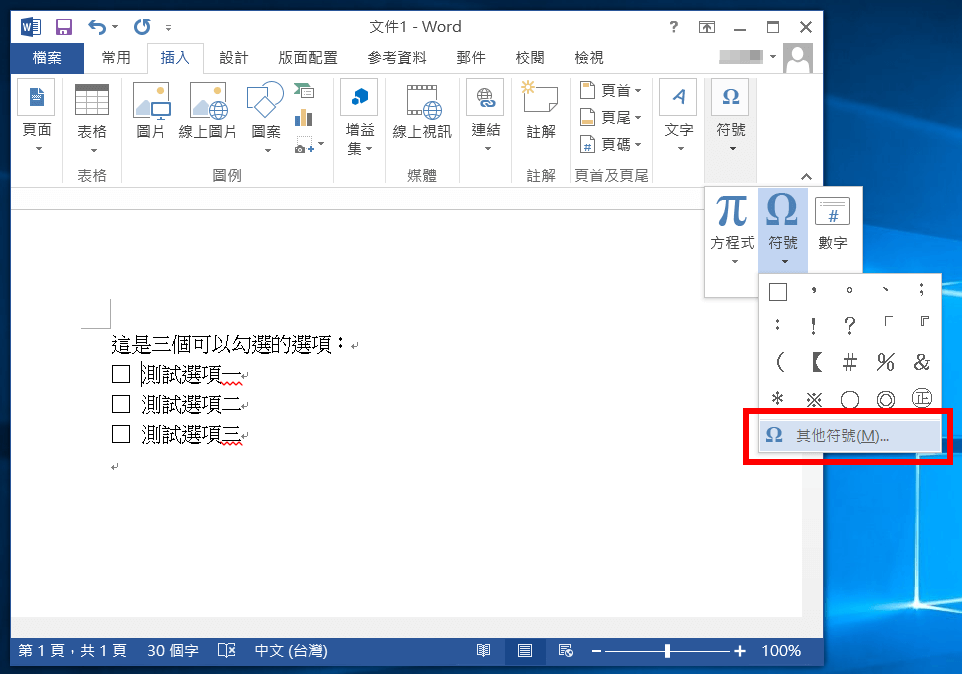
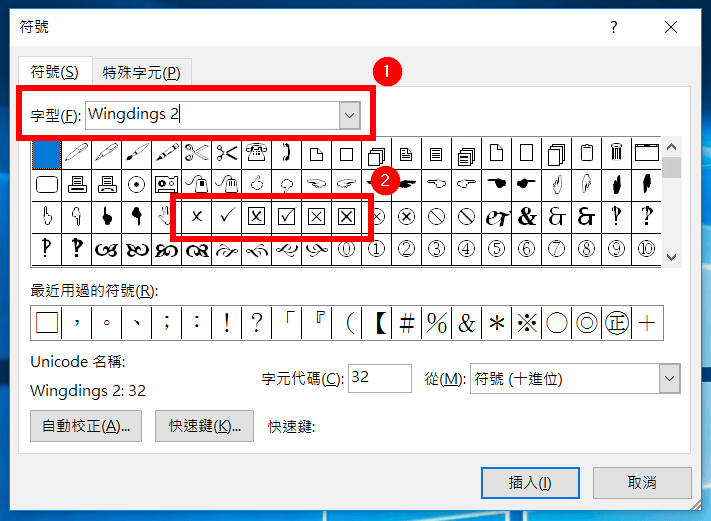
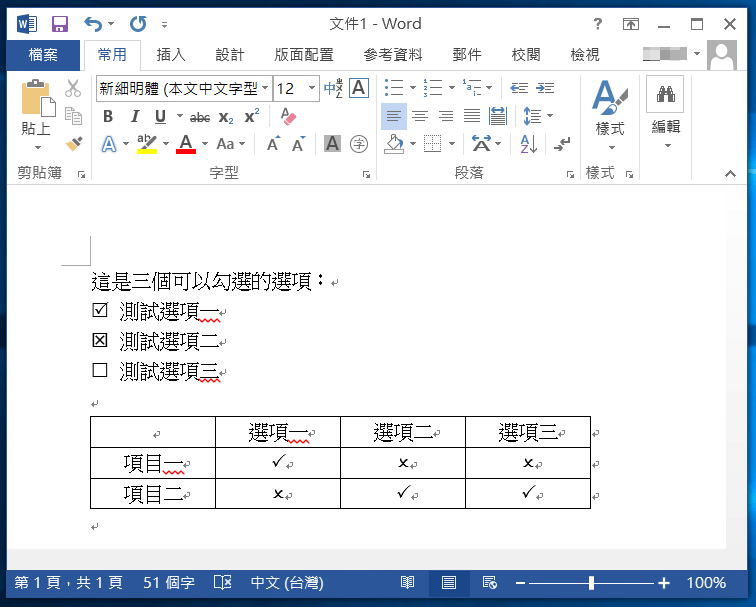
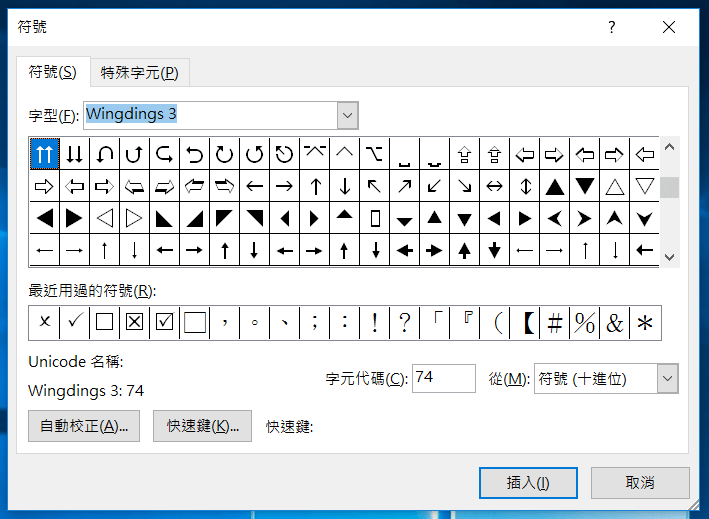
Steve
在我的筆記型電腦中 找不到 大方格 怎樣處理? 感謝幫助!