這裡介紹如何關閉 Word 的拼字與文法檢查功能,隱藏擾人的下波浪下底線。
在 Word 中輸入文字時,Word 會自動檢查文字的拼字與文法,與 Office 內部的字典與辭庫進行比對,如果發現有文字拼錯(英文)或是語法不通順的地方,就會自動使用藍色或紅色的波浪下底線標示出來,方便使用者快速修正打字上的錯誤。
雖然這是一個很實用的功能,但因為 Office 內部的字詞資料庫不夠豐富,時常會有誤判的問題,尤其是在打中文的文言文時,這個拼字與文法檢查功能幾乎是沒有作用的,只會讓整個 Word 檔多出許多下底線。
以下我們示範如何關閉 Word 中的拼字、文法檢查功能,讓 Word 檔案內容看起來更清爽。這裡我們拿一段中庸的原文當作範例,在 Word 中若輸入這種古文,畫面就會像這樣:
整個檔案內容看起來就會有很多波浪下底線,容易造成視覺上的干擾,接著我們要調整 Word 的設定,隱藏這些下底線。
Step 1
首先點選工具列的「檔案」,然後選擇「選項」。
Step 2
取消各種拼字與文法的檢查項目,將「自動拼字檢查」、「自動標記文法錯誤」、「常混淆的字」以及「拼字檢查時亦檢查文法」這幾個功能的勾勾都取消。
Step 3
將 Word 所有的拼字與文法檢查功能關閉之後,文字內容就不會再出現任何波浪下底線了。
這樣調整之後,會套用至所有使用 Word 開啟的文件,如果只是想針對某個 Word 檔關閉拼字與文法檢查,可以改用下面這種例外處理的方式來設定。
Step 4
將剛剛取消的拼字與文法檢查項目恢復,然後改用下方的例外處理,選擇要取消拼字與文法檢查的 Word 檔案,並將「只隱藏文件中的拼字錯誤」與「只隱藏文件中的文法錯誤」打勾。
Step 5
這樣一來,只有設定取消拼字與文法檢查的 Word 檔案不會出現波浪下底線,其餘的 Word 檔則不受影響。


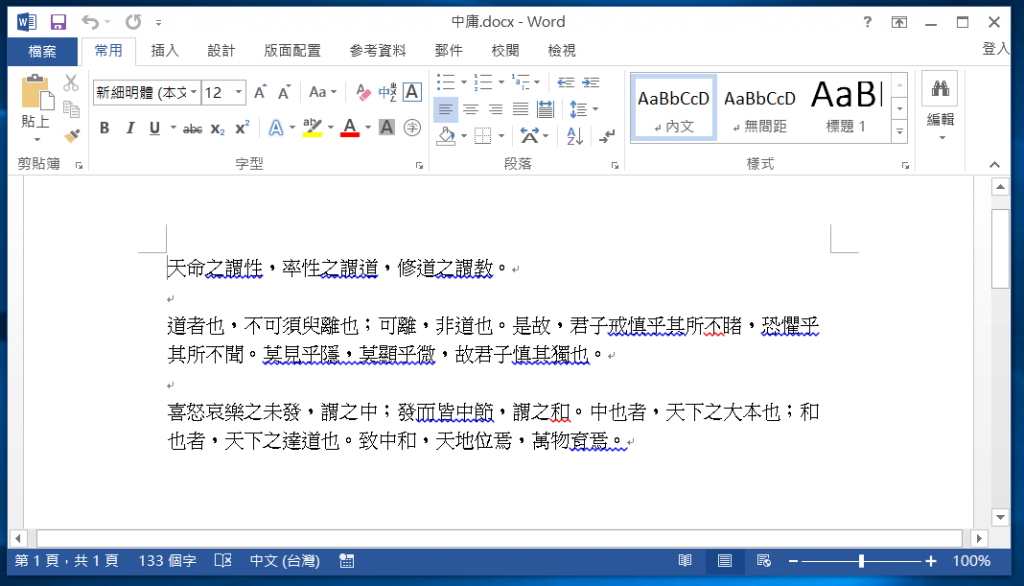
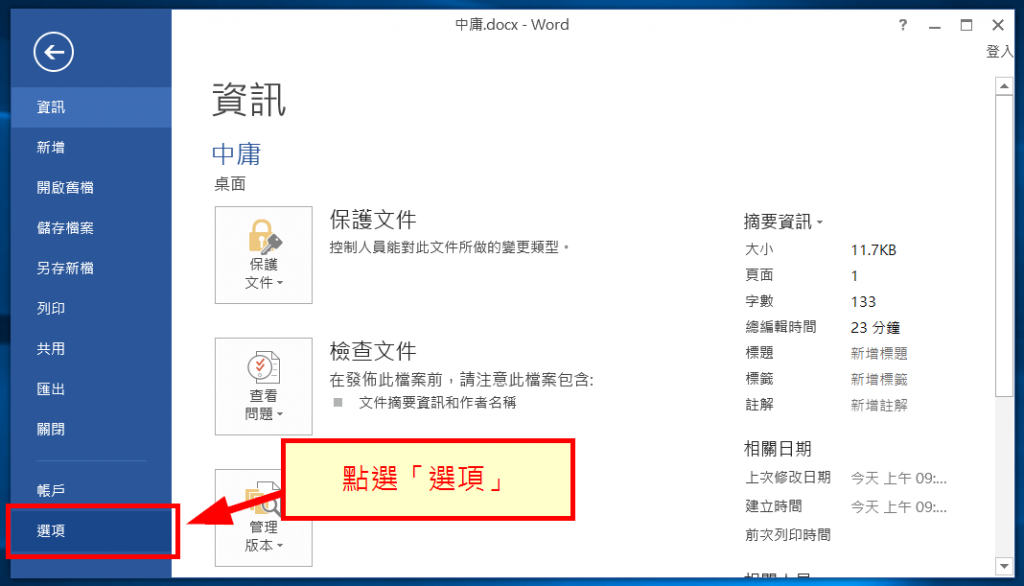
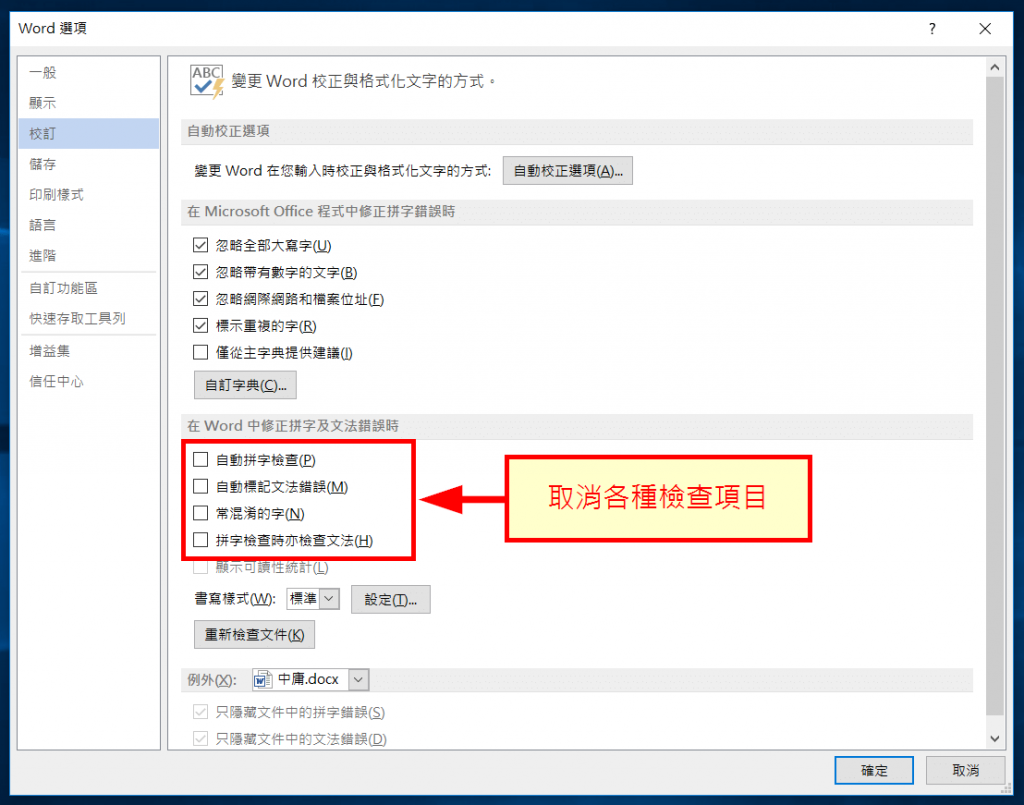

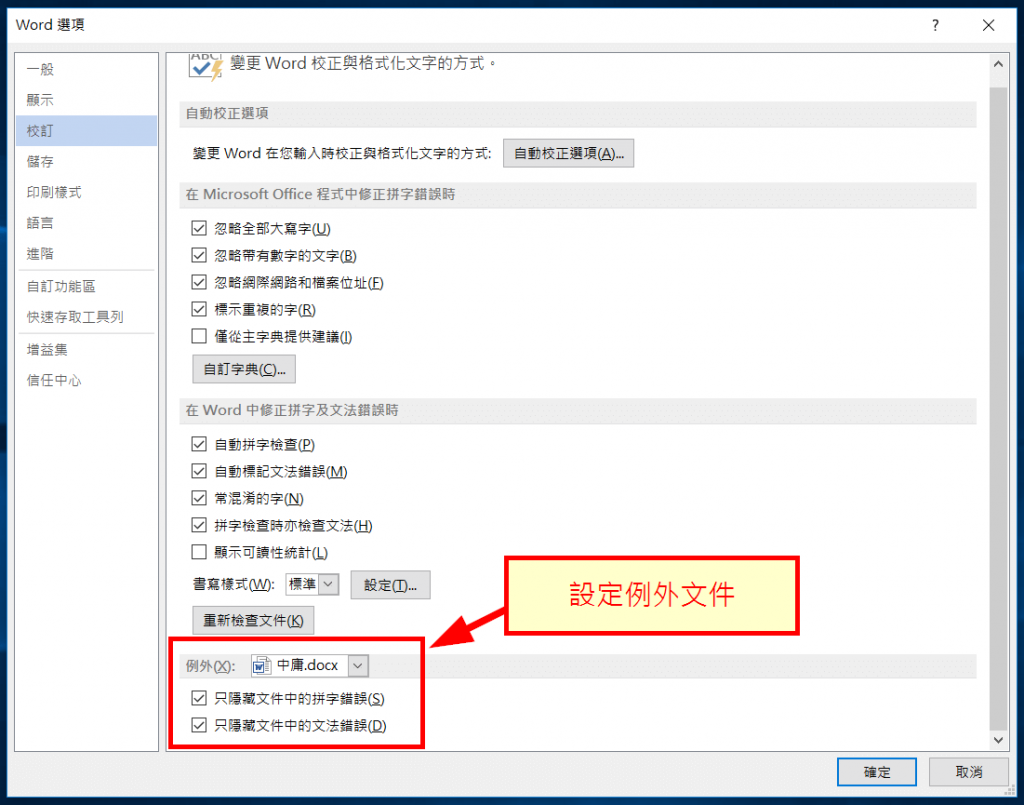
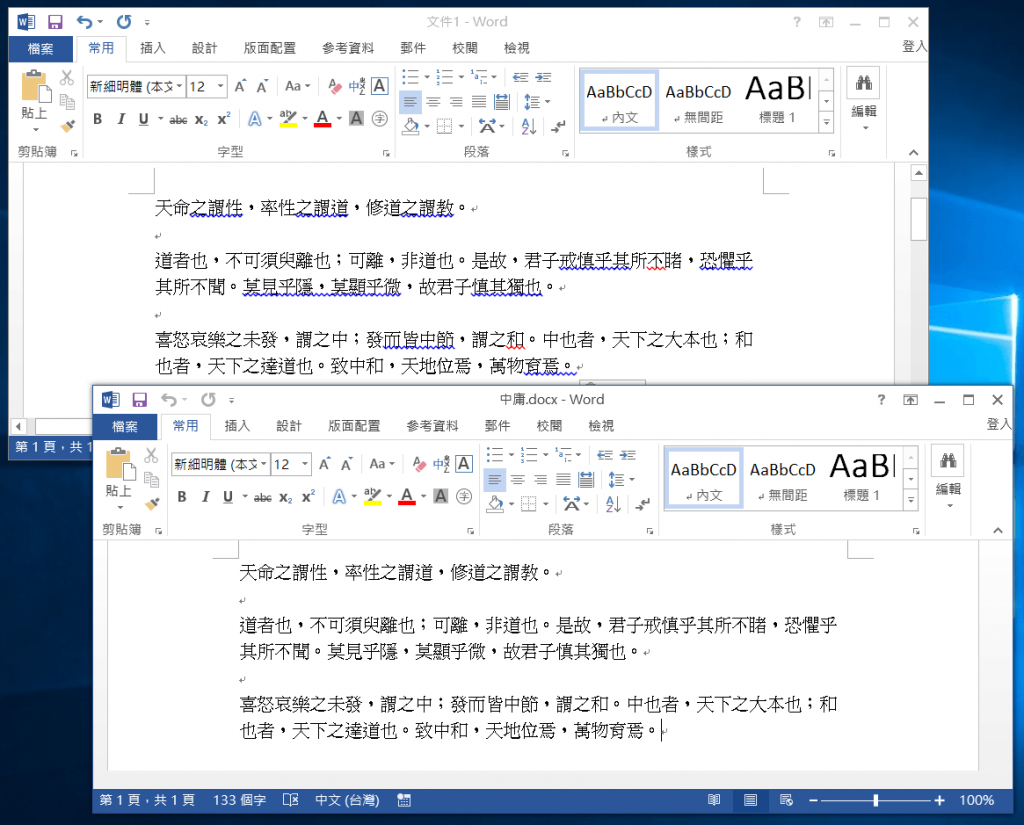
black ghost
感謝您,終於解了我的問題。
guinda
謝謝分享~~~困擾解除
Mr. Hub
謝謝大大的分享!!
Ellis
感謝教學~
陳家倫
感謝教學!