這裡介紹如何使用 PowerPoint 錄製電腦螢幕畫面影片,不需要任何外掛就可以輕鬆製作操作講解教學影片。
以往如果想要在電腦上把各種軟體操作的過程錄製下來,製作成教學影片、放上 YouTube 分享,一定要安裝專門的螢幕錄製軟體才行,但是現在我們可以透過 PowerPoint 內建的螢幕錄製功能,在不需要安裝任何軟體的狀況下,直接製作教學影片,快速、方便且操作步驟也很簡單。
PowerPoint 螢幕錄製
Step 1
在 PowerPoint 的「插入」籤頁中,點選「螢幕錄製」功能。
Step 2
接著在螢幕的上方會出現一個螢幕錄製的工具列,請使用「選取區域」功能在螢幕上選擇想要錄製的區域。
Step 3
選取好區域之後,接著將要錄製的軟體拉進這個區域中,調整好視窗大小,都準備好之後,按下紅色的「錄製」按鈕即可開始錄影。
在工具列中還可以選擇是否要把麥克風的聲音以及滑鼠的指標都一起錄製進去,若不需要的話,可以自行取消。
Step 4
開始錄影時,會有三秒鐘的倒數,接著就會開始把選取範圍的畫面操作都錄製下來,而操作完成後,可以按下 Windows 標誌鍵 + Shift + q 停止錄影。
Step 5
影片錄製完成後,會自動插入 PowerPoint 的投影片當中。
儲存為 MP4 影片
如果想要把錄製好的影片分享給其他人,或是上傳到 YouTube 或 facebook 等網路平台,可以將 PowerPoint 中的影片儲存為 MP4 影片檔。
Step 1
在影片上點選滑鼠右鍵,開啟右鍵選單,然後點選「另存媒體」。
Step 2
選擇影片儲存位置。
Step 3
將影片儲存為通用的 MP4 格式之後,就可以很方便的自由運用了。




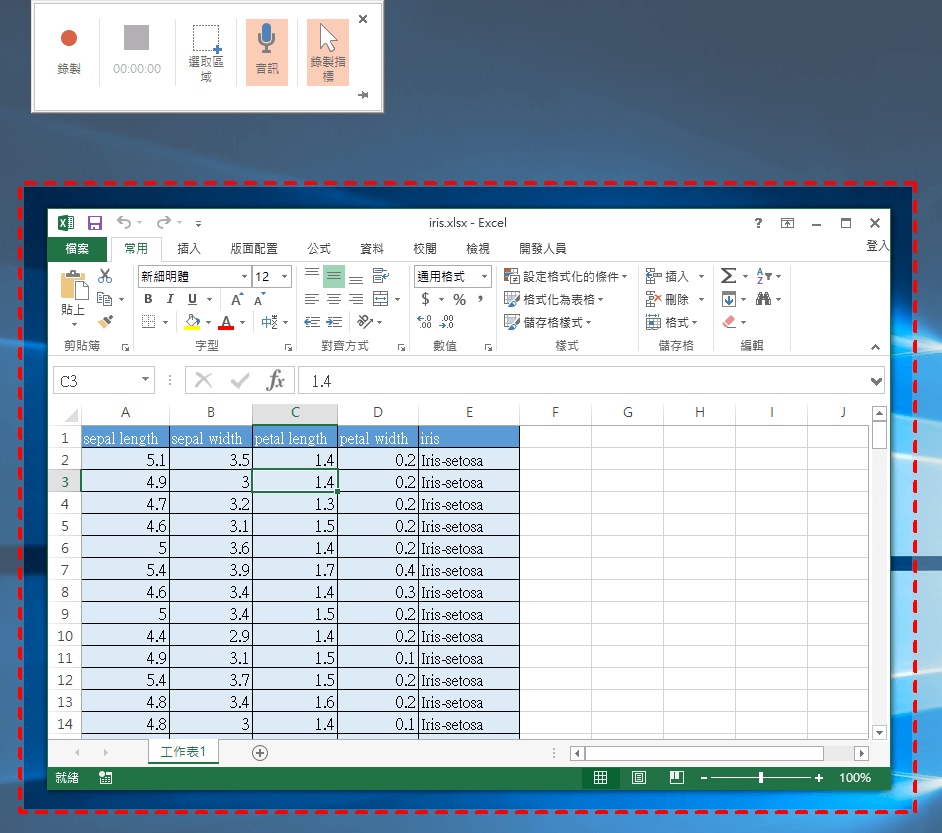
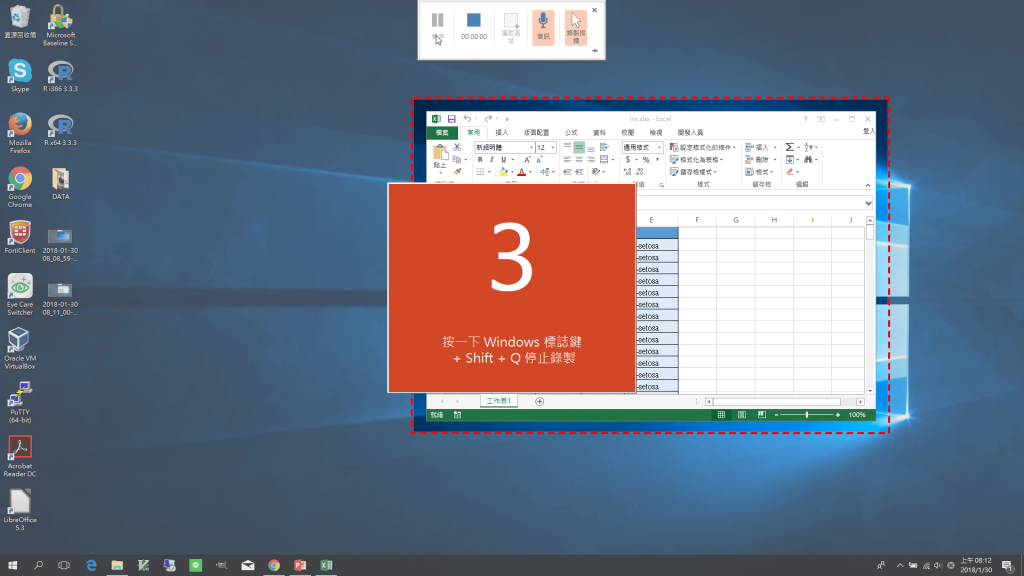
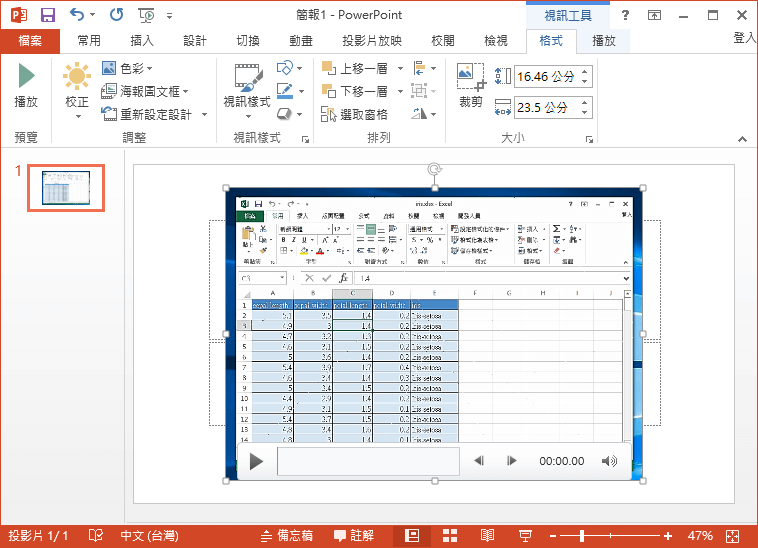
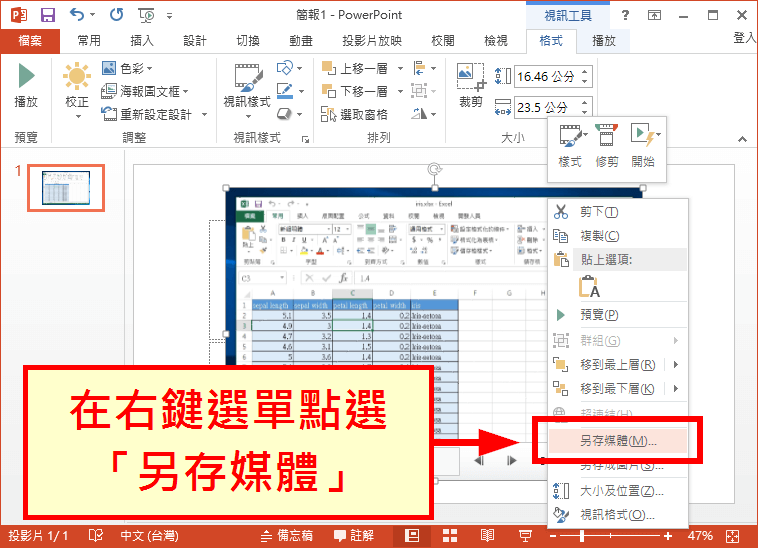
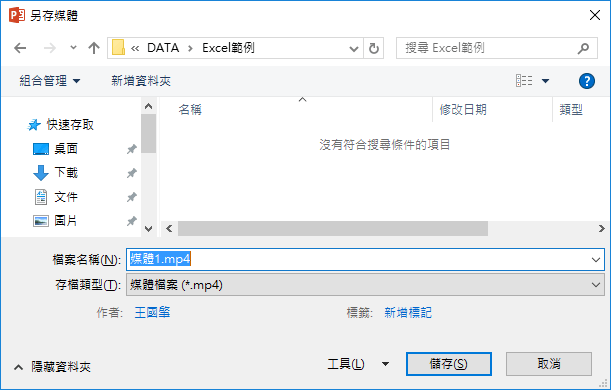

FRANK
網頁版的沒有這些功能耶