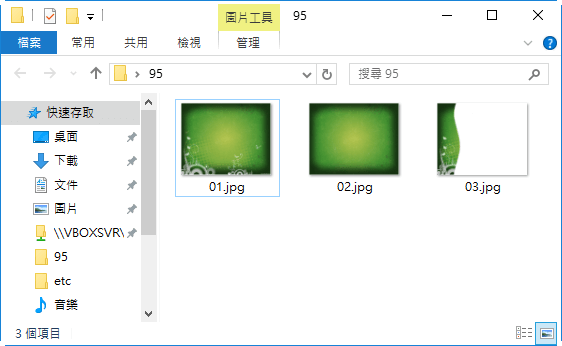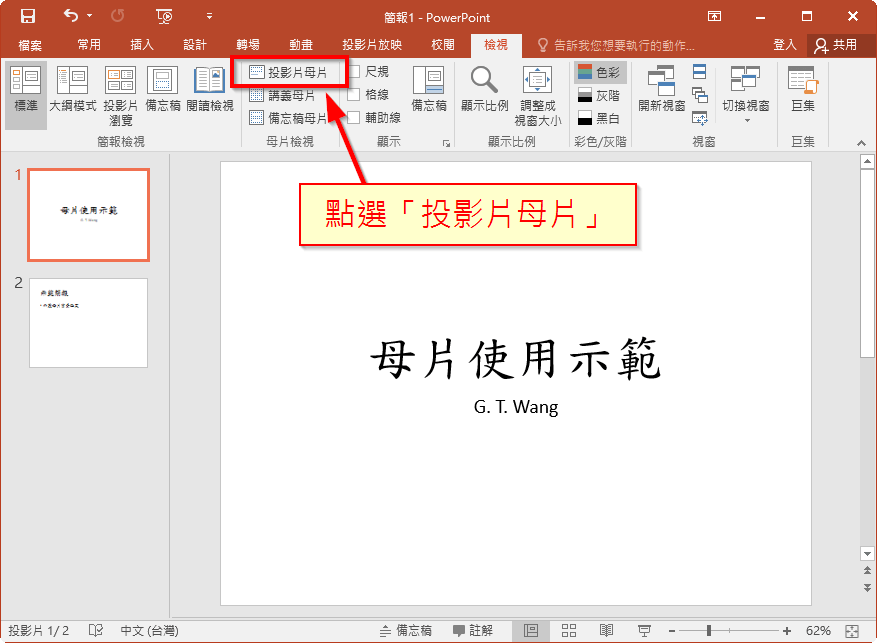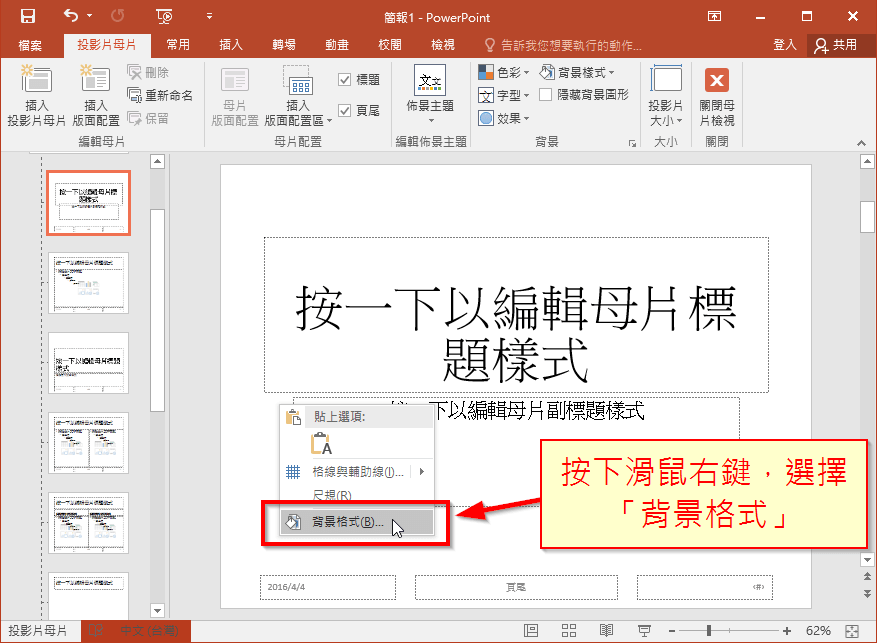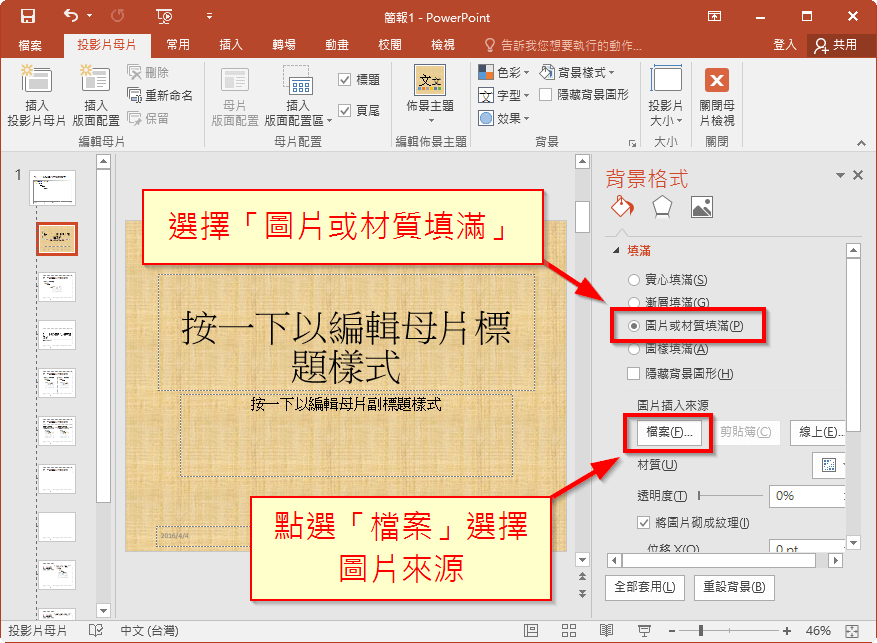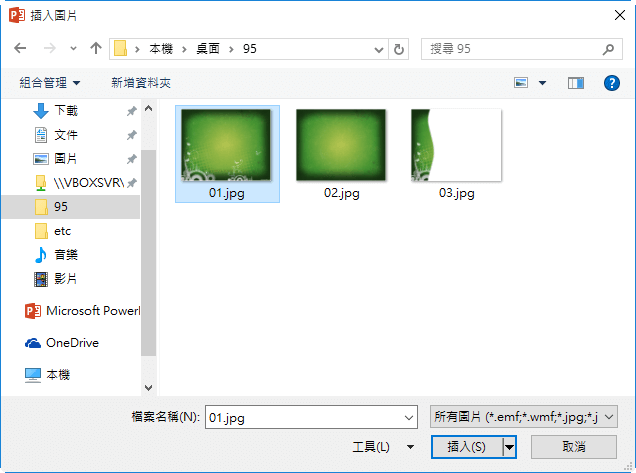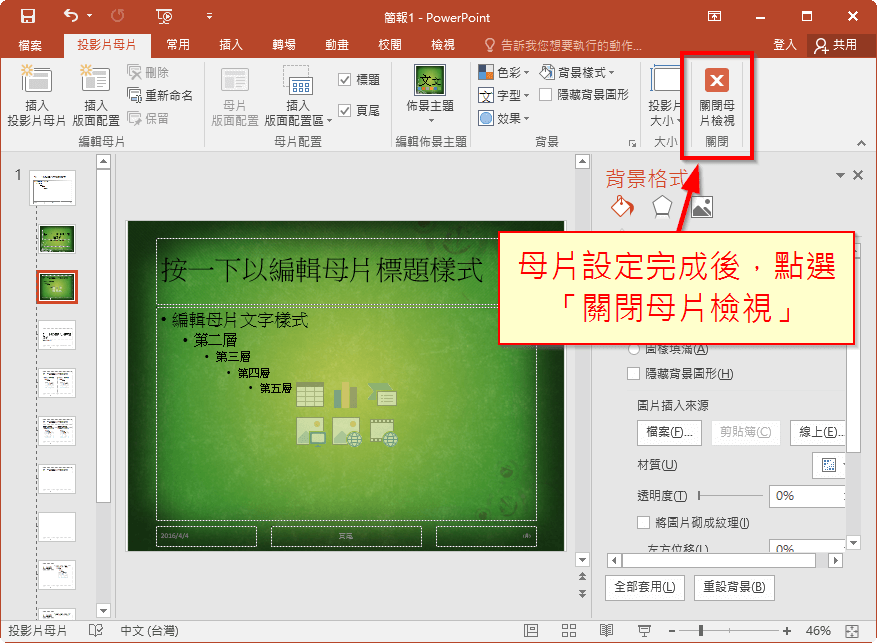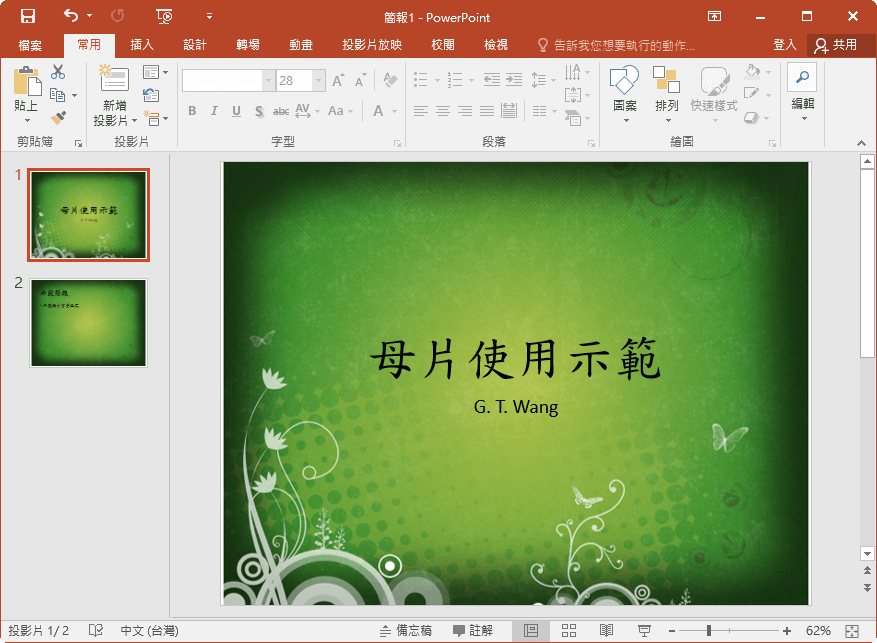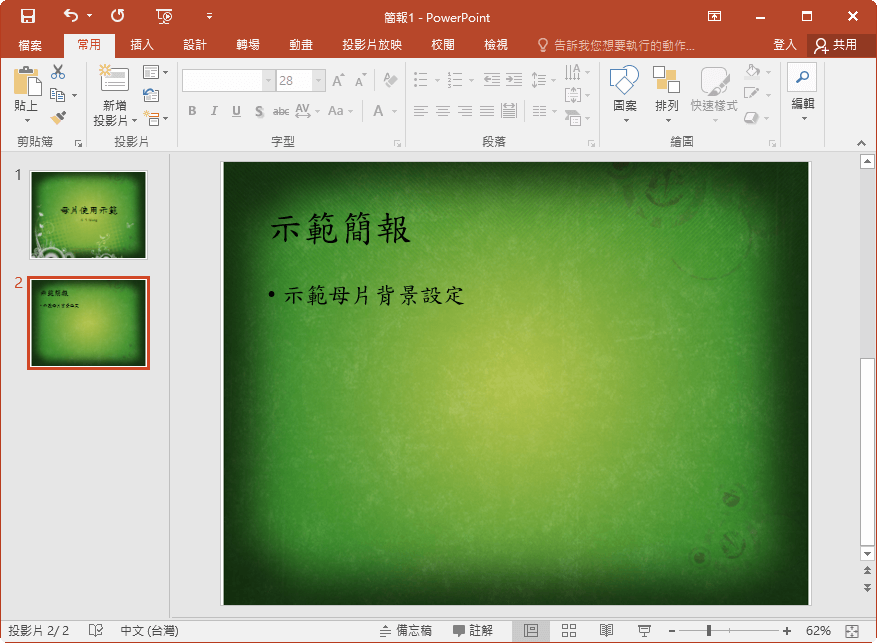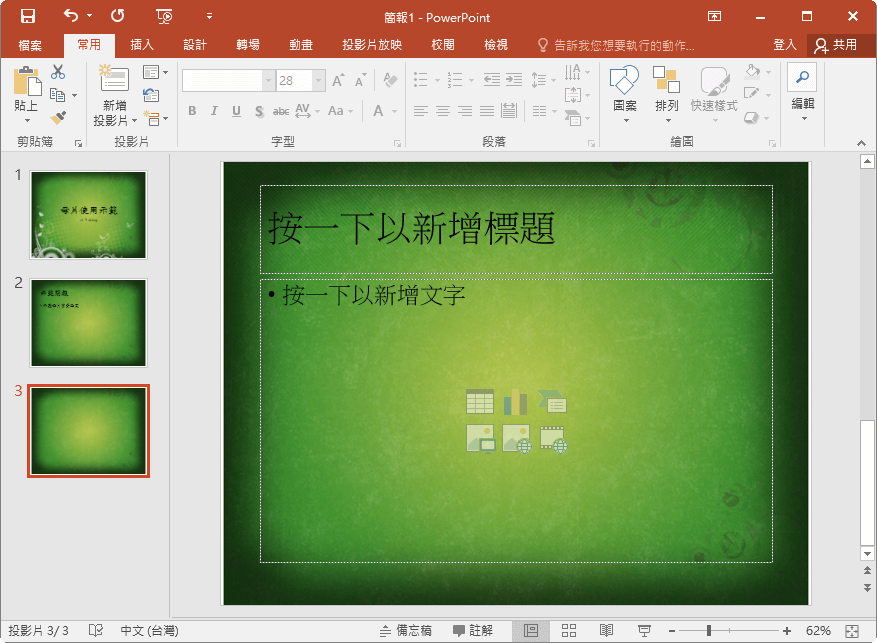本篇介紹如何使用 PowerPoint 的母片來設定背景圖片,一次套用至所有的投影片。
一份好的簡報除了內容豐富、排版得宜之外,背景的選擇也是很關鍵的一環,對於不熟悉 PowerPoint 操作的人,大概頂多只會從 PowerPoint 內建的佈景主題來選擇投影片的背景,雖然這些佈景主題有些設計得很不錯,但是由於 PowerPoint 內建的佈景主題數量不多,若人人都使用同樣的佈景主題時,難免會讓聽眾感覺很沒創意。
如果想要自訂投影片的背景,可以從網路上找一些漂亮配景圖,使用 PowerPoint 的母片功能將背景圖片一次套用至全部的投影片,既簡單又快速,以下是操作步驟教學。
Step 1
準備好要作為背景的圖檔,一般的投影片大小比例是 4:3,而新的寬螢幕投影片大小比例則是 16:9。這類的圖片可以從網路上搜尋免費背景圖或 PowerPoint 範本來尋找。
Step 2
開啟要設定背景的 PowerPoint 簡報檔,點選「檢視」籤頁中 的「投影片母片」。
Step 3
投影片母片的編輯方式跟一般的投影片類似,而各種不同的頁面可以分開設定(例如首頁、目錄和內文等),我們先切換到首頁的母片,按下滑鼠右鍵,選擇「背景格式」。
Step 4
在「背景格式」工具中,選擇「圖片或材質填滿」,然後點選「檔案」選擇圖片插入來源。
Step 5
選擇要作為背景的圖片檔。
Step 6
這樣就完成首頁母片背景的設定了,而其他所有母片頁面的設定方法都一樣,我們可以依據不同類型的頁面給予不同的背景圖,讓簡報感覺更活潑。
投影片母片有非常多張,最常用的應該只有前兩三張而已,對於比較簡單的簡報,其實只要設定前幾張應該就夠用了,沒有用到的部份可以忽略,這樣比較節省時間。
Step 7
這裡我只設定首頁跟一般單欄式的投影片母片,通常一般的簡報這樣就夠了。設定完成後,點選「關閉母片檢視」。
Step 8
關閉母片之後,就可以看到套用背景圖的結果了。
Step 9
切換到第二章投影片,由於我們在母片的設定上將首頁和內文的背景設成不同的背景圖檔,所以這裡就會看到第一張首頁跟第二張內容的投影片有不同的背景。
Step 10
瀏覽一下其他的投影片,確認一下是否每張投影片都有設定好正確的背景圖,如果發現沒有設定背景的投影片,通常都是因為該投影片的類型在母片中沒有設定背景圖,只要重新開啟母片把缺少的部份設定好就可以了。
使用母片的好處就是它會自動套用至所有的投影片,即使是後來才新增的投影片,也會自動套用這個背景,所以只要把母片設定好,接下來就可以很輕鬆的編輯簡報內容了,不用對個別的投影片做設定,也不需要用複製與貼上的功能來新增投影片。