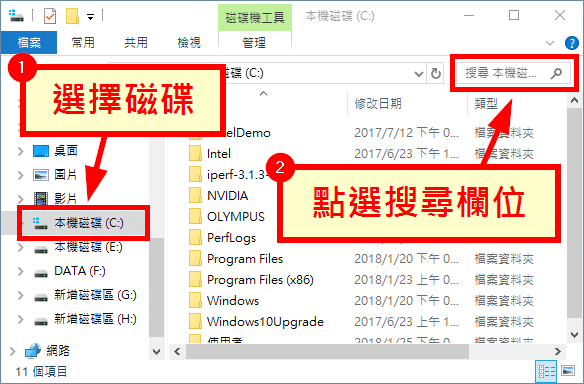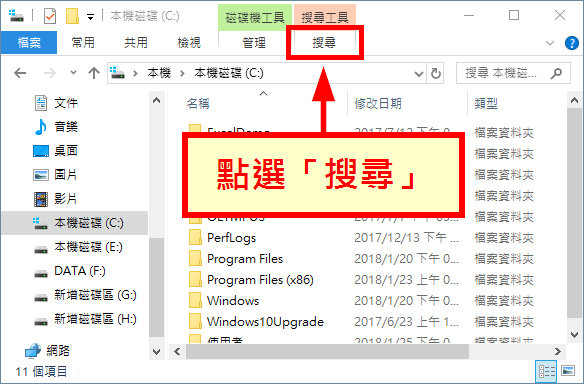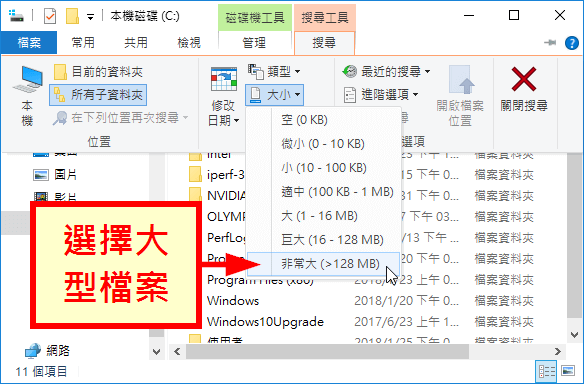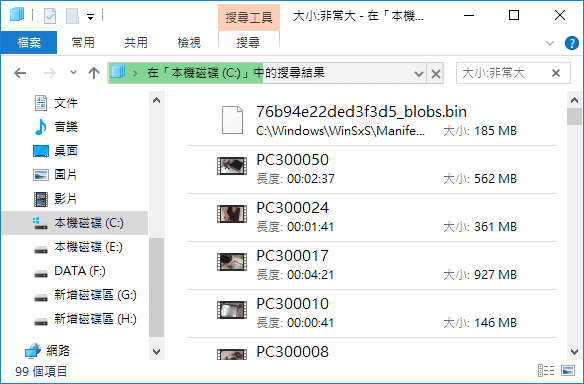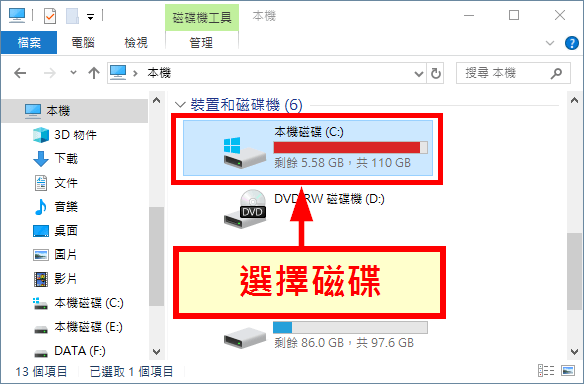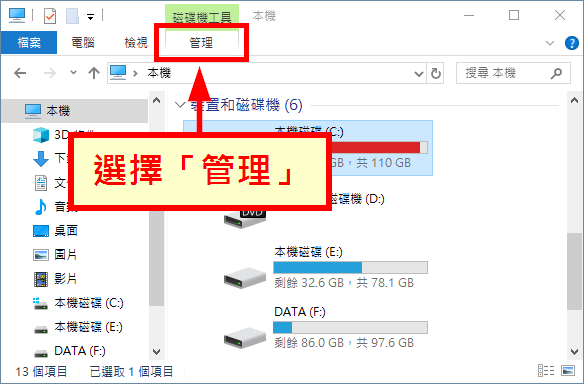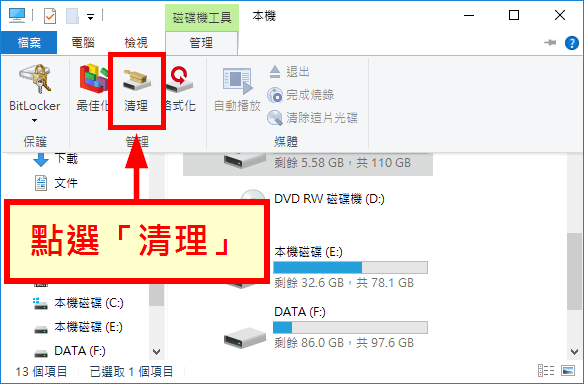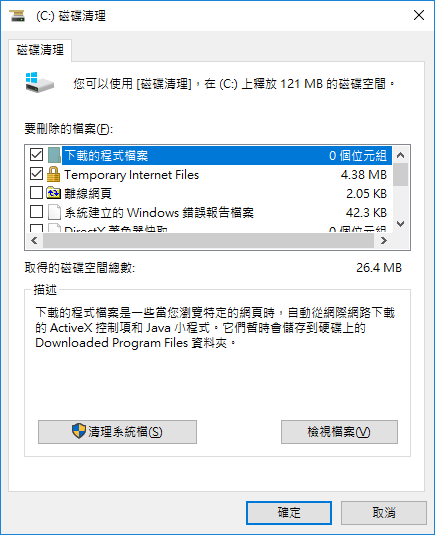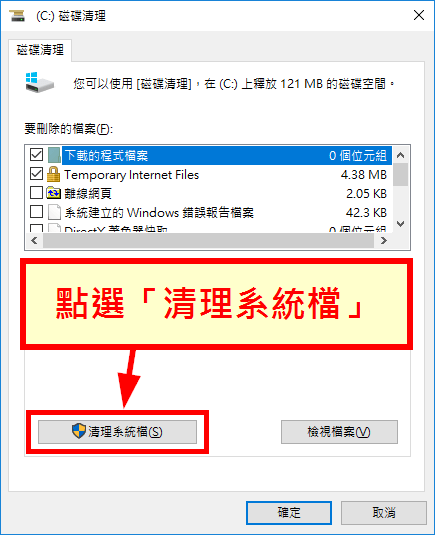這裡整理了幾項在 Windows 10 中釋放硬碟空間的技巧,解決磁碟空間不足的困擾。
現在大部分的電腦都已經改用了固態硬碟(SSD),而固態硬碟雖然讀寫速度比傳統硬碟更快,但是空間卻少了很多,安裝完 Windows 10 系統之後,通常剩下的空間並不多,經過一段時間的使用之後,很容易就會出現硬碟空間不足的問題。
像我的固態硬碟只有 128GB 的容量,剛灌完 Windows 10 沒多久,空間就快要不夠用了。
以下我們整理了幾項在 Windows 10 中節省硬碟空間的方法,可以清理系統上沒用的垃圾檔案,騰出更多可用的儲存空間。
找出沒用的大型檔案
Step 1
選擇空間不足的磁碟,然後用滑鼠點選右上角的搜尋欄位。
Step 2
在點選搜尋欄位之後,在上方的工具列中就會出現一個「搜尋」功能,請點選該項「搜尋」功能。
Step 3
點選「大小」功能。
Step 4
在「大小」的選單中,可以選擇搜尋各種大小的檔案,由於我們想找出占用太多空間的大型檔案,所以這裡要選擇「非常大(>128MB)」的檔案。
Step 5
這樣就可以搜尋出磁碟中的所有大型檔案,接著在從這些搜尋結果中找出沒有在使用的檔案,將其刪除即可。
由於這個搜尋結果中也會包含許多系統檔案,所以刪除之前一定要看清楚,確認檔案不是系統內部的重要檔案後,才能刪除。最常見的可刪除檔案應該就是自己的影片檔、照片或軟體安裝檔案等,總之只要確定檔案室自己放進去的,通常刪掉就沒什麼大問題。
磁碟清理工具
Step 1
選擇空間不足的磁碟。
Step 2
選擇工具列中的「管理」。
Step 3
點選「清理」功能。
Step 4
此時會跳出磁碟清理的視窗,這裡會列出目前磁碟中可以清理的內容,請選擇要刪除的內容,然後按下「確定」進行清理的動作。
Step 5
如果感覺上面的清理動作所釋放出的空間不夠多,可以再選擇「清理系統檔」。
Step 6
選擇要清除的系統檔案內容,然後按下「確定」進行清除。
Step 7
等待清理完畢,清理磁碟的動作就完成了。
參考資料:LAPTOP