這裡介紹如何在 Windows 10 中啟用開發人員模式與 Bash shell 環境,在 Windows 中運行原生的 Ubuntu Linux 系統。
微軟從 Windows 10 開始加入原生的 Ubuntu Linux 環境,Linux 的開發者現在可以在 Windows 10 系統中直接使用 bash shell 以及相關的各種 Unix/Linux 指令,完全不需要透過虛擬化的技術,使用上非常方便,而且效能也會更好。
以下是在 Windows 10 中啟用 bash shell 功能的步驟教學。
Step 1
在 Windows 10 的開始功能表中,點選「設定」的圖示。
Step 2
在 Windows 設定中,選擇「更新與安全性」。
Step 3
在更新與安全性頁面中,從左側選擇「開發人員專用」,接著選擇右邊的「開發人員模式」。
在啟用「開發人員模式」之後,如果出現了:
無法安裝「開發人員套件」。錯誤碼 0x80004005
這樣的錯誤訊息,畫面類似:
這應該是 Windows 10 的小 bug,可以不需要理會它,這個對於安裝 Ubuntu 的 bash shell 不會有什麼影響,接下來繼續下一步的操作。
Step 4
在 Windows 設定的頁面中,選擇「系統」。
Step 5
在左側的選單中選擇「應用程式與功能」,接著選擇右邊下方的「程式和功能」。
Step 6
在「程式和功能」頁面之中,點選左側的「開啟或關閉 Windows 功能」。
Step 7
在 Windows 功能頁面中,將「適用於 Linux 的 Windows 子系統 (搶先版 (Beta))」的選項打勾,接著按下確定。
Step 8
使用 Windows 10 的搜尋功能,直接執行 bash 這個程式。
Step 9
接著按照指示安裝 Ubuntu Linux 的環境,這部分需要下載一些套件,需要稍微等一下,而安裝完後,會接著設定使用者的帳號與密碼。
Step 10
Ubuntu Linux 的環境安裝完成後,在可以在 Windows 10 的開始選單中看到「Windows 上 Ubuntu 的 Bash」的啟動圖示,點擊執行後即可使用 bash shell 的環境。
Step 11
這個 bash shell 的環境是從 Ubuntu Linux 14.04.5 LTS 移植過來的,所以在使用上就跟真正的 Ubuntu Linux 差不多。
在這個 bash shell 中,基本的 Unix/Linux 指令工具當然都有,加上 Perl、Python 這類的指令稿語言,對於習慣使用 Linux 環境的系統開發者來說,確實是方便許多。
Vim 是許多 Linux 熟手非常愛用的編輯器,這裡也可以直接使用。
top 指令也有,不過這裡的行程只會顯示 bash shell 中執行的行程,其餘 Windows 10 的系統行程在這裡看不到。
套件的更新也跟正常的 Ubuntu Linux 一樣,使用 apt 直接從 Ubuntu Linux 官方的套件庫下載套件來更新。
目前這個 Windows 10 所提供的 bash shell 環境並沒有包含 X Server,所以無法直接執行 X Window 的視窗應用程式,如果想要開啟 X Window 的視窗,要加裝 Xming 這類的 X Server,這部分可以參考 PCWorld 的文章說明。
參考資料:addictivetips、HTG、Tecmint



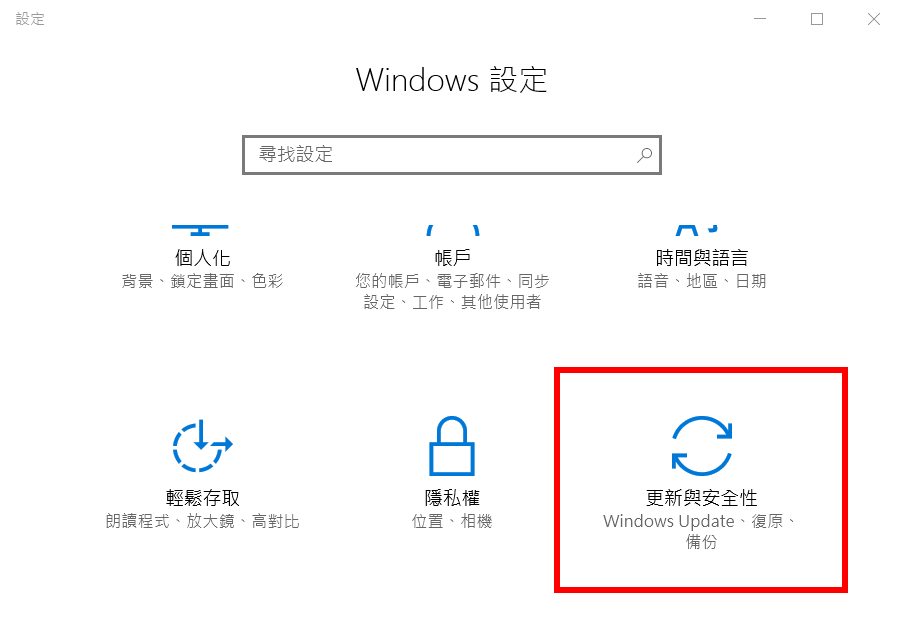
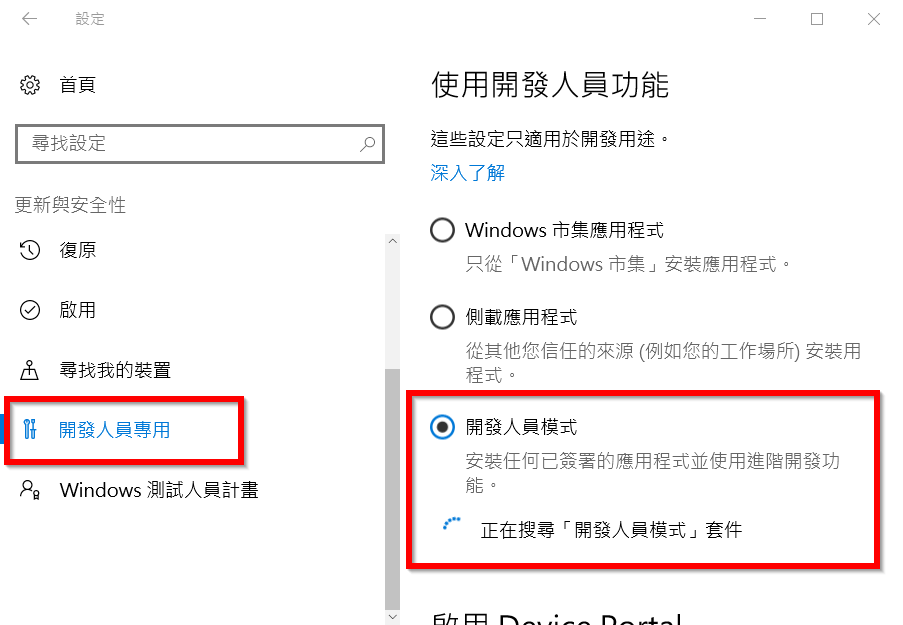
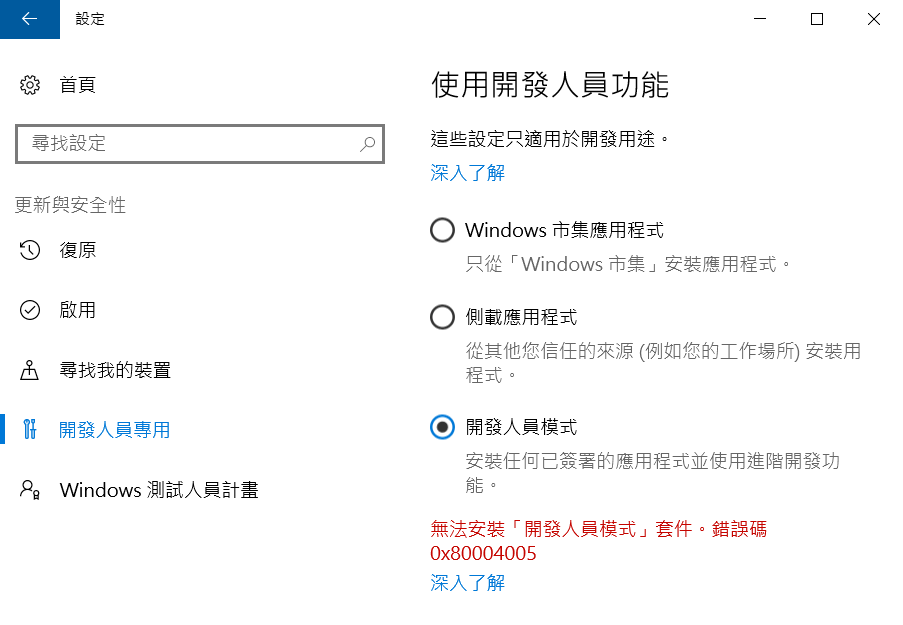


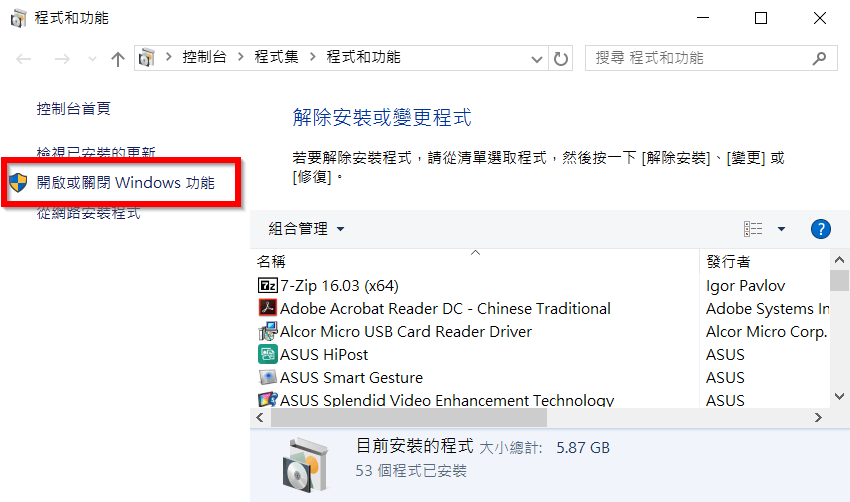
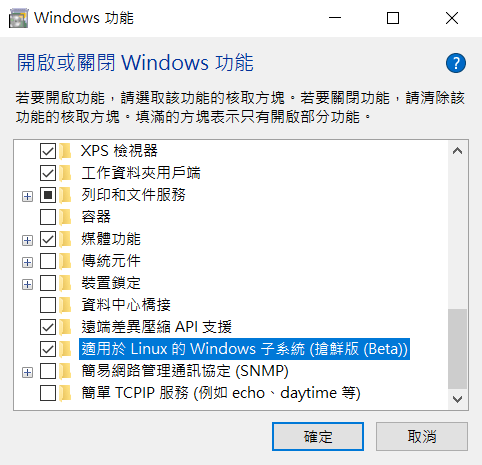
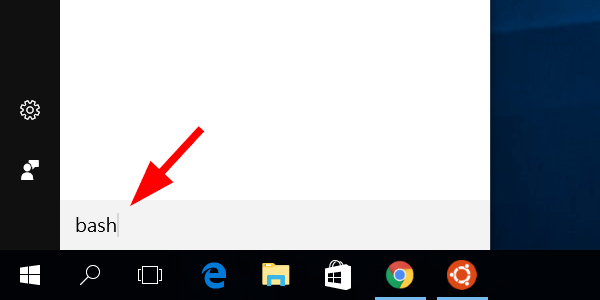

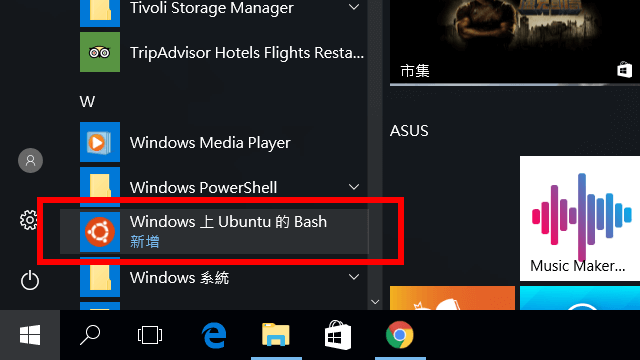
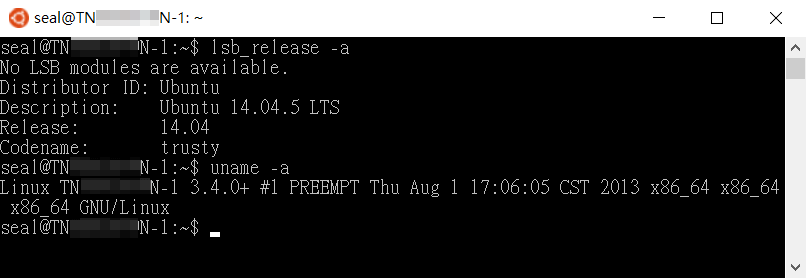

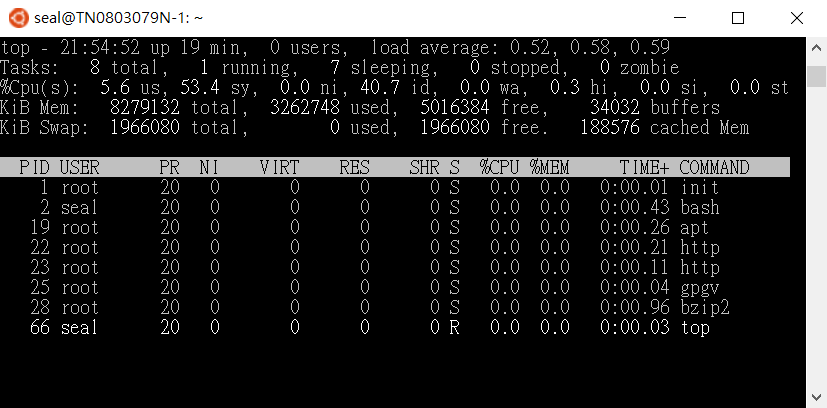

Guest
在開啟或關閉 Windows 功能中,
沒有看到適用於 Linux 的 Windows 子系統 (搶先版 (Beta))的選項該怎麼處理呢?
(在這之前的每個STEP都有做。)
kiam
我想請問一下這個是win10專家版還是家用版?