本篇介紹如何使用 Excel 的錄製巨集功能,將使用者的操作錄起來,自動產生 VBA 的指令稿。
在 Excel 使用 VBA 開發自動化的程式時,難免會若遇到某些動作不知道該怎麼用 VBA 來撰寫,傳統的作法當然就是去翻官方的 API 文件,看看自己想要使用的功能是不是有出現在 API 中,但是這種做法是最標準的,但是卻很花力氣、更會浪費許多時間。
其實 Excel 本身就有內建非常好用的「錄製巨集」功能,它可以將使用者在 Excel 中的任何動作都記錄下來,然後自動產生可重複使用的 VBA 的程式碼,善用這個功能可以大幅降低 VBA 程式設計者的負擔,也可以讓開發者輕易發掘各種意想不到的 VBA 撰寫方式,以下是 Excel 錄製巨集功能的使用方式。
Excel 錄製巨集
Excel 的「錄製巨集」其實是一個功能強大,而且也很常被使用的工具(如果會用的話),所以 Excel 在視窗的左下角特別放置了一個錄製巨集按鈕,只不過可能很多人都沒注意到它。
而在開發人員工具列中,也有一個同樣的錄製巨集按鈕,在使用時要按哪一個都可以。
當我們想要錄製一連串繁雜的操作,或是想要產生一些不知道怎麼寫 VBA 程式的動作時,都可以使用錄製巨集功能,以下我們示範錄製巨集的操作步驟。
錄製變更日期格式巨集
這裡我們示範錄製一小段變更日期格式的巨集,將變更日期格式的動作記錄起來,方便套用至其他的儲存格上。
Step 1
請先選擇好要處理的資料,準備好之後,再按下「錄製巨集按鈕」。
當然我們也可以先按下「錄製巨集按鈕」,再去選擇儲存格,這樣的話選擇儲存格的動作也會被錄裡起來,先後順序就看使用者需不需要紀錄選擇儲存格的動作,或是說就把全部的動作都一次紀錄下來,最後再把不要的刪掉也可以。
Step 2
在使用者按下錄製巨集按鈕之後,就會出現這樣的錄製巨集視窗,輸入巨集名稱後,按下「確定」即可開始錄製巨集。
Step 3
接下來使用者在 Excel 中所有的操作都會被記錄下來,包含改變資料內容或格式、選擇儲存格、加入圖表等,這時候我們就可以把想要讓 Excel 錄製下來的動作,整個操作一次,讓 Excel 記錄下來。
在這個範例中,我們要修改日期的格式,我在右鍵選單中打開儲存格格式的視窗,調整了一下日期的格式,還有自型與顏色。
在錄製巨集的期間,雖然使用者可以進行各種複雜的操作,但是如果後來需要自己修改 VBA 程式碼的話,建議不要一次錄太多的動作,以免產生的 VBA 程式碼太複雜,自己都看不懂。
Step 4
將所有要記錄的動作都操作一遍之後,就按下「停止錄製巨集」的按鈕。
「停止錄製巨集」按鈕的位置跟原本「錄製巨集按鈕」的位置相同,只是在錄製期間這個按鈕就會變成「停止錄製的按鈕」。
Step 5
在「開發人員」工具列中,點選「巨集」按鈕。
Step 6
選擇剛剛錄製的巨集後,點選「編輯」。
Step 7
打開 VBA 程式碼編輯器之後,就可以看到剛剛錄製下來的 VBA 程式碼了。
以下是錄製下來的程式碼,我稍微加上簡單的註解:
' 調整 Excel 視窗位置(沒用) Application.Left = 985 Application.Top = 30.25 ' 設定日期格式 Selection.NumberFormatLocal = "[DBNum1][$-404]m""月""d""日"";@" ' 設定字型 With Selection.Font .Name = "標楷體" .FontStyle = "標準" .Size = 12 .Strikethrough = False .Superscript = False .Subscript = False .OutlineFont = False .Shadow = False .Underline = xlUnderlineStyleNone .Color = 255 .TintAndShade = 0 .ThemeFont = xlThemeFontNone End With ' 設定背景顏色 With Selection.Interior .Pattern = xlSolid .PatternColorIndex = xlAutomatic .ThemeColor = xlThemeColorAccent2 .TintAndShade = 0.799981688894314 .PatternTintAndShade = 0 End With ' 調整 Excel 視窗位置(沒用) Application.Left = 816.25 Application.Top = 186.25
這段程式碼當中最重要的就是中間的設定日期格式、字型與背景顏色三大部分,而頭尾卻出現幾行調整 Excel 視窗位置的程式碼,那就是因為我在錄製巨集時,不小心拉動了 Excel 視窗的位置,所以也一起被錄了下來,通常在錄製巨集時,多多少少都會參雜一些這類沒用的程式碼,所以錄完之後,我們都會大約看一下整個程式,把沒用的部分刪掉,或是只找出我們有興趣的部分,複製出來貼到自己寫的程式中使用。
修改錄製巨集的 VBA 程式碼
當錄製好巨集之後,我們就可以參考其中的 VBA 程式碼,把它改成自己可以用的版本。
以上面這個修改日期格式的例子來說,它是作用在目前所選擇的儲存格中(Selection),而我們只要把這個位置替換成我們要區域(請參考活頁簿、工作表與儲存格的教學),就可以變成可以修改任意儲存格日期格式的 VBA 程式碼了。
以下是換成 A5 儲存格的例子,執行就會修改 A5 儲存格的日期格式:
' 設定 A5 儲存格的日期的格式 Range("A5").NumberFormatLocal = "[DBNum1][$-404]m""月""d""日"";@" ' 設定 A5 儲存格的字型 With Range("A5").Font .Name = "標楷體" .FontStyle = "標準" .Size = 12 .Strikethrough = False .Superscript = False .Subscript = False .OutlineFont = False .Shadow = False .Underline = xlUnderlineStyleNone .Color = 255 .TintAndShade = 0 .ThemeFont = xlThemeFontNone End With ' 設定 A5 儲存格背景顏色 With Range("A5").Interior .Pattern = xlSolid .PatternColorIndex = xlAutomatic .ThemeColor = xlThemeColorAccent2 .TintAndShade = 0.799981688894314 .PatternTintAndShade = 0 End With
至於細部的字型與顏色等屬性,我想大家應該看了就懂了,需要改什麼就直接改,善用錄製巨集的功能,可以讓程式開發者省下很多力氣。
更多關於 VBA 的教學文章,請參考 VBA 程式設計。
參考資料:經理人、Excel Easy、Contextures


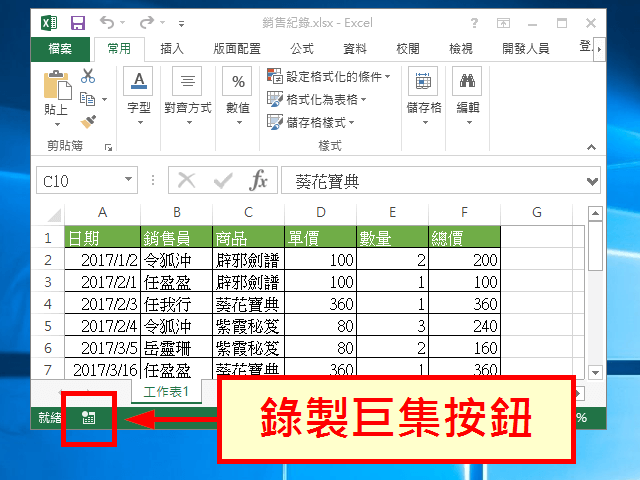
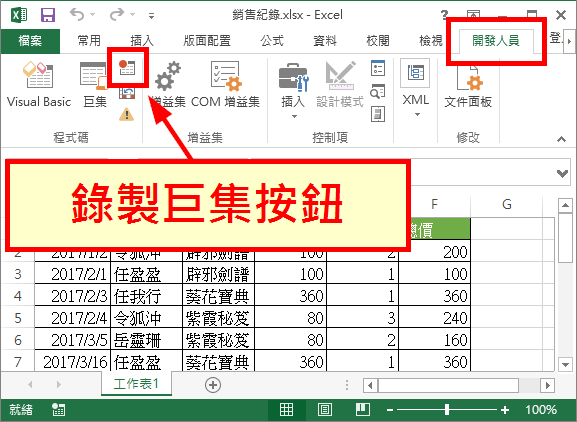

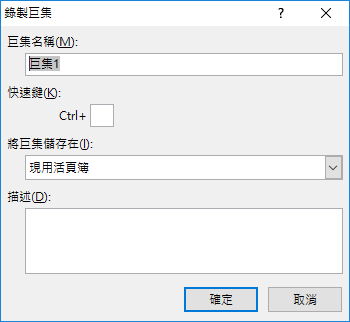
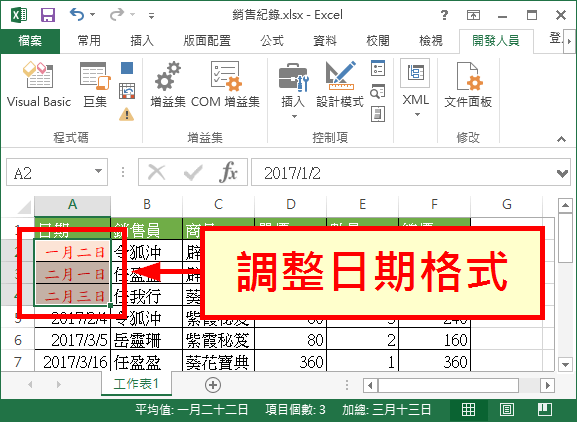
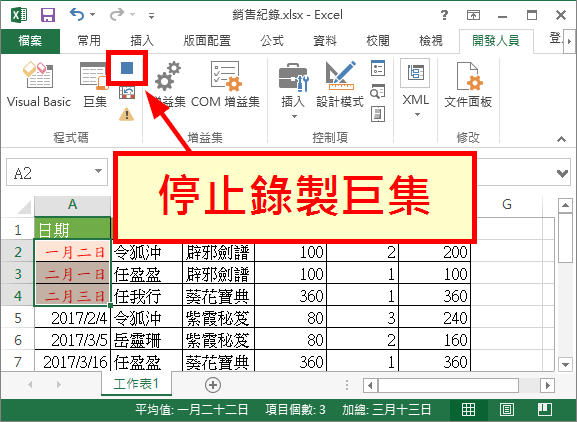
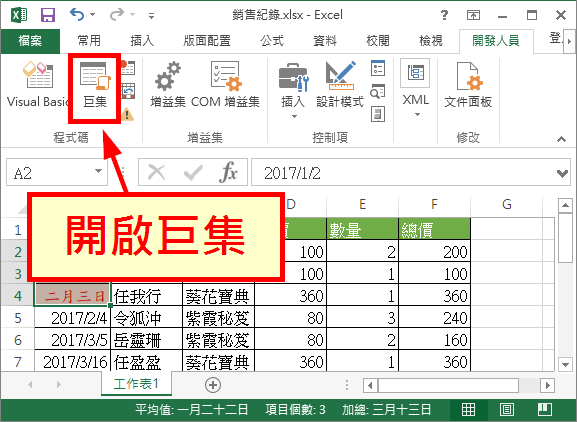
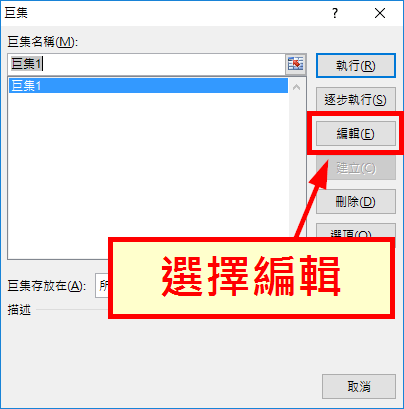
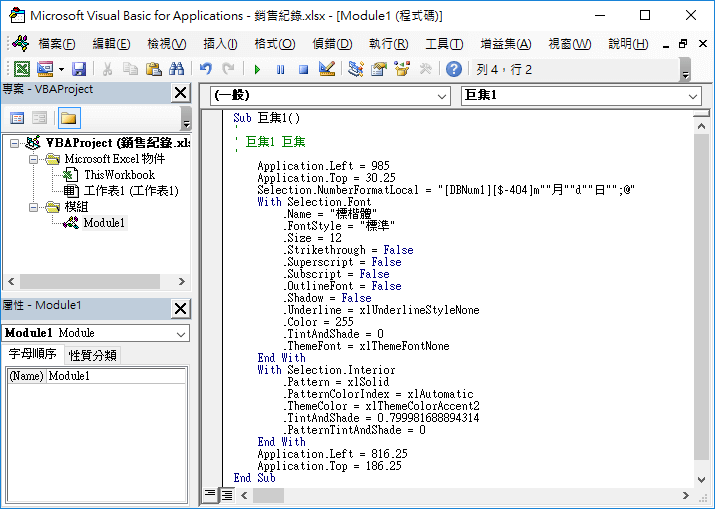
Ben
整篇教學非常實用,受益匪淺,
期待之後的延續教學,
謝謝
陳
我目前的EXCEL 要跑跨日,請問您可以協助嗎?(急)
謝
寫得很清楚簡單,期待之後的16-20章
Hsuehcheng
感謝分享 受益良多
Wander
请问如何把寫了的VBA或錄制了的巨集隨時應用在新的 excel 檔?
99BLACKCOCK
開發人員 > VISUAL BASIC > 檔案 > 匯入檔案(你寫好的vba匯出匯入處)
yen
HI GT,
感謝你無私的分享
在VBA這條路有你的指引真的縮短探路的時間
但目前有個問題卡關想要請教你
(不知道你會不會看到)
現在還不會使用array ,所以查找資料還是使用vlookup和index/ match
因為只知道資料條件的欄位,但沒辦法確定大小,所以搜尋資料只能指定欄位,雖然可以使用,但跑的速度真的超慢
想請問你是否有好方法可以解決
謝謝