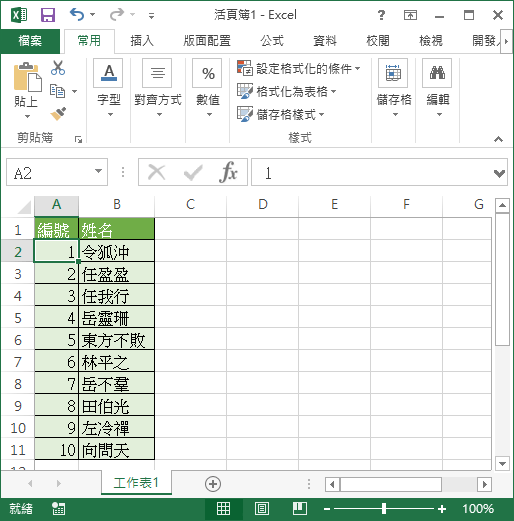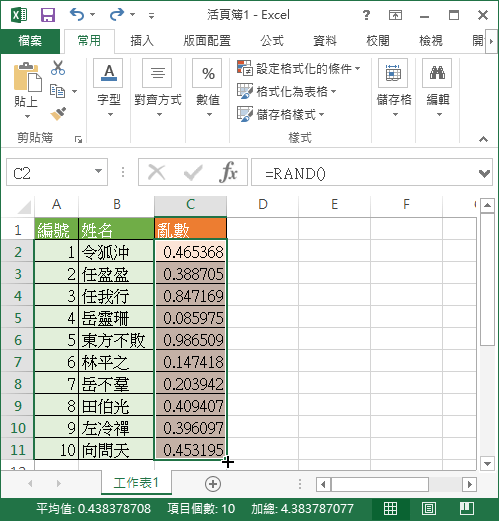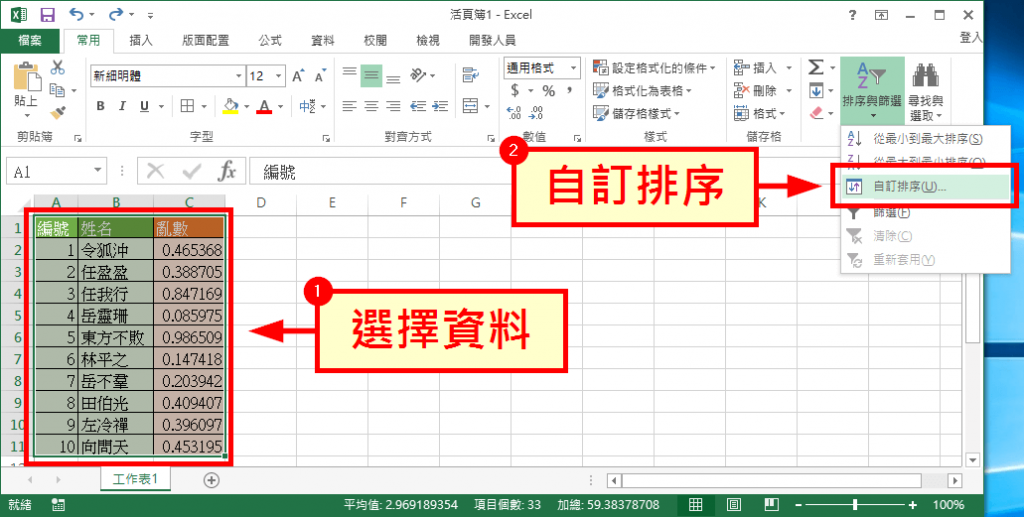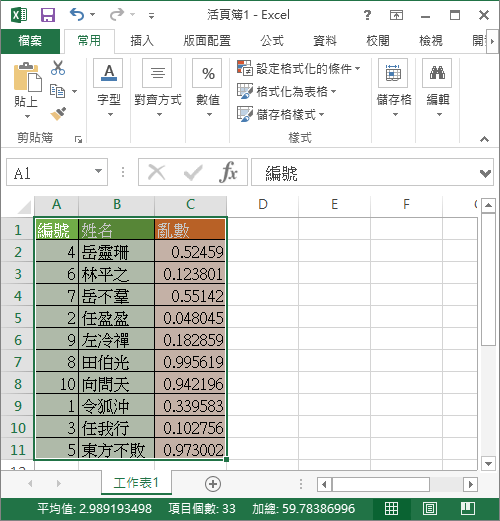這裡介紹如何在 Excel 中以隨機亂數的方式打亂資料列的排列順序。
在 Excel 中如果要製作口試順序、期末報告順序這類的表格時,通常為了公平性,我們可能會以隨機的方式來決定排序,而在 Excel 中我們可以結合亂數與排序的功能,達到隨機排序的效果。
假設我們一個人員名單的 Excel 檔如下,其中包含人員的編號以及姓名。
如果我們想要把這份人員名單的順序打亂,可以依照以下步驟來操作。
Step 1
首先在資料後方新增一欄「亂數」欄位,然後在第一個空格內,使用 Excel 的 RAND 函數產生亂數。
關於 Excel 的 RAND 亂數使用方法,請參考 Excel 產生各種亂數的公式整理與函數教學。
Step 2
將滑鼠移動至剛剛產生亂數儲存格的右下角,在滑鼠游標變成十字形狀時,點擊並往下拖曳,將 RAND 函數套用至以下所有的儲存格中。
這樣就產生了新的一欄亂數欄位,接著我們就只要依照這一欄亂數欄位來進行排序,這樣排出來的結果就是亂的,也就達到隨機排序的效果。
Step 3
選擇要進行隨機排序的資料範圍,選擇時記得要把新增的亂數欄位一起選擇進去,接著從「常用」工具列中選擇「排序與篩選」的「自訂排序」功能。
Step 4
排序的欄位請選擇剛剛新增的「亂數」欄位,其餘的選項都用預設值即可,然後按下「確定」。
後方的順序其實可以隨便選,因為它的數值都是隨機產生的,所以不管以「最小到最大」來排序,或是「最大到最小」來排序,都會產生隨機排序的效果。
Step 5
這樣就完成隨機排序的人員名單了,而排序完成後,就可以把剛剛新增的亂數欄位刪除,留下我們需要的資料欄位即可。
Excel 在經過排序之後,會自動重新產生儲存格內公式的計算結果,所有的亂數在排序完之後,又會重新產生新的亂數,因此如果我們不滿意第一次的排序結果,可以直接按照相同的步驟再排序一次,就可以得到不同的隨機排序結果。