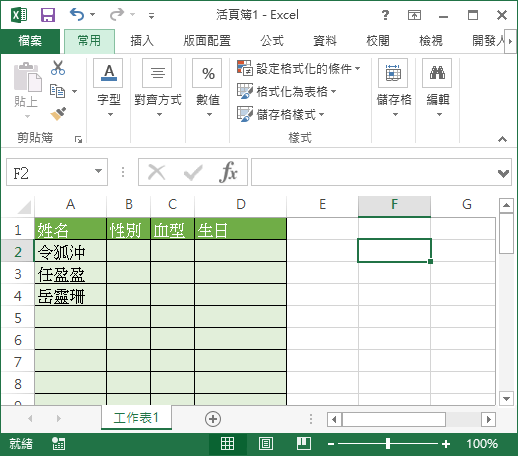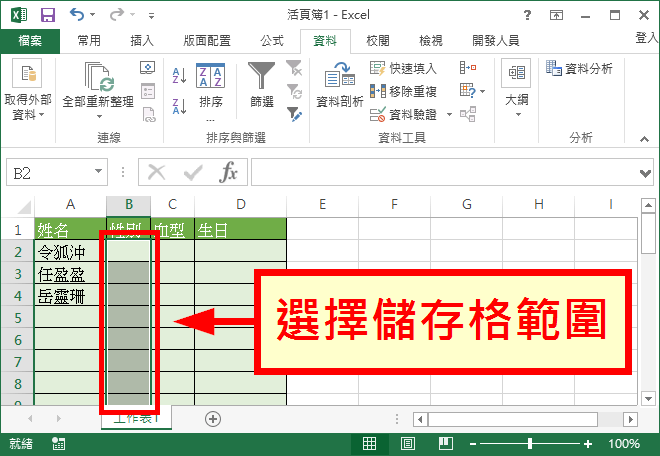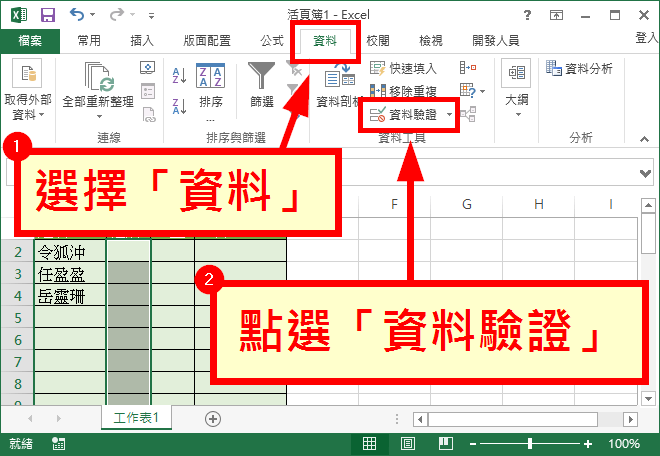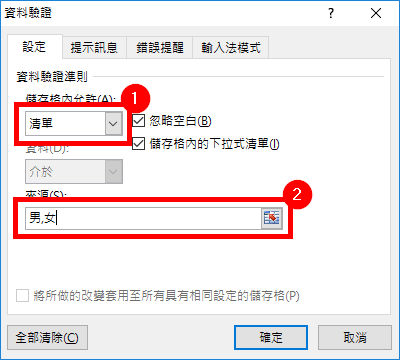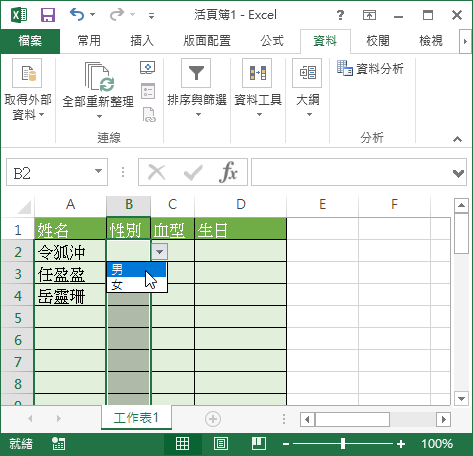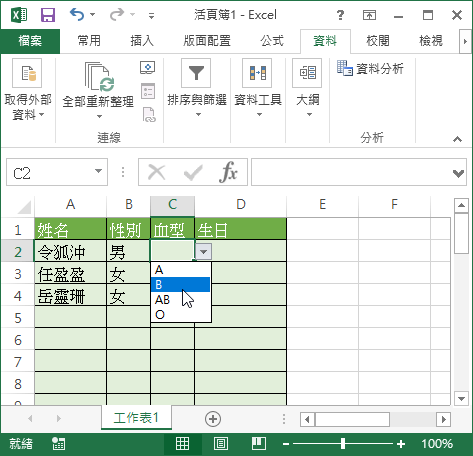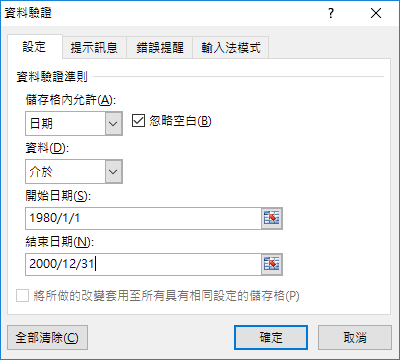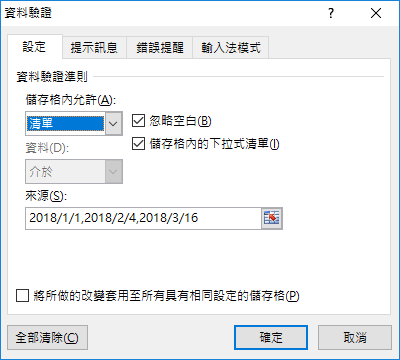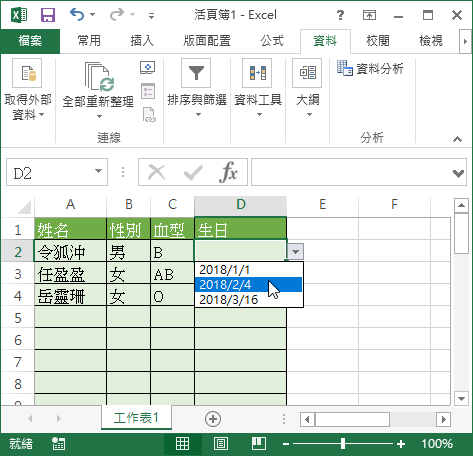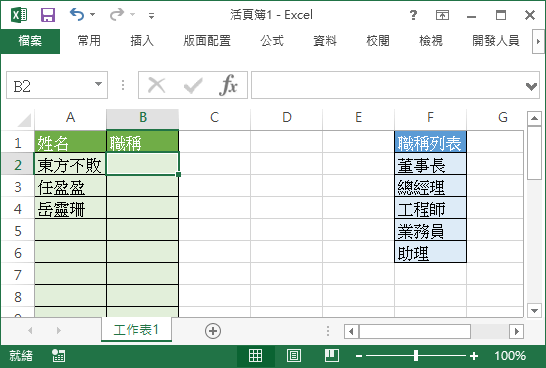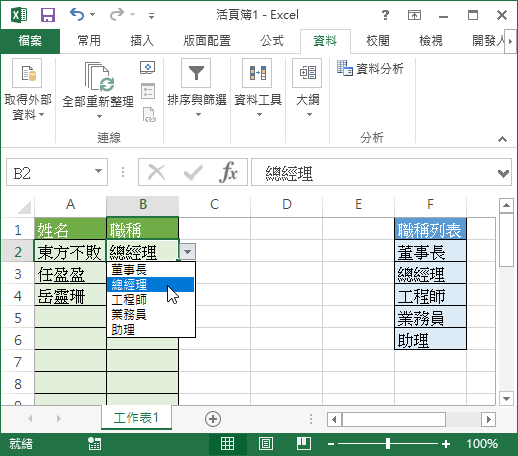這裡介紹如何在 Excel 中使用資料驗證功能,建立下拉式選單,讓使用者快速輸入資料,避免打錯字問題。
如果要製作一個 Excel 表格,讓使用者填入自己的資料,屬於選項性質的欄位就可以使用 Excel 的資料驗證功能,製作成下拉式選單,讓使用者以滑鼠點選,既可節省打字時間,亦可避免不小心打錯字。
這裡會介紹單層的下拉式選單製作方法,若要製作兩階層的下拉式選單,請參考兩層下拉式選單的教學。
下拉式選單
假設我們現在有一張 Excel 表格,需要讓使用者填入姓名、性別、血型與生日這些基本資料。
姓名的欄位當然免不了要打字,但是其餘的欄位就可以利用「資料驗證」的功能,加入下拉式選單,讓使用者更方便輸入資料,以下是操作步驟。
Step 1
選擇某一欄的儲存格範圍,這裡我們先以「性別」欄位作為示範。選取時不要包含標題列。
Step 2
選擇「資料」籤頁,然後點選「資料驗證」。
Step 3
設定資料驗證準則,這裡我們的欄位是性別,所以可能的值只有「男」與「女」兩種選項,像這種簡單的選擇題,就可以選擇使用「清單」的方式,然後在「來源」欄位填入「男」與「女」這兩個值,不同選項之間使用逗號分隔,也就是這樣:
男,女
Step 4
設定好資料驗證準則之後,在表格中就會自動出現下拉式選單,而其中的選項就是我們自己設定的選項值。
血型欄位
Step 1
血型的欄位若要加入下拉式選單,做法完全相同,只是選項的設定要改成各種血型而已:
A,B,AB,O
Step 2
設定好血型欄位的資料驗證準則之後,就會出現血型的下拉式選單了。
基本上只要是類似這種簡單的選擇問題,都可以按照這樣的方式建立下拉式選單。
日期的資料驗證
如果輸入資料的類型是屬於日期或時間的話,最常見的資料驗證就是限制日期或時間的容許範圍,以下是日期資料的資料驗證操作方式。
Step 1
按照同樣的方式,在設定資料驗證準則時,選擇「日期」,接著設定允許的日期規則。
Step 2
設定好日期規則之後,雖然沒有辦法出現下拉式選單,不過至少可以幫助使用者檢查資料的正確性,如果輸入不允許的日期,就會出現這樣的錯誤訊息。
日期下拉式選單
如果真的想要在日期欄位中使用下拉式選單,讓使用者從幾個固定的日期中選擇,做法就跟一般的選擇問題相同,只是選項要填入指定的日期。
這樣就可以從預先訂好的幾個日期中選擇了。
動態下拉式選單
如果我們選項會時常更動的話,可以將選項寫在另外一個表格中,直接從該表格中取得允許的選項值。
以下我們要填入每個人的職稱,而可用的職稱列表放在右方的表格中,方便時常修改,這樣的狀況也可以用「資料驗證」功能製作下拉式選單。
Step 1
按照同樣的方式,在設定資料驗證準則時,選擇「清單」的方式,然後在「來源」的欄位中,填入職稱列表的位置(可以點選「來源」欄位右方的小按鈕,用滑鼠在表格上選擇範圍)。
Step 2
這樣就完成了一個動態的下拉式表單了,未來如果職稱列表有更動的話,這個下拉式選單內容也會隨著更新。